Boostnote je bezplatný softvér na úpravu kódu a poznámok pre Windows 10
Ak sa učíte základné kódovacie jazyky ako HTML , CSS atď., možno budete potrebovať editor, ktorý dokáže zobraziť ukážku vedľa seba. Boostnote je bezplatný softvér na písanie poznámok s otvoreným zdrojom, ktorý môžete použiť aj ako textový editor na úpravu a ukladanie kódov. Poďme sa pozrieť na funkcie tohto freeware.
(Boostnote)Softvér na úpravu kódu Boostnote pre Windows
Boostnote prichádza s niekoľkými zaujímavými funkciami, ktoré sú uvedené nižšie-
- Uložiť kód na kontrolu živého náhľadu:(Save code to check live preview:) Toto je primárna funkcia tohto softvéru.
- Správa poznámok:(Note management:) Ak často vytvárate poznámky, možno budete potrebovať nástroj alebo možnosť na usporiadanie poznámok. Ak áno, môžete využiť vstavanú možnosť Boostnote . Umožňuje používateľom pridávať značky, aby ste ich mohli kategorizovať podľa svojich požiadaviek. Ak chcete uložiť niečo dôležité, môžete k poznámke pridať hviezdičku.
- Zmena úložiska:(Change storage:) V predvolenom nastavení ukladá Boostnote všetky poznámky do priečinka „ Boostnote “ vo vašom používateľskom účte. Ak to však chcete zmeniť, môžete to urobiť tiež.
- Uložiť ako rôzne formáty:(Save as different formats:) Poznámku alebo kód môžete exportovať v rôznych formátoch vrátane MD, TXT , HTML , PDF atď. Poznámku je tiež možné vytlačiť priamo z tohto softvéru.
- Zmena rozhrania:(Change interface:) V predvolenom nastavení sa dodáva so základným používateľským rozhraním. Ak sa vám však nepáči, môžete ho zmeniť na niečo iné. Okrem celého používateľského rozhrania môžete zmeniť aj rozhranie editora.
- Odovzdať kód do blogu:(Upload code to blog:) Ak máte blog s WordPress , môžete kód alebo poznámku nahrať na svoj blog alebo webovú stránku priamo z tohto nástroja. Predtým musíte prejsť jednoduchým procesom autentifikácie.
V tomto nástroji sú k dispozícii ďalšie funkcie. Musíte si ho však nainštalovať a používať, aby ste si na ne všetky zvykli.
Ako nastaviť a používať Boostnote(How to set up and use Boostnote)
Ak chcete začať, musíte si stiahnuť tento softvér z oficiálnej webovej stránky a nainštalovať ho do počítača.
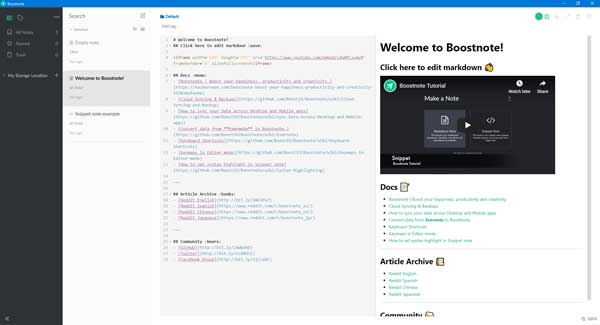
Teraz je tento proces jednoduchý, pretože neexistuje žiadna zložitá možnosť. Môžete kliknúť na tlačidlo Vytvoriť poznámku(Make a note ) alebo stlačiť Ctrl+N a vytvoriť novú poznámku.
Po kliknutí na toto tlačidlo nájdete dve možnosti, tj Markdown Note a Snippet Note . Ak chcete vytvoriť poznámku k dokumentu, textu alebo niečomu podobnému, môžete vybrať možnosť Označiť poznámku(Markdown Note) . Ak chcete napísať nejaké kódy, musíte sa rozhodnúť pre druhú možnosť.
Pre vašu informáciu, nemôžete exportovať Snippet Note v rôznych formátoch, ako je PDF , HTML atď., zatiaľ čo táto špecifická možnosť je dostupná pre Markdown Notes .
Ako exportovať poznámky(How to export notes)
Je to celkom jednoduché a nezaberie to veľa času. Ak ste vytvorili poznámku Markdown(Markdown Note) a chcete ju exportovať, môžete kliknúť na tlačidlo Informácie (i)(Information (i) ) zobrazené v pravom hornom rohu.
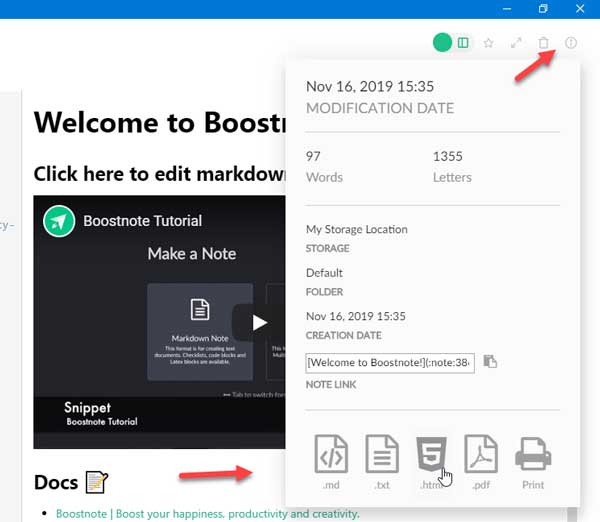
Potom vyberte požadovaný formát. Potom si môžete vybrať umiestnenie a dať mu názov na uloženie súboru.
Nastavenia Boostnote(Boostnote settings)
Panel Nastavenia(Settings) ponúka niekoľko možností, aby ste si tento nástroj pred použitím mohli prispôsobiť. Niektoré zo základných možností sú uvedené nižšie.
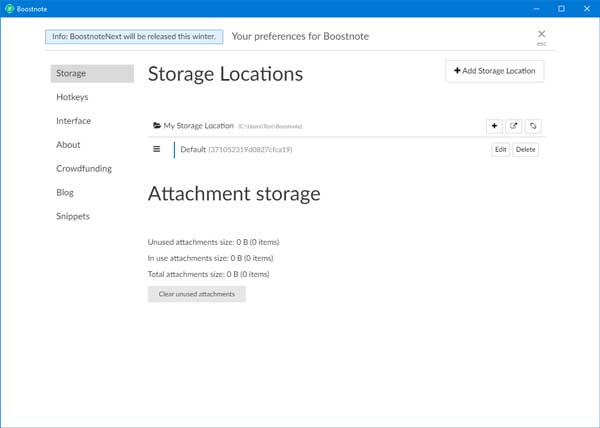
- Úložisko:(Storage: ) V tejto časti môžete zmeniť predvolené umiestnenie ukladania poznámok.
- Klávesové skratky:(Hotkeys: ) Ak chcete zvýšiť svoju produktivitu, musíte poznať klávesové skratky. Ak chcete vedieť o všetkých, môžete sa pozrieť na stránku Klávesové skratky(Hotkeys) . Hoci nemá veľa klávesových skratiek, môžete s nimi vykonávať každodenné úlohy. Najlepšie na tom je, že ich môžete zmeniť na požadované klávesové skratky.
- Rozhranie:(Interface: ) Tu môžete zmeniť predvolené používateľské rozhranie tohto nástroja. Musíte vybrať možnosť z rozbaľovacej ponuky Téma rozhrania . (Interface Theme)Ak chcete zmeniť farebnú schému editora kódu, môžete si pozrieť štítok Editor a vykonať príslušné zmeny. Táto stránka ponúka niekoľko ďalších možností. Môžete prispôsobiť štítky, povoliť editor inteligentných tabuliek, spravovať páry zhodných znakov, písmo (veľkosť, rodinu písiem, blok kódu) atď.
- Blog: Ak chcete svoje poznámky uložiť alebo nahrať na svoj web, môžete to urobiť tu. Ako už bolo spomenuté, musí to byť web WordPress . Môžete navštíviť kartu Blog , zadať adresu svojej webovej stránky, vybrať POUŽÍVATEĽ(USER) z rozbaľovacej ponuky Spôsob overenia , zadať používateľské meno a heslo na overenie účtu.(Authentication Method)
Vzhľadom na všetko sa Boostnote zdá byť užitočným nástrojom pre ľudí, ktorí radi píšu kódy a robia si súvisiace poznámky. Ak chcete, môžete si ho stiahnuť z oficiálnej stránky na stiahnutie(official download page)(official download page) . Pre vašu informáciu musíte zadať svoju e-mailovú adresu na ich webovej stránke, aby ste mohli spustiť proces sťahovania.
Related posts
SnipAway je bezplatný editor kódu pre Windows 10
SynWrite Editor: Editor bezplatného textu a zdrojového kódu pre Windows 10
CudaText je bezplatný editor kódu pre programátorov Windows
Ako nainštalovať Vim Text Editor na Windows 10
Pixelitor je dobrý grafický editor pre Windows 10
Puran Utilities: Freeware Optimization Suite pre Windows 10
Najlepší softvér TV Tuner pre Windows 10 PC
Start Everywhere je alternatívou ponuky Štart pre Windows 10
Najlepší bezplatný softvér na kreslenie na obrazovke v počítači so systémom Windows 10
Zoom Správca investičného portfólia pre Windows 10
ClickChart je bezplatný softvér Diagram a vývojový diagram pre Windows 10
Najlepší bezplatný softvér na vzdialenú plochu pre Windows 10
Skopírujte chybové kódy a správy z dialógových okien v systéme Windows 10
Pokročilý Visual BCD Editor & Boot Repair Tool pre Windows 10
Najlepší bezplatný softvér na molekulárne modelovanie pre Windows 10
Premiestnite nainštalované programy pomocou aplikácie Application Mover v systéme Windows 10
Vytvorte zoznam súborov a priečinkov pomocou FilelistCreator pre Windows 10
Najlepší bezplatný softvér na mapovanie dronov pre Windows 10
VirtualDesktopManager: Nástroj na správu virtuálnych desktopov Windows 10
Nástroj na opravu dlhej cesty opraví chyby príliš dlhá cesta v systéme Windows 10
