BlueStacks sa nedá spustiť, keď je povolená funkcia Hyper-V
Predpokladom pri pokuse o spustenie BlueStacks , čo je emulátor aplikácie pre Android na počítači so Windows 11/10 , je, že je potrebné, aby bola zakázaná funkcia Hyper-V a akákoľvek iná virtuálna funkcia. Ak ste zakázali Hyper-V , ale stále sa zobrazuje chybové hlásenie BlueStacks sa nemôže spustiť, keď je Hyper-V povolená(BlueStacks cannot start when Hyper-V is enabled) pri pokuse o spustenie BlueStacks , potom je tento príspevok určený na to, aby vám pomohol s riešeniami, ktoré môžete skúsiť úspešne vyriešiť problém.
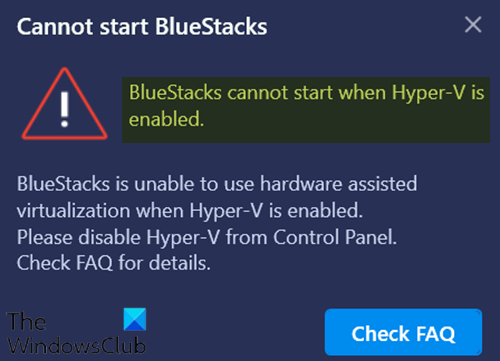
Keď narazíte na tento problém. dostanete nasledujúce úplné chybové hlásenie;
Cannot start BlueStacks
BlueStacks cannot start when Hyper-V is enabled.BlueStacks is unable to use hardware assisted virtualization when Hyper-V is enabled.
Please disable Hyper-V from Control Panel.
Check FAQ for details.
BlueStacks sa nedá spustiť, keď je povolená funkcia Hyper-V
Ak sa stretnete s týmto problémom, môžete sa pokúsiť vyriešiť problém nasledujúcim spôsobom.
- Uistite(Make) sa, že Hyper-V a súvisiaca funkcia sú vypnuté
- Zakážte Hyper-V pomocou súboru exe
- Zakážte Hyper-V pomocou súboru databázy Registry
Pozrime sa na popis príslušného procesu týkajúceho sa každého z uvedených riešení.
Predtým, ako budete pokračovať s týmito návrhmi, možno budete chcieť spustiť BlueStacks bez vypnutia Hyper-V . Ak áno, môžete si stiahnuť túto verziu BlueStacks(download this version of BlueStacks) .
Poznámka:(Note:) Táto verzia BlueStacks je založená na 64-bitovom systéme Android . (Android)Ak sa stretnete s akýmkoľvek problémom pri spúšťaní 32-bitových aplikácií pre Android(Android) alebo nechcete povoliť Hyper-V vo svojom systéme, môžete si stiahnuť BlueStacks 32-bit z oficiálnej webovej stránky .
1] Uistite sa, že Hyper-V a súvisiaca funkcia sú vypnuté
Hyper-V môžete zakázať prostredníctvom ovládacieho panela alebo prostredia PowerShell(disable Hyper-V via Control Panel or PowerShell) .
Uistite sa, že nie sú začiarknuté možnosti Hyper-V a ďalšie súvisiace funkcie (ak sú k dispozícii), ako je platforma virtuálneho počítača(Virtual Machine Platform) a platforma Windows Hypervisor(Windows Hypervisor Platform) . Kliknutím na tlačidlo OK(Click OK) uložte zmeny.
Funkcia systému Windows(Windows Feature) použije zmeny a vyzve vás na reštart. Kliknutím na tlačidlo Reštartovať teraz(Restart now) reštartujte svoj systém/PC, aby ste uplatnili požadované zmeny .
Pre niektoré špecifické verzie Windowsu 10(Windows 10) nie sú k dispozícii začiarkavacie políčka Platforma virtuálneho počítača(Virtual machine platform) a Platforma hypervízora Windows . (Windows hypervisor platform)V takom prípade môžete vypnúť integritu pamäte(turn off the Memory integrity) .
Prečítajte si(Read) : Bluestacks sa zasekol na obrazovke Inicializácia(Bluestacks stuck on Initializing screen)
2] Zakážte Hyper-V pomocou súboru exe
Stiahnite si(Download) a dvakrát kliknite na súbor exe. Po spustení tohto súboru reštartujte zariadenie. Ak sa táto chyba zobrazuje aj po jednom reštartovaní, reštartujte zariadenie niekoľkokrát, po čom sa Hyper-V deaktivuje.
Súvisiace(Related) : Rozhranie VirtualBox má(VirtualBox Interface has active connections) pri vypínaní chybové hlásenie o aktívnych pripojeniach.
3] Zakážte Hyper-V pomocou súboru databázy Registry
Ak žiadna z vyššie uvedených možností nefungovala, môžete si stiahnuť tento súbor databázy Registry(download this registry file) a spustiť ho dvojitým kliknutím. Po spustení registra reštartujte počítač a potom skúste spustiť BlueStacks . Malo by to fungovať normálne.
Poznámka:(Note:) Tento register bude fungovať iba v Windows 11/10 (64 Bit) .
Hope this helps!
Related posts
Ako opraviť bežné chyby replikácie Hyper-V
Windows cannot verify the digital signature (Code 52)
Oprava Archív je buď v neznámom formáte alebo je poškodený
Táto funkcia vyžaduje vymeniteľné médium – chyba resetovania hesla
Opravte chybu prihlásenia do obchodu Microsoft Store 0x801901f4 v systéme Windows 11/10
Balík opráv nebolo možné zaregistrovať v systéme Windows 11/10
Opravte kód chyby 30038-28 pri aktualizácii balíka Office
Opravte chybu načítania aplikácie 5:0000065434 v systéme Windows 10
Chyba hernej služby 0x80073D26, 0x8007139F alebo 0x00000001
Tento počítač nie je možné inovovať na Windows 10 kvôli paritným ukladacím priestorom
Opravte chybu aplikácie 0xc0150004 v systéme Windows 11/10
Vložte externé pamäťové médium a stlačte OK
Chyba ID udalosti 158 – priradenie identických GUID disku v systéme Windows 10
Program sa nedá spustiť, pretože chýba AppVIsvSubsystems32.dll
Opravte chybu ID udalosti 7031 alebo 7034, keď sa používateľ odhlási z počítača so systémom Windows 10
Operačný systém nie je možné zaviesť z dôvodu chýb systémového ovládača
Opravte chybu inštalácie aktualizácie systému Windows 10 0x8007042B - 0x2000D
Inštalačnému programu sa nepodarilo vytvoriť novú chybu systémového oddielu v systéme Windows 10
Oprava ShellExecuteEx zlyhala; chyba kódu 8235 v systéme Windows 10
Odosielanie alebo prijímanie ohlásilo chybu 0x800CCC0F v programe Outlook
