Bloatbox vám umožňuje hromadne odinštalovať vstavané, predinštalované aplikácie v počítači so systémom Windows
Windows 11/10 sa dodáva s predinštalovanými alebo vstavanými aplikáciami vrátane tipov(Tips) , aplikácie Mail(Mail app) , kalendára(Calendar) , správ(Messaging) , centra spätnej väzby(Feedback Hub) , OneNote a mnohých ďalších. Niektoré z týchto aplikácií sú užitočné, zatiaľ čo existuje mnoho ďalších aplikácií, ktoré väčšina z nás nepoužíva len zriedka alebo vôbec. Ešte horšie je, že v Windows 11/10 sú niektoré skryté aplikácie, o ktorých nevieme. Takýto bloatware zbytočne zaberá miesto na disku a nemôžete ho odinštalovať z aplikácie Microsoft Store of Settings , pretože pre tieto aplikácie nie je k dispozícii žiadna možnosť priameho odinštalovania alebo odstránenia. Preto potrebujeme ďalšie spôsoby odinštalovania vstavaných a sponzorovaných aplikácií(uninstall built-in and sponsored apps)v systéme Windows 11/10.
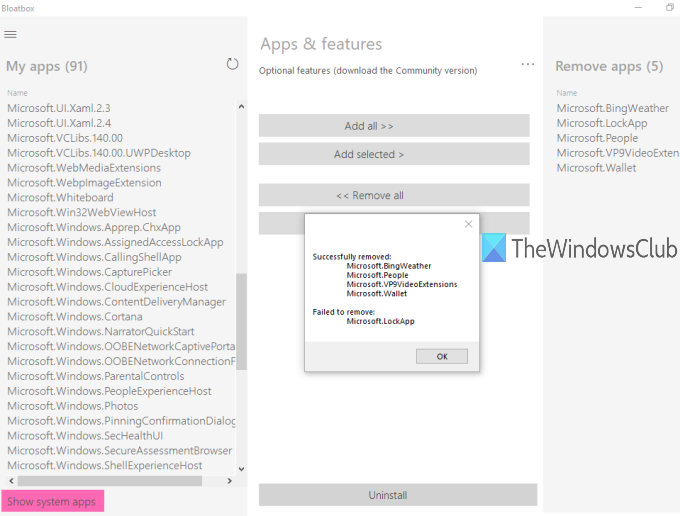
Existuje niekoľko dobrých nástrojov na odstránenie crapwaru(crapware removal tools) od tretích strán , ktoré nám môžu pomôcť zbaviť sa vstavaných a skrytých aplikácií z Windowsu 10(Windows 10) . Jedným z takýchto nástrojov je ' Bloatbox '. Je to nástroj s otvoreným zdrojom(open-source) , ktorý pomáha ľahko odstrániť bloatware systému Windows 10 .(Windows 10)
Najprv môžete pridať aplikácie podľa vlastného výberu a potom všetky tieto aplikácie jedným kliknutím odstrániť. Je to tiež prenosný(portable) nástroj, ktorý môžete spustiť bez inštalácie. Pred použitím tohto nástroja by ste mali vytvoriť bod obnovenia systému , aby ste mohli prekonať nechcené zmeny.
Poznámka:(Note:) Tento nástroj funguje dobre, ale nedokáže odstrániť niekoľko vstavaných aplikácií, ako je Microsoft Edge . V takom prípade by ste mali použiť náš bezplatný softvér 10AppsManager alebo použiť skript PowerShell na odstránenie vstavaných aplikácií . Môže tiež zobrazovať niektoré skryté aplikácie (napríklad LockApp , ktorá zobrazuje uzamknutú obrazovku(Lock Screen) v systéme Windows 10(Windows 10) ), ale takéto aplikácie tiež nemožno odstrániť, pretože sú súčasťou operačného systému a sú potrebné pre prácu so systémom Windows0 .
Obrázok vyššie zobrazuje rozhranie nástroja, pomocou ktorého som odstránil niektoré vstavané aplikácie z počítača so systémom Windows 10.
Hromadné(Bulk) odinštalovanie vstavaných(Built-in) a sponzorovaných(Sponsored) aplikácií v Windows 11/10
Stiahnite(Download) si zip súbor tohto nástroja Bloatbox a extrahujte tento archív z odkazu uvedeného na konci tohto príspevku.
Potom prejdite do extrahovaného priečinka a spustite Bloatbox.exe s oprávneniami správcu. Môžete to urobiť kliknutím pravým tlačidlom myši na súbor Bloatbox.exe a použitím možnosti Spustiť ako správca(Run as administrator) . Ak sa zobrazí okno Kontrola používateľských kont , stlačením tlačidla (User Account Control)Áno(Yes) spustite nástroj.
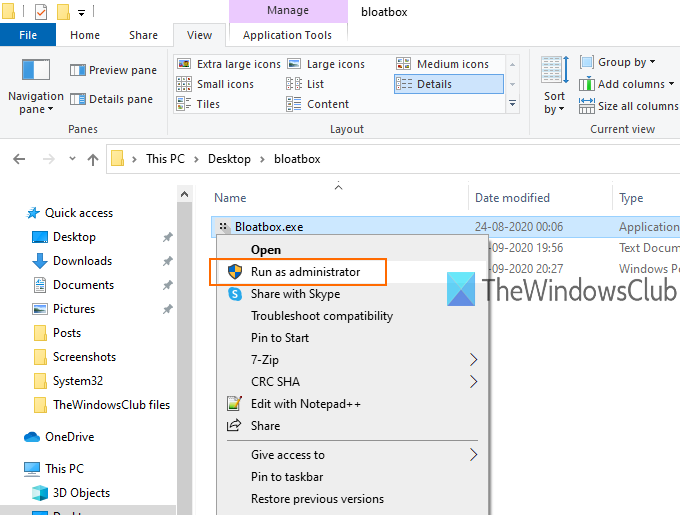
Má jednoduché rozhranie a má len tri sekcie. Najprv musíte použiť ľavú časť. Táto sekcia zobrazuje zoznam sponzorovaných/skrytých aplikácií.
Ak chcete zobraziť systémové aplikácie, stlačte tlačidlo Zobraziť systémové aplikácie(Show system apps) nachádzajúce sa v spodnej časti tejto časti. Teraz môžete vidieť celkový počet aplikácií ( zoznam Moje aplikácie(My apps) ), ktoré môžete odinštalovať. Stačí(Just) si vybrať aplikácie podľa vlastného výberu.
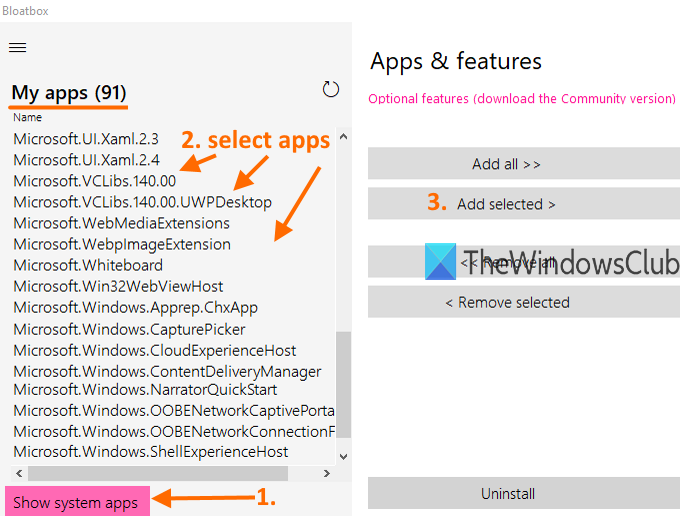
Potom použite strednú časť a stlačte tlačidlo Pridať vybraté(Add selected) . Táto časť tiež pomáha pridať všetky aplikácie do zoznamu odstránenia. Do tohto zoznamu by ste však nemali pridávať všetky aplikácie, pretože niektoré aplikácie môžu byť pre vás užitočné. Aj keď ste niektoré aplikácie pridali omylom, pomocou strednej časti môžete odstrániť všetky alebo vybrané aplikácie zo zoznamu odstránenia.
Teraz môžete vidieť zoznam aplikácií, ktoré musíte odinštalovať v pravej časti. Opäť platí(Again) , že ak boli nejaké aplikácie pridané omylom, vyberte ich a pomocou tlačidla Odstrániť vybraté(Remove selected) v strednej časti tieto aplikácie presuňte späť do zoznamu Moje aplikácie(My apps) .
Toto je posledný krok. Stlačte tlačidlo Odinštalovať(Uninstall) a posaďte sa a relaxujte. Tým sa tieto aplikácie ticho odinštalujú a proces sa dokončí.
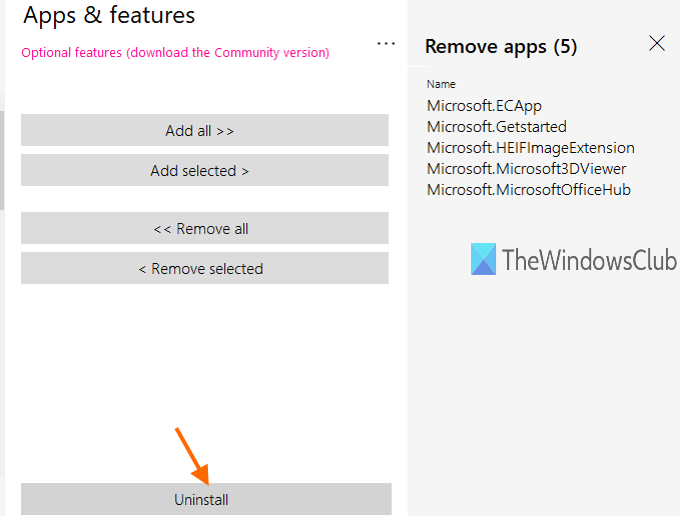
Ak chcete odstrániť ďalšie aplikácie, postupujte podľa vyššie uvedených krokov.
Tento nástroj Bloatbox(grab this Bloatbox tool here) si môžete stiahnuť tu .
Okrem toho tento nástroj ponúka aj voliteľnú komunitnú verziu(Community version) , ktorá používa skript Windows10Debloater PowerShell(Windows10Debloater PowerShell script) na deblotovanie Windows 11/10 . Ak chcete, môžete si stiahnuť jeho komunitnú verziu pomocou odkazu uvedeného v rozhraní nástroja a spustiť tento skript. Alebo môžete jednoducho použiť štandardnú a prenosnú verziu tohto nástroja a odstrániť vstavané aplikácie Windows 11/10
Tento nástroj sa ľahšie používa a môže byť veľmi užitočný na odstránenie sponzorovaných, skrytých a vstavaných aplikácií z počítača so systémom Windows. Stačí(Just) si vybrať aplikácie, ktoré nechcete alebo nepoužívate, a zbaviť sa týchto aplikácií pre Windows 11/10 jediným kliknutím.
Related posts
Zdieľajte súbory s kýmkoľvek pomocou Send Anywhere pre Windows PC
VirtualDJ je bezplatný virtuálny DJ softvér pre Windows PC
Alt-Tab Terminator vylepšuje predvolenú funkciu Windows ALT-Tab
Ako vymeniť jednotky pevného disku v systéme Windows 11/10 pomocou funkcie Hot Swap
Najlepší bezplatný softvér Rozvrh pre Windows 11/10
Ashampoo WinOptimizer je bezplatný softvér na optimalizáciu systému Windows 10
Geek Uninstaller – Prenosný all-in-one Uninstaller pre Windows 10
Ako zmenšiť veľkosť súboru MP3 v počítači so systémom Windows
Dictionary .NET je desktopová aplikácia prekladača pre Windows PC
Cyberduck: Bezplatný klient FTP, SFTP, WebDAV, Disk Google pre Windows
Windows Search alternatívne nástroje pre Windows 10
Najlepší bezplatný softvér Landscape Design pre Windows 11/10
Ako merať reakčný čas v systéme Windows 11/10
Preveďte AVCHD na MP4 pomocou týchto bezplatných prevodníkov pre Windows 11/10
Najlepší bezplatný softvér na aktualizáciu ovládačov pre Windows 11/10
Okorente svoje uctievanie cirkvi pomocou aplikácie Songview pre Windows 11/10
Bezplatný softvér na odstránenie prázdnych priečinkov v systéme Windows 11/10
Najlepšie bezplatné online nástroje a softvér Photo to Cartoon pre Windows PC
KeyTweak: Zmeňte priradenie a predefinovanie klávesov klávesnice na počítači so systémom Windows
Ako presunúť nainštalované programy na inú jednotku v systéme Windows 10
