Biely pruh pokrývajúci hornú časť Prieskumníka Windows alebo akejkoľvek inej aplikácie
Používatelia občas hlásili biely pruh v hornej časti Prieskumníka(File Explorer) alebo prehliadača Chrome(Chrome) alebo akejkoľvek inej aplikácie v Windows 11/10 . Lišta nie je použiteľná a nič sa nestane, ani keď na ňu kliknete pravým tlačidlom myši. Problém súvisí s grafikou, rozlíšením obrazovky a monitorom. Tento príspevok vám pomôže vyriešiť problém.
Biely pruh(White Bar) zakrývajúci hornú časť prieskumníka(Explorer)
Ak sa v hornej časti programu Windows Explorer(Windows Explorer) , Chrome , Teams alebo akejkoľvek inej aplikácie zobrazuje biely pruh, tu sú návrhy, ktoré vám určite pomôžu problém vyriešiť. Stáva sa to kvôli problémom s rozlíšením alebo mierkou. GPU nedokáže(GPU) škálovať aplikácie alebo je nesprávne rozlíšenie, čo vedie k bielemu pruhu.
- Zmeňte rozlíšenie obrazovky(Change Screen Resolution) pomocou ovládacieho panela NVIDIA(NVIDIA Control Panel) .
- Zmenšiť celú obrazovku(Scale Full Screen) pre grafiku Intel HD(Intel HD Graphics)
- Reštartujte proces správcu okien pracovnej plochy(Desktop Window Manager) .
Na vykonanie jedného z týchto riešení možno budete potrebovať povolenie správcu.
1] Zmeňte rozlíšenie obrazovky(Change Screen Resolution) pomocou ovládacieho panela NVIDIA(NVIDIA Control Panel) .
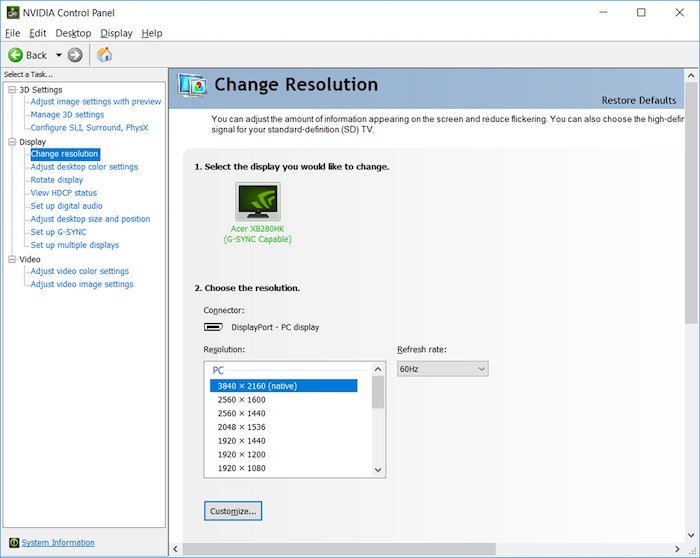
- Kliknite pravým tlačidlom myši(Right-click) na prázdnu oblasť na pracovnej ploche a vyberte možnosť Ovládací panel NVIDIA(NVIDIA Control Panel) .
- Prepnite na Nastavenia zobrazenia(Display Settings) a potom vyberte možnosť Zmeniť rozlíšenie
- Aj keď sú rozlíšenia správne, zmeňte ich na čokoľvek a potvrďte.
- Zmeňte znova na staršie rozlíšenie alebo rozlíšenie, ktoré najlepšie vyhovuje obrazovke, a použite.
Táto a ďalšia metóda odstráni akýkoľvek nechcený biely pruh, ktorý sa vyskytuje v dôsledku problému s ovládačom.
2] Zväčšiť celú obrazovku(Scale Full Screen) pre grafiku Intel HD(Intel HD Graphics)
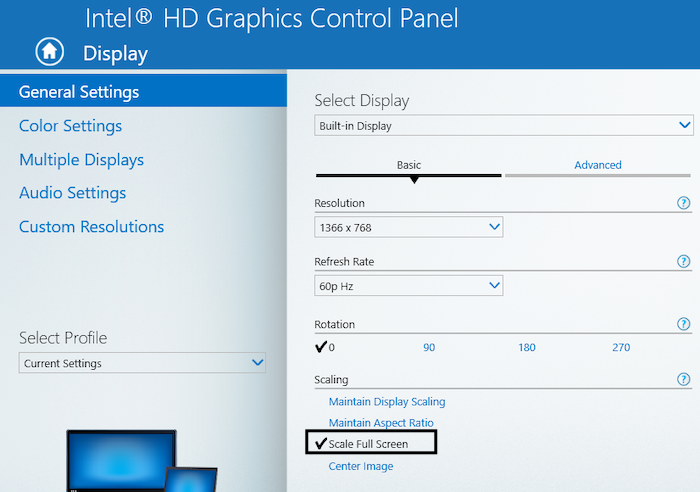
- Kliknite pravým tlačidlom myši(Right-click) na pracovnú plochu a vyberte Nastavenia Intel HD Graphics
- V nastaveniach nájdite položku Displej(Display) a potom vyberte možnosť Zmenšiť veľkosť na celú obrazovku(Scale Full Screen) .
- Uistite sa, že možnosť Prepísať nastavenia aplikácie(Override Application Settings) má začiarknuté políčko.
Tým sa zabezpečí, že nastavenia grafiky Intel HD budú diktovať, ako zaobchádzať s rozlíšením na celú obrazovku namiesto systému Windows . Nastavenia zobrazenia v systéme Windows(Windows) vám umožňujú nastaviť zväčšenie, čo mohlo spôsobiť problém.
3] Reštartujte(Restart) proces správcu okien pracovnej(Desktop Window Manager) plochy
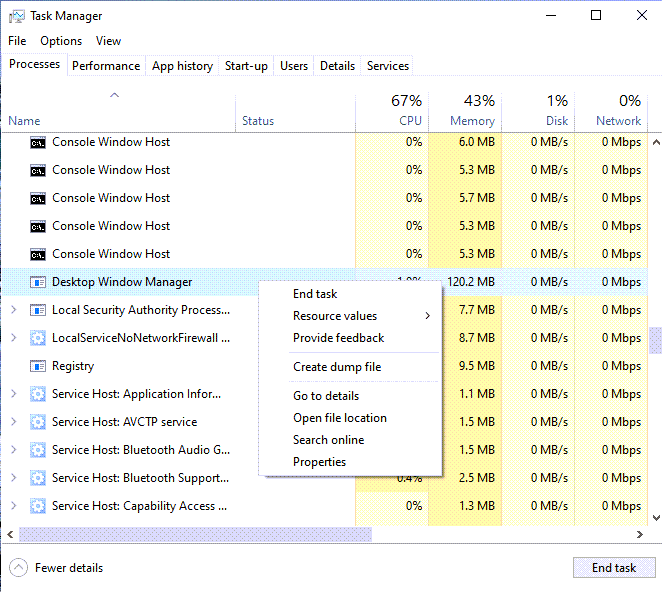
Toto môže byť jednorazový problém a reštartovanie Desktop Window Manager ho môže vyriešiť.
- Kliknite pravým tlačidlom myši(Right-click) na panel úloh a vyberte položku Správca úloh(Task Manager)
- Na karte Procesy(Processes) nájdite správcu okien pracovnej plochy(Desktop Window Manager) .
- Kliknite naň pravým tlačidlom myši a vyberte koncovú úlohu.
- Odhláste sa a potom sa znova prihláste a dúfajme, že biely pruh tam už nebude.
Ak nič iné nefunguje a problém je nedávny, môžete skúsiť obnoviť počítač do dobrého stavu. Môže odstrániť čokoľvek, čo spôsobilo problém. Stále však budete musieť zistiť, čo spôsobilo problém, a to starostlivým sledovaním všetkého, čo aktualizujete alebo čo robí systém Windows(Windows) počas procesu aktualizácie.
Podobné čítanie(Similar read) : Maximalizované okno ponecháva prázdne miesto v hornej časti obrazovky .
Related posts
Zobrazte ľubovoľný súbor, priečinok, program v priečinku Tento počítač systému Windows 10
Pridajte karty do Prieskumníka Windows a ďalších programov pomocou TidyTabs
Oprava jednotky CD/DVD, ktorá sa nezobrazuje v programe Windows Prieskumník
Ako otvoriť Prieskumník a Prieskumník Windows: 12 spôsobov -
Prieskumník Windows prestal fungovať [VYRIEŠENÉ]
Ako obnoviť zobrazenia v Prieskumníkovi súborov alebo Prieskumníkovi Windows
Farba Fix Desktop sa v systéme Windows 11/10 zmení na ružovú alebo fialovú
Jas obrazovky počítača so systémom Windows bliká alebo bliká
Opravte preskenovanie v systéme Windows 11/10 tak, aby sa prispôsobilo obrazovke
Ako nainštalovať a povoliť nový jazyk zobrazenia v systéme Windows 8
Možnosť 144 Hz sa nezobrazuje v možnostiach zobrazenia systému Windows 11/10
Ovládač displeja prestal reagovať a obnovil chybu [VYRIEŠENÉ]
V systéme Windows 11/10 sa po celej obrazovke objavujú biele bodky
Najlepšie bezplatné nástroje na kalibráciu monitora pre Windows 11/10
Nastavenia NVIDIA Display nie sú dostupné v systéme Windows 11/10
Ako používať Continuum v systéme Windows 10 Mobile bez doku Microsoft Display Dock
TreeSize Free: Zobrazte veľkosti súborov a priečinkov pomocou kontextovej ponuky v systéme Windows
Oprava PC sa zapína, ale nezobrazuje sa
Zmeňte čas zobrazenia zoznamu operačných systémov pri spustení v systéme Windows 10
Ako skryť disk v programe Windows Prieskumník
