Bezplatný softvér OST Viewer pre Windows PC
Stellar OST Viewer je bezplatný softvér na prezeranie a skenovanie súborov Outlook OST a obnovenie alebo opätovné získanie prístupu k vašim nedostupným e-mailom a údajom. OST alebo Offline Storage Table je dátový súbor programu Outlook používaný (Outlook)serverom Microsoft Exchange Server(Microsoft Exchange Server) . Súbor obsahuje všetky poštové položky používateľov, ku ktorým majú používatelia prístup aj bez pripojenia k serveru Exchange(Exchange Server) . Akékoľvek(Any) zmeny vykonané v poštových priečinkoch sa synchronizujú so serverom Exchange(Exchange Server) hneď, ako sa vytvorí spojenie so serverom Exchange(Exchange Server) .
Súbory OST(OST) fungujú ako lokálna kópia poštových údajov, ktoré majú byť uložené v počítači používateľa. Súbory OST pripájané ku konfigurácii poštového konta však nemožno otvárať samostatne. To zvyšuje potrebu zobraziť obsah súboru OST , keď (OST)Exchange zlyhá.
Existujú rôzne iné situácie, keď je potrebné zobraziť súbory OST . Niektoré z nich sú uvedené nižšie.
- V prípade výpadku servera Exchange(Exchange Server) z dôvodu údržby
- Keď sa Exchange Server neočakávane zrútil
- E-mailové(Email) údaje sa náhodne vymažú zo servera(Server)
Na zobrazenie obsahu súboru OST potrebujete profesionálny nástroj. Neexistuje žiadny takýto interný mechanizmus ani žiadne riešenie poskytované spoločnosťou Microsoft , ktoré by vám umožnilo priamo zobraziť údaje súboru OST . Z mnohých dostupných profesionálnych nástrojov je Stellar OST Viewer pravdepodobne jedným z najlepších bezplatných nástrojov. Je to bezplatný nástroj, ktorý vám umožňuje zobraziť e-mailové položky prítomné v súbore OST programu Outlook .(Outlook OST)
Stellar OST Viewer pre Windows 11/10
Stellar OST Viewer je veľmi jednoduchý a ľahko použiteľný nástroj. Inštalácia softvéru je veľmi jednoduchá, pretože vyžaduje len dodržanie niekoľkých krokov.
AKO TO FUNGUJE
Stellar OST Viewer je výkonný nástroj, ktorý možno ovládať jednoduchým a bezproblémovým spôsobom.
Rozhranie

Po inštalácii softvéru bolo softvérové rozhranie ľahko zrozumiteľné. Jednoduché a ľahko použiteľné rozhranie softvéru mi poskytlo dostatok sebadôvery na to, aby som softvér používal sám, bez toho, aby som musel hľadať ďalšiu pomoc akéhokoľvek druhu. Keď som spustil softvér, hlavné rozhranie softvéru vyzerá ako na obrázku.
Vyberte súbor OST
Softvér mi umožnil vybrať súbor OST cez dialógové okno „Vybrať poštovú schránku programu Outlook“, ktoré sa objavilo hneď, ako som spustil softvér. Softvér mal dve možnosti: Vybrať súbor OST(OST File) a nájsť súbor OST(Find OST File) . Voľba „Vybrať súbor OST(OST File) “ sa používa, keď je známe umiestnenie súboru OST . Vybral som však možnosť „ Nájsť súbor OST(Find OST File) “, pretože som nevedel, kde sa nachádza môj súbor OST .
Vyhľadajte súbor OST
Možnosť „Nájsť súbor (File)OST “ mi pomohla vyhľadať súbor OST z môjho systému. Sprievodca „Nájsť poštovú schránku“ mal možnosť uviesť jednotku a typ súboru, ktorý sa má prehľadávať. Po spomenutí jednotky a typu súboru, ktorý sa má vyhľadať, som klikol na tlačidlo 'Štart', aby softvér mohol prehľadávať priečinky a podpriečinky vybranej jednotky a hľadať súbor OST .
Zobraziť súbor OST
Rozhranie obsahovalo tlačidlo „Zobraziť“ v dialógovom okne „ Vybrať poštovú schránku programu Outlook(Select Outlook) “ na zobrazenie obsahu súboru vybraného súboru OST .
Ukážka poštových položiek
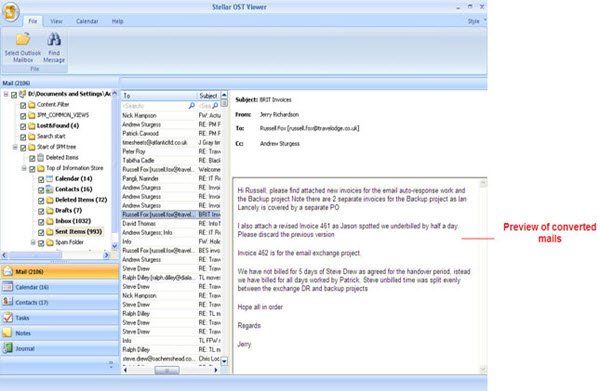
Softvér poskytuje náhľad poštových položiek tak, ako ich vidíte v MS Outlook . Keď sa skenuje súbor OST , v ľavom paneli rozhrania sa zobrazia priečinky pošty ako (OST)Doručená pošta(Inbox) , Koncepty(Drafts) , Odoslané položky(Sent Items) , Kontakty(Contacts) , Kalendár(Calendar) atď.
Aby som si prezrel položky pošty v rámci každého priečinka, musel som kliknúť na každý priečinok, čo zobrazilo obsiahnutú poštovú položku v strednom paneli toho istého rozhrania. Ďalej som klikol na položku pošty v strednom paneli, aby som mal náhľad vybratých položiek pošty na pravej strane rozhrania. Ukážka konkrétnej poštovej položky obsahovala polia 'Predmet', 'Od', 'Komu' a 'Kópia', ako je znázornené na obrázku.
Môžete tiež použiť možnosť „Nájsť správu“ na paneli s nástrojmi na vyhľadanie konkrétnej pošty.(You can also use the ‘Find Message’ option in the toolbar to search for any particular mail items.)
Ukladá poštu vo viacerých formátoch
Softvér umožňuje ukladanie prezeraných e-mailových položiek v akomkoľvek z daných formátov súborov: MSG , EML , RTF , HTML a PDF . Keď som si prezrel položky pošty, klikol som pravým tlačidlom myši na naskenované poštové položky, aby som ich uložil v niektorom z daných formátov súborov. Rozhodol som sa uložiť poštové položky vo formáte MSG výberom možnosti ' Uložiť(Save) ako MSG '. Týmto spôsobom som mohol uložiť svoje naskenované poštové zásielky vo formáte súboru MSG . Od inštalácie až po posledný krok bolo ovládanie softvéru veľmi jednoduché a bezproblémové.
VLASTNOSTI
Stellar OST Viewer je kompletný nástroj na prezeranie údajov súboru OST v prípade výpadku servera alebo inej situácie. Softvér vám umožňuje skenovať aj poškodené súbory OST a znovu získať nedostupné poštové položky, ako sú e-maily, kontakty, kalendáre, poznámky, úlohy atď. Pri práci s týmto nástrojom mi umožnil po skenovaní vyhľadať konkrétnu poštovú položku a podporoval rôzne formáty ako EML , MSG , RTF , HTML a PDF na uloženie naskenovaných poštových zásielok.
Zobrazuje obsah súboru programu Outlook
Softvér Stellar OST Viewer prehľadá súbor OST a zobrazí celý jeho obsah. Pomocou tejto funkcie si môžete prezerať e-maily, kontakty, kalendáre a ďalšie poštové položky v ich pôvodnom formáte.
Vyhľadajte OST
Softvér vám umožňuje vyhľadať súbor OST pomocou funkcie jednoduchého vyhľadávania. Na nájdenie súboru OST(OST) môžete použiť možnosť „ Nájsť(Find) súbor OST “ alebo možnosť „ Vybrať súbor OST(Select OST File) “, ak poznáte umiestnenie.
Pokročilá možnosť skenovania
Možnosť hlbokého skenovania využíva pokročilý algoritmus používaný softvérom, ktorý skenuje súbor OST a zobrazuje celý jeho obsah bez narušenia hierarchie priečinkov.
Poskytuje náhľad poštových zásielok
Softvér podporuje náhľad poštových zásielok po naskenovaní. Ukážka každého e-mailu obsahuje „telo pošty“, „riadok predmetu“, „Od“, „Komu“, „Kópia“, „Skrytá kópia“ a ďalšie polia.
Podporuje EML/MSG/RTF/HTML/PDF Format
Po naskenovaní súboru OST vám tento nástroj umožňuje uložiť naskenované položky vo viacerých formátoch, ako sú EML , MSG , RTF , HTML a PDF .
Rôznorodá kompatibilita
Softvér podporuje rôzne najnovšie verzie operačného systému Windows a verzie Microsoft Outlook .
Požiadavky na systém
Na inštaláciu softvéru možno použiť akýkoľvek systém s nasledujúcimi požiadavkami.
- Procesor: trieda Pentium
- Pamäť: 1 GB
- Pevný disk: 100 MB voľného miesta
- Operačný systém: Windows 8, Windows 7, Windows Vista a Windows XP
Po inštalácii je možné softvér používať so všetkými jeho funkciami.
Záver
Stellar OST Viewer je nepochybne jedným z najlepších freeware na prezeranie súborov OST spomedzi všetkých ostatných dostupných profesionálnych softvérov dostupných pre Windows . Softvér sa dodáva ako bezplatná verzia a poskytuje všetky funkcie, ktoré musia byť v softvéri na prezeranie súborov OST . Okrem toho nekladie žiadne obmedzenia pri prezeraní a ukladaní súborov. Softvér mi dokázal zobraziť všetky poštové údaje prítomné v súbore OTS a umožnil mi ich uložiť v požadovanom formáte. Okrem toho je nástroj kompatibilný s rôznymi verziami systému Windows .
OST Viewer na stiahnutie zadarmo
Softvér nevyžaduje žiadny licenčný kľúč, keďže ide o freeware. Je k dispozícii na oficiálnej webovej stránke(official website) predajcu .
Súvisiace čítanie:(Related reads:)
- Nástroj na opravu doručenej pošty programu Outlook
- Hviezdny prehliadač PST(Stellar PST Viewer)
- Ako obnoviť stratené alebo odstránené údaje z počítača so systémom Windows
- Ako obnoviť odstránené fotografie z kariet SD na počítači so systémom Windows .
Related posts
E-mail Insights pre Windows vám umožňuje rýchlo vyhľadávať v e-mailoch Outlook a Gmail
Ako vypnúť potvrdenie o prečítaní e-mailu v programe Outlook
Ako vyprázdniť priečinok nevyžiadanej pošty v programe Outlook
Ako automaticky preposielať e-maily v programe Microsoft Outlook
MailChecker pre Windows vám umožňuje dávkové overenie e-mailových adries
MailStore Home je bezplatný softvér na archiváciu e-mailov pre Windows PC
Ako zabrániť tomu, aby e-maily prechádzali do nevyžiadanej pošty v programe Outlook
Ako odvolať e-mail v programe Outlook? Zrušiť odosielanie e-mailov
Ako presunúť svoj profil a e-mail Thunderbird do nového počítača so systémom Windows
Ako pridať niekoho do zoznamu bezpečných odosielateľov v programe Outlook
Ako pripojiť ďalšiu položku programu Outlook (e-mail, kontakt, úlohu alebo položku kalendára) k e-mailu
Ako automaticky prekladať e-maily v Outlook.com
Ako natrvalo odstrániť alebo zatvoriť e-mailový účet Outlook.com
Ako šifrovať e-maily v aplikácii Microsoft Outlook a Outlook.com
Najlepšie bezplatné poštové servery pre Windows 11/10
Čo je šifrovanie e-mailov a ako šifrujete e-mailové správy
Oprava Nemožno otvoriť predvolené e-mailové priečinky. Úložisko informácií sa nepodarilo otvoriť
Ako vytvárať šablóny denníka Windows a odosielať denníky e-mailom
Outlook vs. Gmail: Kto je kráľom e-mailov?
Ako nastaviť Outlook ako predvolenú čítačku e-mailov na Macu
