Bezplatné editory líčenia fotografií na pridanie líčenia do fotografií na počítači so systémom Windows
Tu je návod, ako pridať virtuálny make-up k fotografiám(add virtual makeup to photos) v Windows 11/10 . Na tento účel použijeme editor líčenia fotografií(photo makeup editor) , ktorý je k dispozícii zadarmo.
Vo všeobecnosti sa nástroje na úpravu fotografií(photo editing tools) používajú na zlepšenie vzhľadu a dojmu z obrázka. Existuje len niekoľko nástrojov, ktoré vám tiež umožňujú aplikovať virtuálny make-up na vaše obrázky. Ak však hľadáte dobrý bezplatný editor fotografií na make-up, tento príspevok by vám mal pomôcť. V tomto článku uvedieme jednu bezplatnú aplikáciu, ako aj webovú službu, pomocou ktorej môžete na svoje fotografie aplikovať virtuálny make-up a nechať ich vyzerať tak, ako chcete. Takže bez veľkého okolkov sa pozrime na tieto nástroje.

Ako môžem upraviť fotku s make-upom?
Pomocou vyššie diskutovaných nástrojov môžete upraviť fotografiu s make-upom v Windows 11/10Ak chcete kompletný editor fotografií na make-up, ktorý vám umožní jednoducho aplikovať make-up s produktmi na líčenie v reálnom svete, môžete použiť aplikáciu Makeover . V prípade, že chcete použiť základné úpravy make-upu, existuje webová aplikácia Fotor , ktorú môžete použiť na úpravu fotografií make-upu.
Ktorá aplikácia pridáva na fotky make-up?
Ak chcete aplikáciu pre Windows 11/10 na pridávanie make-upu do fotiek, môžete vyskúšať aplikáciu Makeover . Spomenuli sme jej kľúčové funkcie a kroky na používanie tejto aplikácie.
Bezplatné editory líčenia fotografií(Photo Makeup) na pridanie líčenia(Makeup) do fotografií na počítači
Tu sú nástroje na úpravu fotografií make-upu, ktoré vám umožnia virtuálne aplikovať a pridať make-up na vaše fotografie:
- Pridajte make-up na fotografie pomocou aplikácie Makeover(Makeover app) pre Windows 11/10.
- Na pridanie make-upu do fotografií použite online službu s názvom Fotor .
Poďme diskutovať o dvoch vyššie uvedených metódach podrobne!
1] Pridajte(Add) make-up na fotografie pomocou aplikácie Makeover pre Windows 11/10
K dispozícii je bezplatná aplikácia s názvom Makeover pre Windows 11/10 . Je úplne venovaný pridávaniu make-upu do vašich obrázkov na počítači so Windows 11/10 . Táto aplikácia obsahuje viacero sekcií na nalíčenie tváre, pier a očí na vašich fotografiách. Môžete použiť make-up a potom zobraziť ukážku obrázkov pred a po, aby ste videli prechod.
Na ukážkové účely ho môžu použiť aj maskéri. Môžete nájsť niekoľko vzorových obrázkov modelov, na ktoré si môžete vybrať konkrétny typ make-upu a skontrolovať konečný výsledok. Predtým, ako v skutočnosti vyskúšate typ make-upu, môžete túto aplikáciu použiť na zobrazenie výsledkov a toho, ako by to mohlo vyzerať na vás alebo na niekom inom.
Ako pridať make-up na fotografie pomocou Makeover :
Tu sú hlavné kroky na nanesenie make-upu na fotografie pomocou aplikácie Makeover :
- Stiahnite si a nainštalujte aplikáciu Makeover z Microsoft Store .
- Spustite GUI tejto aplikácie.
- Nahrajte fotografiu alebo si vyberte vzorový obrázok modelu, ktorý je na nej uvedený.
- Naneste make-up na tvár(Apply Face) , pery(Lips) a oči(Eyes) z vyhradených kariet.
- Môžete porovnávať obrázky pred a po.
- Stiahnite(Download) si upravený obrázok alebo ho priamo zdieľajte s ostatnými prostredníctvom platforiem sociálnych sietí.
Poďme teraz diskutovať o vyššie uvedených krokoch podrobne!
Najprv(First) si musíte stiahnuť a nainštalovať túto aplikáciu z obchodu Microsoft Store(Microsoft Store) . A potom spustite jeho hlavné GUI a začnite používať tento editor fotografií na líčenie.
Teraz prejdite na kartu FOTOGRAFIE(PHOTO) a nahrajte vstupný obrázok na aplikáciu virtuálneho make-upu. Môžete importovať obrázok z počítača alebo účtu Facebook . Alebo môžete dokonca kliknúť na obrázok prostredníctvom webovej kamery a priamo ho importovať do tejto aplikácie na úpravu. Má tiež niekoľko vzorových obrázkov modelu, ktoré môžete použiť, ak chcete. Počas importovania obrázka môžete upraviť jas, kontrast a farbu obrázka.
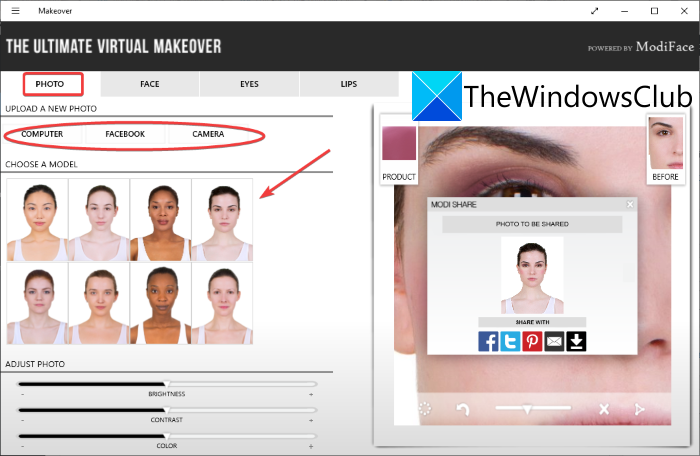
Po výbere obrázka sa zobrazí výzva na nastavenie a zarovnanie bodov, ktoré definujú vašu tvár, pery a oči. Hoci automaticky rozpozná štruktúru tváre na fotografii, môžete ju spresniť manuálnou úpravou.
Pozrite si: (See:) Picture Window Pro ponúka bezplatné profesionálne funkcie na úpravu obrázkov.(Picture Window Pro offers professional image editing features for free.)
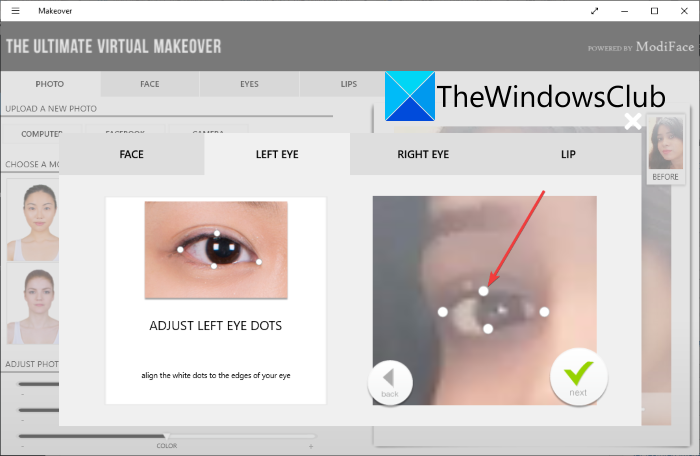
Ďalej prejdite na kartu FACE a na fotografiu budete môcť použiť podkladovú bázu, korektor a lícenku. Poskytuje vám množstvo odtieňov a farieb na nanášanie make-upu na tvár.
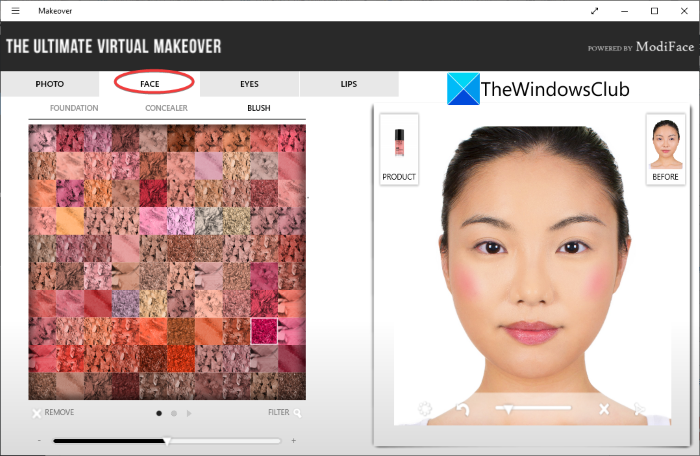
Potom môžete prejsť na kartu OČI(EYES) a na fotografiu použiť očné linky a očné tiene.
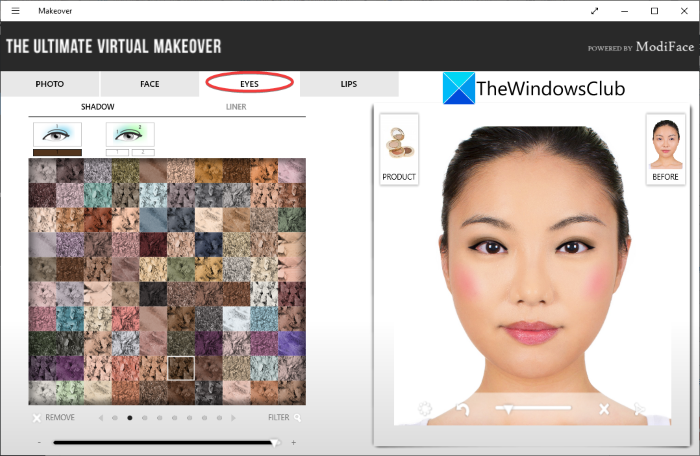
Nakoniec môžete na svoju fotografiu pridať make-up pier tak, že prejdete na kartu PERY .(LIPS)
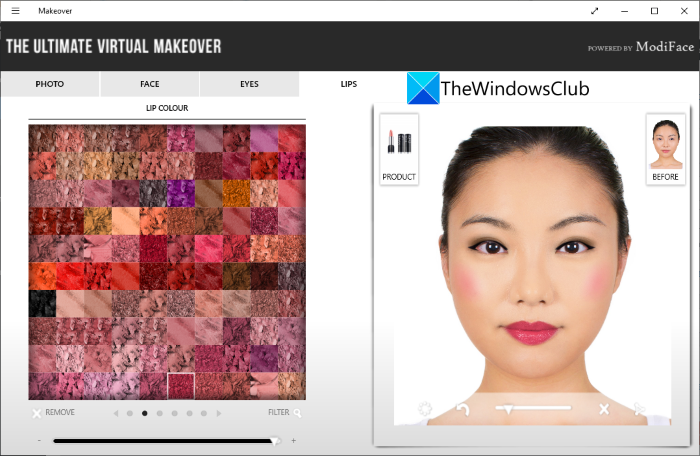
Keď aplikujete make-up na fotografiu, zobrazíte náhľad upraveného obrázka v reálnom čase. Môžete si priblížiť obrázok a pozrieť sa na upravený make-up zblízka.

Môžete tiež prepínať medzi obrázkami pred a po a porovnať pôvodné a upravené obrázky.
Keď ste s make-upom spokojní, môžete si obrázok uložiť do počítača. A dokonca môžete zdieľať fotografiu s upraveným make-upom cez Facebook , Twitter , Pinterest a e-mail .
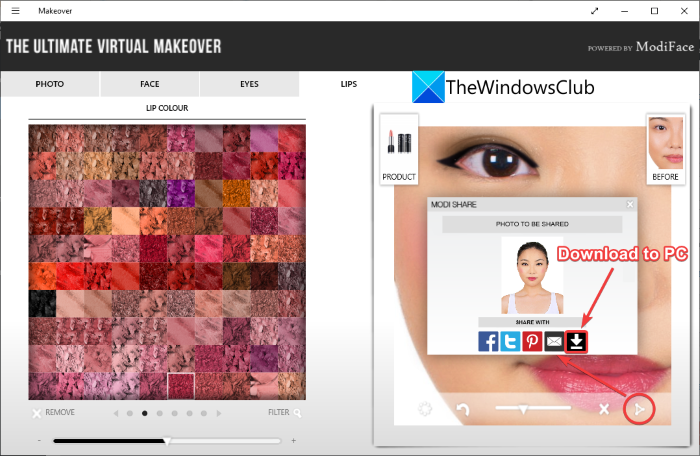
Ak chcete zdieľať alebo exportovať upravený obrázok, stačí kliknúť na tlačidlo zvýraznené na snímke obrazovky vyššie.
Niektoré kľúčové vlastnosti premeny:
Tu je niekoľko ďalších funkcií tohto magického editora fotografií na make-up:
Simuluje sa so skutočnými značkami make-upu(real-world makeup brands) , aby vašim fotografiám poskytol skutočný vzhľad make-upu. Môžete kliknúť na možnosť Značka(Brand) a použiť make-up produkty od profesionálnych značiek vrátane NYX , Make Up For Ever , Stila a ďalších. Môžete si tiež vybrať cenové rozpätie na používanie kozmetických produktov. Takže predtým, ako si kúpite produkt na líčenie, môžete mať jeho ukážku, ako na vás bude vyzerať.
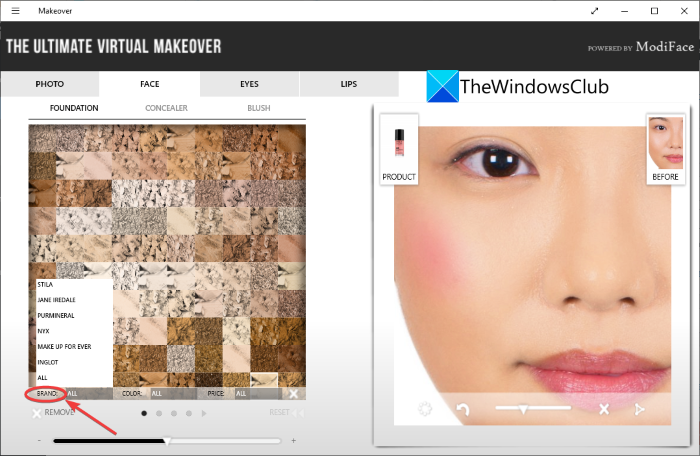
Môžete si tiež prezrieť všetky produkty používané pri úprave fotografií make-upu a ich podrobnosti vrátane názvu produktu, farby, ceny atď.
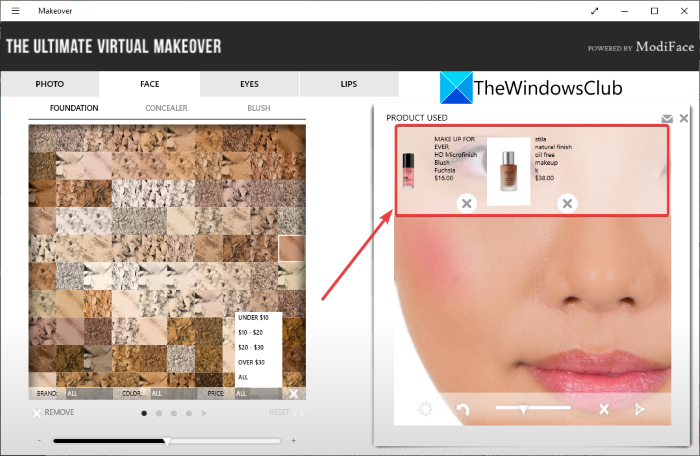
Celkovo vzaté, je to jeden z najlepších bezplatných editorov make-upových fotografií, ktoré môže ktokoľvek použiť na vylepšenie svojich fotografií make-upom, ukážky make-upu a kontrolu profesionálnych make-upových produktov na vašom obrázku. Môžete si ho stiahnuť z obchodu Microsoft Store(Microsoft Store) .
Prečítajte si: (Read:) Hornil StylePix je bezplatný prenosný softvér na úpravu obrázkov(Hornil StylePix is a free portable Image Editing software)
2] Na pridanie make-upu na fotografie použite(Use) online službu s názvom Fotor
Môžete tiež použiť bezplatnú online službu s názvom Fotor na pridanie make-upu k fotografiám na počítači so Windows 11/10 . Fotor je bezplatný nástroj na úpravu fotografií, ktorý je dostupný ako aplikácia pre Windows 11/10 a dá sa použiť aj z webu. Poskytuje vám tiež funkcie retušovania fotografií, pomocou ktorých môžete na svoje fotografie použiť základný make-up. Pomocou tohto editora fotografií môžete použiť očný make-up, vybieliť zuby, odstrániť vrásky( apply some eye makeup, whiten teeth, remove wrinkles, ) a opraviť chyby na fotografiách. (fix blemishes)(fix blemishes)Pozrime sa, ako ho používať.
Ako pridať make-up na fotografie online pomocou Fotor:
Ak chcete pridať make-up na fotografie online pomocou aplikácie Fotor, postupujte podľa nasledujúcich krokov:
Najprv otvorte webový prehliadač a potom prejdite na stránku editora retušovania fotografií Fotor(Fotor’s photo retouching editor page) . Teraz importujte vstupný obrázok, na ktorý chcete použiť make-up.
Ďalej na karte Skrášliť(Beautify) uvidíte niektoré funkcie na úpravu make-upu vrátane odstraňovania škvŕn(Fix) , odstraňovania vrások(Wrinkle Remover) , chudnutia(Weight Loss) , očných tieňov(Eye Shadow) , očných liniek(Eyeliner) , ceruzky na obočie(Eyebrow Pencil) , bielenia zubov(Teeth Whitening) a ďalších.
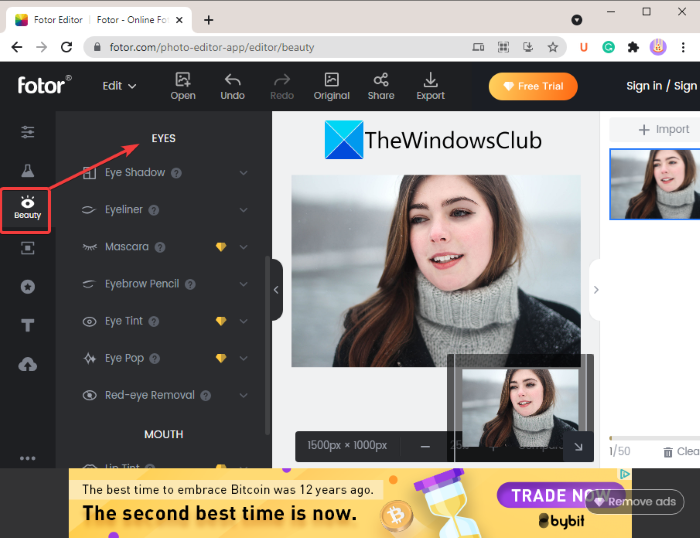
Môžete si vybrať nástroj a potom ručne upraviť fotografiu pomocou štetca. Ak napríklad vyberiete nástroj Eye Shadow , budete mať k dispozícii štetec na manuálne nanesenie make-upu očných tieňov na oči. Veľkosť štetca a intenzitu štetca si môžete upraviť podľa svojich požiadaviek. Umožňuje vám vybrať požadovanú farbu na nanesenie make-upu.
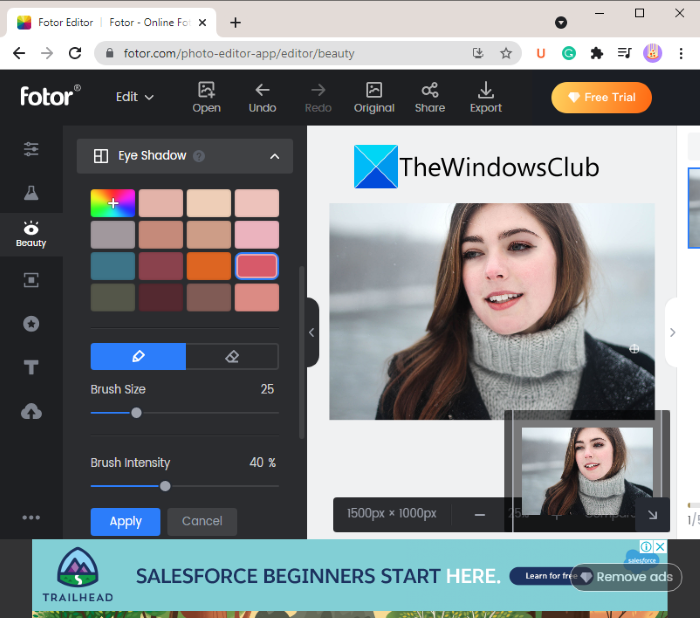
Po nanesení make-upu môžete upravený obrázok uložiť pomocou tlačidla Export .
Fotor poskytuje niektoré ďalšie nástroje na úpravu make-upu, ale niektoré z nich sú platené. Nemôžete používať všetky nástroje zadarmo. Ak chcete použiť ďalšie funkcie na úpravu fotografií líčenia, budete musieť prejsť na plán Pro aplikácie (Pro)Fotor .
Súvisiace čítanie: (Related read:) Doprajte svojim obrázkom skvelé fotografické efekty v systéme Windows.
Ktorá aplikácia je najlepšia pre editor foto make-upu?
Podľa môjho názoru je Makeover najlepší editor na úpravu fotografií pre Windows 11/10 . Je to bezplatná a mimoriadne ľahko použiteľná aplikácia. Všetky úpravy make-upu sa robia automaticky, stačí si vybrať make-up nástroj a odtieň a ten nanesie make-up na vaše fotografie.
Dúfam, že vám tento článok pomôže pridať na fotografie make-up a urobiť z nich ešte úžasnejšie.
Teraz si prečítajte: (Now read:) PictBear: Bezplatný editor obrázkov a najlepšia alternatíva k Photoshopu
Related posts
Najlepšie bezplatné online nástroje a softvér Photo to Cartoon pre Windows PC
Photopus je bezplatný softvér na úpravu fotografií pre Windows PC
DigiKam je bezplatný softvér na správu fotografií pre Windows 11/10
Najlepší bezplatný softvér Photo to Sketch pre Windows 11/10 PC
Zdieľajte súbory s kýmkoľvek pomocou Send Anywhere pre Windows PC
TrIDNet: Identifikujte neznámy typ súboru bez prípon v systéme Windows
Najlepší bezplatný softvér na aktualizáciu ovládačov pre Windows 11/10
Najlepší bezplatný softvér ISO Mounter pre Windows 11/10
Ako merať reakčný čas v systéme Windows 11/10
Najlepší bezplatný softvér Landscape Design pre Windows 11/10
Balabolka: Prenosný bezplatný prevodník textu na reč pre Windows 10
Dictionary .NET je desktopová aplikácia prekladača pre Windows PC
VirtualDJ je bezplatný virtuálny DJ softvér pre Windows PC
Najlepšie bezplatné alternatívy Adobe InDesign pre Windows PC
Alt-Tab Terminator vylepšuje predvolenú funkciu Windows ALT-Tab
Bezplatný softvér na odstránenie prázdnych priečinkov v systéme Windows 11/10
Nástroj na opravu dlhej cesty opraví chyby príliš dlhá cesta v systéme Windows 10
Windows Search alternatívne nástroje pre Windows 10
Best Free Reference Manager software for Windows 11/10
Ako vymeniť jednotky pevného disku v systéme Windows 11/10 pomocou funkcie Hot Swap
