Bezplatná verzia Microsoft Teams je skvelou alternatívou k Slacku
Microsoft Teams bol prvýkrát ohlásený a vydaný už v roku 2017 a je navrhnutý tak, aby konkuroval takým ako Slack a HipChat . Najprv by sa od každého, kto chcel používať Microsoft Teams , vyžadovalo predplatenie Office 365 , ale to už neplatí. Teraz je k dispozícii bezplatná verzia Teams(free version of Teams) a z väčšej časti je rovnako výkonná v porovnaní s platenou alternatívou. Všetko, čo je dôležité, môžu používatelia robiť v bezplatnej verzii, a to je pre Microsoft dobré .
Bezplatná verzia Microsoft Teams
Teams používame takmer 24 hodín a je jasné, že ide o výkonný nástroj pre všetkých zamestnávateľov, ktorí chcú mať veci organizované a plynulý. Poďme teda na vec a porozprávajme sa o tom, ako veci rozbehnúť.
Registrácia
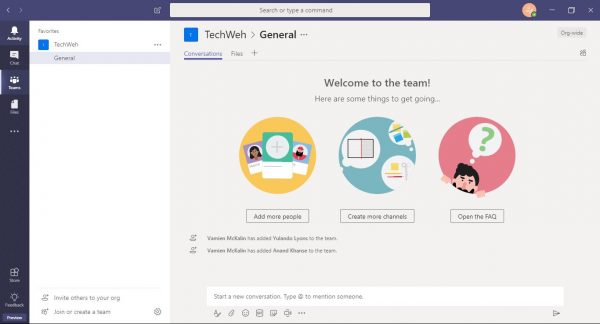
Ak chcete používať Microsoft Teams , používatelia si môžu stiahnuť dostupné aplikácie pre stolné počítače alebo mobilné zariadenia alebo ich jednoducho spustiť prostredníctvom podporovaného webového prehliadača. Pochopili sme, že Teams v súčasnosti podporuje iba Microsoft Edge , Google Chrome a Mozilla Firefox .
Pokiaľ ide o registráciu, malo by ísť o pomerne jednoduchú záležitosť, najmä ak už ste vlastníkom účtu Microsoft . Stačí(Just) dokončiť registračnú stránku, postupovať podľa pokynov, potom bum, môžete ísť.
Teraz by sme vám na dosiahnutie najlepšieho zážitku chceli odporučiť stiahnuť si aplikáciu pre počítač. Funguje to pre Windows 7 , Windows 8 a Windows 10, čo je skvelé, pretože nie každý majiteľ firmy inovoval svoje systémy na najnovšiu verziu Windowsu(Windows) .
Po prihlásení do aplikácie pomocou prihlasovacích údajov účtu Microsoft sa vám zobrazí uvítacia obrazovka a odtiaľ možnosť pridať obrázok do svojho účtu. Môžete tiež nestrácať čas rýchlym odoslaním e-mailov s pozvánkami svojim zamestnancom, aby ste ich dostali na palubu.
Používateľské rozhranie
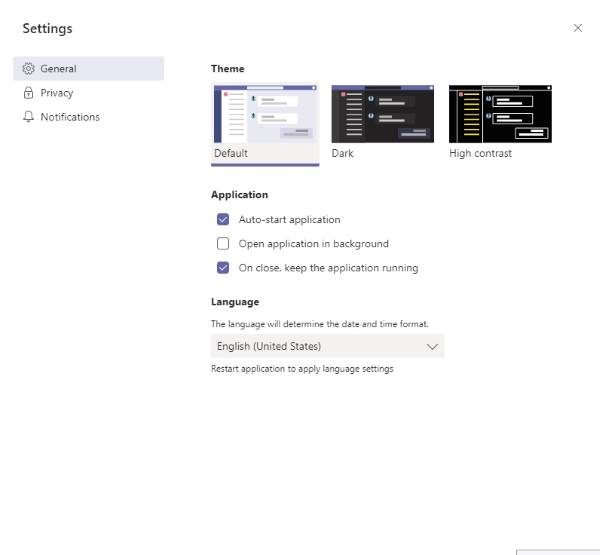
Mali by sme tiež spomenúť, že rozhranie je štandardne dobre vyzerajúca modrá, šedá, fialová a biela téma. Ak ste však povolili tmavý režim(Dark Mode) v systéme Windows 10(Windows 10) , bude väčšinou tmavý a trochu fialový.
Vzhľad používateľského rozhrania môžete zmeniť kliknutím na svoj profil, Settings > General a odtiaľ si môžete vybrať jednu z troch tém. Zistili sme, že v závislosti od rýchlosti vášho počítača môže byť zmena témy okamžitá alebo môže trvať niekoľko sekúnd.
Na ľavej strane potom uvidíte niekoľko ikon a vedľa ľavého panela uvidíte obsah ľubovoľnej ikony, ktorú ste vybrali. Vo väčšom priestore vpravo sa nachádza obsah čohokoľvek vybratého zo stredu.
Môžete začať začiarknutím sekcie Aktivita(Activity) a zobraziť všetky svoje upozornenia, zatiaľ čo sekciu Rozhovor(Chat) môžete použiť na odpovedanie na súkromné správy od členov tímu. Teraz, či už ide o súkromný alebo tímový chat, môžete obsah jednoducho zdieľať, čo sa očakáva, takže tu žiadne prekvapenia nie sú.
Upozornenia a upozornenia
Keď príde na akúkoľvek chatovú aplikáciu pre firmy, upozornenia a upozornenia sú mimoriadne dôležité a hádajte čo? Tímy v tomto smere nezlyhali, nie pane. Osobu je možné upozorniť tak, že sa o nej zmienite pomocou @(tu pridajte používateľské meno.) Ľudia môžu tiež sledovať ktorýkoľvek kanál, a ak ste na chvíľu preč, vrátite sa a uvidíte odznaky s číslami, ktoré predstavujú množstvo aktivity čo sa stalo, keď si bol preč.
Momentálne sme sa nestretli s možnosťou odloženia upozornení, no môžete si ich vypnúť. To je z nášho pohľadu nevýhoda, pretože najlepšie by bolo odložiť, a nie úplne vypnúť.
Čas komunikácie
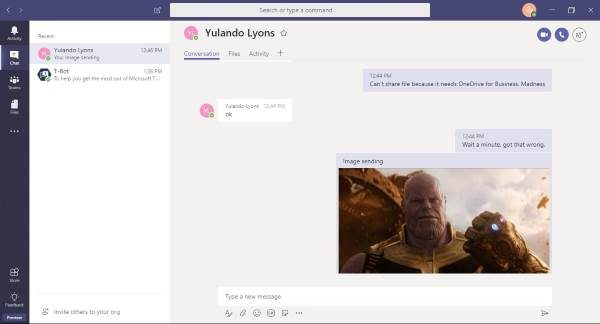
Testovacie(Test) úpravy sú pôsobivé, pretože cieľom spoločnosti Microsoft(Microsoft) je potešiť starých aj novších fanúšikov. Predvolený dizajn chatu je modernejší, ale aby sme sa dostali k niečomu príťažlivejšiemu pre nás starších fanúšikov Microsoftu , stačí kliknúť na (Microsoft)CTRL + Shift + X a zobrazí sa pole na písanie správ(Compose Box) .
Zobrazenie na písanie(Compose) je lepšie, pretože poskytuje viac možností do popredia a nehovoriac o tom, že vyzerá ako staršie textové editory a editory Microsoft Word .
Okrem toho môžu ľudia komukoľvek nahrať súbory zo správy, a to je dobré a očakávané.
aplikácie
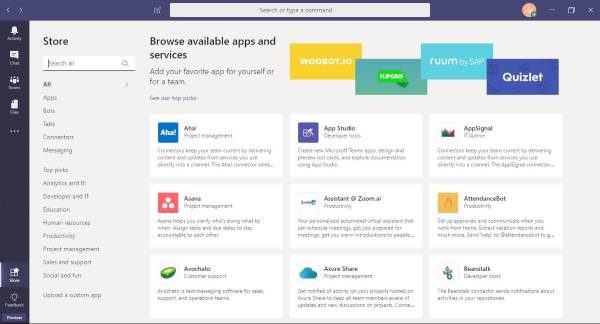
Ach áno, v dnešnej dobe nie je žiadny veľký softvér kompletný bez obchodu s aplikáciami a to isté možno povedať o Microsoft Teams . Ak chcete prejsť do obchodu s aplikáciami, jednoducho sa pozrite do spodnej časti ľavého panela a kliknite na ikonu.
Tu uvidíte celý rad aplikácií navrhnutých na zlepšenie zážitku. Stačí(Just) vyhľadať požadovanú aplikáciu, kliknúť na ňu, nainštalovať a môžete začať. Áno, je to také jednoduché a funguje to.
Aké sú veľké rozdiely medzi bezplatnými Microsoft Teams a verziou Office 365 ?
Pokiaľ ide o funkcie, bezplatná verzia prináša to najdôležitejšie. Existuje však niekoľko vecí, za ktoré musia používatelia zaplatiť, ak ich chcú používať dlhodobo. Nižšie sú uvedené všetky veci, ktoré v bezplatnej verzii Teams chýbajú .
- 1 TB ukladacieho priestoru na používateľa (2 GB pre bezplatných používateľov)
- Exchange e-mailový hosting a vlastná e-mailová doména
- OneDrive , SharePoint , Planner , Yammer a ďalšie služby Office 365
- Naplánované stretnutia
- Nahrávanie schôdze – dostupné s Microsoft Stream
- Telefonické hovory a audiokonferencie
- Vynútená viacfaktorová autentifikácia pre všetkých používateľov
- Jediné(Single) prihlásenie do všetkých podnikových aplikácií a služieb
- Pokročilý audit a reporting
- 24/7 telefonická a webová podpora
- Nástroje správcu(Admin) na správu používateľov a aplikácií
- Hlásenie o používaní služieb Office 365
- 99,9% finančná dostupnosť SLA
- Konfigurovateľné používateľské nastavenia a zásady
Pokiaľ ide o štruktúru, Teams je v tomto ohľade organizovanejší v porovnaní so Slackom(Slack) . Napriek tomu to môže byť kvôli tejto hlbokej organizácii vecí skľučujúca skúsenosť, ale Teams je vďaka tomu lepšia.
Ako vidíte, Slack a HipChat sa zameriavajú na veľa diskusných miestností, ale v aplikácii Teams môžu používatelia naraziť na chyby v navigácii. Celkovo(Overall) nie je bezplatná verzia zlá, ale na konci dňa nemusia mať ľudia inú možnosť, ako upgradovať kvôli limitu 2 GB úložného priestoru. Tu si môžete stiahnuť Teams a zaregistrovať si bezplatný účet na products.office.com .
Related posts
Ako pridať Zoom do Microsoft Teams
Ako nainštalovať Microsoft Teams na Linux a MacOS
Ako pochváliť niekoho v tímoch Microsoft za dobre vykonanú prácu
Chýba vám to, požiadajte svojho správcu, aby povolil Microsoft Teams
Vypnite pre členov tímu potvrdenia o prečítaní v Microsoft Teams
Ako nahrávať schôdzu Microsoft Teams na PC alebo mobile
Zdieľanie videa je zakázané správcom v Microsoft Teams
Oprava, že fronty hovorov v Microsoft Teams nefungujú
Vaše okamžité správy a hovory idú do Microsoft Teams – hovorí Skype for Business
Opravte problém s vysokou pamäťou a využívaním procesora Microsoft Teams
Ako zabrániť automatickému otváraniu Microsoft Teams v systéme Windows 11/10
Ako nastaviť, naplánovať a pripojiť sa k schôdzi Microsoft Teams
Ako opraviť chybový kód Microsoft Teams CAA301F7
Ako obnoviť odstránené tímy a kanály v Microsoft Teams
Najlepšie aplikácie na správu projektov pre Microsoft Teams
Moderné overenie zlyhalo, stavový kód 4c7 – chyba Microsoft Teams
Ako používať filter Snapchat Camera v Microsoft Teams a Skype
Ako nainštalovať aplikáciu a pridať ju ako kartu v Microsoft Teams
Chyba súboru je uzamknutý v Microsoft Teams
Ako zmeniť tímový obrázok v Microsoft Teams
