Automaticky odstráňte súbory v priečinku Stiahnuté súbory a v koši
Pomocou Storage Sense môžete teraz automaticky odstraňovať súbory v priečinku Kôš(Recycle Bin) a stiahnuté(Downloads) súbory po 1/14/30/60 dňoch v systéme Windows 10(Windows 10) , pričom pomocou Storage Sense uvoľníte zbytočné miesto na disku. Väčšina ľudí si do svojho počítača často sťahuje veľa súborov, no zabudne vymazať nepotrebné súbory. Windows 10 teraz predstavuje funkciu, v ktorej môžete po uplynutí stanoveného počtu dní automaticky odstraňovať súbory v (a specified number of days.)priečinku Stiahnuté súbory(Downloads folder) a v koši .(Recycle Bin)
Ak používate súbor denne alebo dokonca týždenne, ukladať ho do priečinka Stiahnuté(Downloads) súbory má zmysel. Mnoho používateľov počítačov však často sťahuje súbory, ale po niekoľkých dňoch na to zabudne. To isté sa stane aj s košom(Recycle Bin) . Hoci odstraňujeme súbory z pracovnej plochy(Desktop) alebo iných jednotiek, často zabúdame vysypať Kôš .
Aby sa spoločnosť Microsoft(Microsoft) zbavila potenciálnych problémov s nedostatkom úložiska, predtým zahrnula funkciu s názvom Storage Sense .

Ak si teraz stiahnete Windows 10, môžete spolu s Storage Sense získať ešte viac funkcií . Teraz by ste mohli po určitom počte dní automaticky odstraňovať súbory z koša(Recycle Bin) , ako aj z priečinka Stiahnuť .(Download)
Používate Windows 11? (Windows 11 user?)Tento príspevok vám ukáže, ako používať Storage Sense v systéme Windows 11 na uvoľnenie miesta na disku.
(Delete)Automaticky odstráňte súbory v priečinku Stiahnuté(Downloads) súbory a v koši(Recycle Bin)
Táto funkcia je súčasťou panela Nastavenia systému Windows . (Windows Settings)Otvorte ho stlačením Win+I a prejdite do časti Systém(System ) > Úložisko(Storage) . Na pravej strane nájdete možnosť s názvom Storage Sense . Ak je táto funkcia vypnutá, zapnite ju prepnutím tlačidla.
Na tom istom mieste sa vám zobrazí ďalšia možnosť s názvom Zmeniť spôsob, akým uvoľňujeme miesto(Change how we free up space) . Kliknutím(Click) naň ho nastavíte. Na ďalšej stránke uvidíte tri možnosti –
- Odstrániť(Delete) dočasné súbory, ktoré moje aplikácie nepoužívajú
- Odstráňte(Delete) súbory, ktoré boli v koši viac ako 1/14/30/60 dní
- Odstráňte(Delete) súbory v priečinku Stiahnuté(Downloads) súbory, ktoré sa nezmenili 1/14/30/60 dní
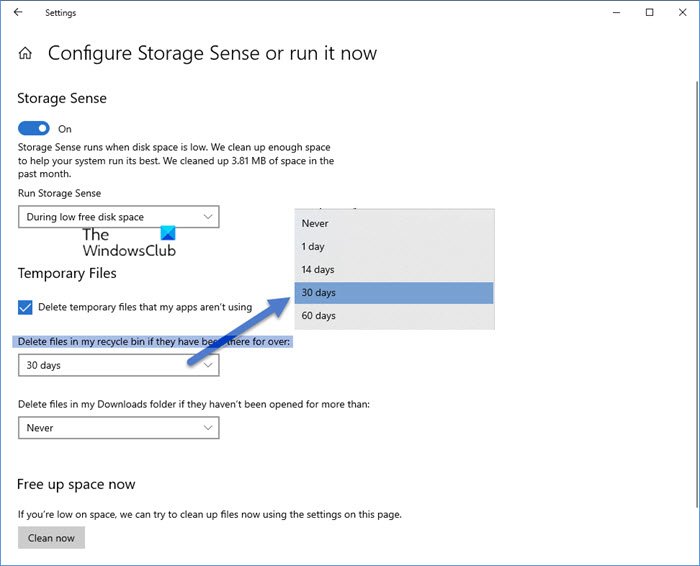
Musíte skontrolovať 2. a 3. možnosť. Všetky tri môžete použiť aj vtedy, ak chcete odstrániť všetky dočasné súbory, ktoré vaše aplikácie predtým používali, ale už ich nepoužívate.
Nezabudnite, že v priečinku na prevzatie(Download) neuchovávajte žiadne užitočné súbory , pretože sa po uplynutí určených dní odteraz automaticky odstránia.
Automatický kôš pre Windows PC

Existuje bezplatný softvér tretej strany s názvom Auto Recycle Bin , ktorý ponúka viac možností automatického vyprázdňovania koša(Recycle Bin) v systéme Windows(Windows) .
Dokáže vymazať položky v koši(Recycle Bin) po určitom čase, veľké položky odstrániť skôr a malé položky ponechať dlhší čas. Podporuje aj viac diskov.
Súvisiace(Related) : Ako automaticky vyprázdňovať Kôš pri odhlasovaní(How to empty Recycle Bin automatically while signing out) .
Hope this helps!
Related posts
Zastavte alebo nastavte, aby ukladací priestor mal zmysel, odstráňte súbory z priečinka Stiahnuté súbory
Recenzia CCleaner 5: Odstráňte nevyžiadané súbory z počítača a uvoľnite miesto na disku
Pomocou nástroja na čistenie disku odstráňte VŠETKY dočasné súbory v systéme Windows 11/10
Ako odstrániť tieňové kópie zväzku v systéme Windows 11/10
Odstráňte predchádzajúce inštalácie systému Windows po inovácii systému Windows 10
Analyzujte a optimalizujte miesto na disku pomocou DiskSavy pre Windows 10
Odstránené súbory sa neustále vracajú alebo sa znova objavujú v koši
Zobrazte všetky podrobnosti v dialógovom okne potvrdenia odstránenia súboru systému Windows 11/10
DupScout: Zvýšte voľné miesto na disku pomocou tohto nástroja na odstraňovanie duplicitných súborov
Automaticky vyprázdnite kôš v systéme Windows 10 pomocou automatického koša
Povoliť, zakázať pole potvrdenia odstránenia pre kôš v systéme Windows 11/10
Odstráňte nechcené programy, aplikácie, priečinky a funkcie systému Windows
Kôš je v nastaveniach ikony na pracovnej ploche v systéme Windows 10 sivý
Získajte štatistiky využitia disku pomocou bezplatnej aplikácie Filelight pre Windows 10
Pridajte alebo odstráňte špendlík na štart z kontextovej ponuky v systéme Windows 10
Ako zobraziť veľkosti programov a aplikácií v systéme Windows 10
CompactGUI skomprimuje nainštalované programy a ušetrí miesto na disku
Opravte chybu Nepridelené miesto na jednotke USB alebo SD karte v systéme Windows 11/10
AppCleaner je výkonný čistič nevyžiadanej pošty pre Windows PC
Ako obnoviť odstránený súbor z koša v systéme Windows 11/10
