Automatické dopĺňanie: Čo to je a ako ho používať na svojom zariadení so systémom Android
Ak nie ste fanúšikom časovo náročného vypĺňania formulárov alebo vás frustrujú aplikácie, ktoré to vyžadujú, máme pre vás dobrú správu: vďaka automatickému dopĺňaniu(autofill) už nemusíte . Automatické dopĺňanie(Autofill) je špecializovaný rámec predstavený spoločnosťou Google , ktorý spravuje komunikáciu medzi službou automatického dopĺňania a aplikáciami na vašom zariadení so systémom Android(Android device) .
Služba funguje podobne ako správcovia hesiel(password managers) , ktorí vás zbavia stresu zo zabúdania hesiel a vypĺňajú informácie v iných aplikáciách pomocou vašich údajov. To zlepšuje používateľskú skúsenosť, pretože strávite menej času vypĺňaním polí formulára a minimalizujete preklepy, najmä pri používaní mobilných zariadení.

Rámec automatického dopĺňania sa skladá zo služieb, ako sú správcovia hesiel, klienti automatického dopĺňania alebo aplikácie, ktoré uchovávajú vaše údaje, a operačný systém Android(Android OS) , ktorý ponúka platformu, na ktorej všetko spolu funguje.
Automatické dopĺňanie prichádza so systémom Android Oreo(Autofill came with Android Oreo) (8.0) ako jedným zo základných vylepšení navrhnutých tak, aby zariadenia so systémom Android(Android) fungovali plynulejšie, rýchlejšie a chladnejšie. Pre používateľov a vývojárov je to dar z nebies, pretože uľahčuje zadávanie prihlasovacích údajov do podporovaných aplikácií, ako je Netflix a ďalšie.
Spočiatku, vždy, keď sa prihlásite do podporovanej aplikácie, zobrazí sa služba automatického dopĺňania Google a použije službu správy hesiel od Googlu na zadanie prihlasovacích údajov.
Dnes však funguje s inými aplikáciami na správu hesiel, ako sú LastPass, 1Password alebo Dashlane(LastPass, 1Password or Dashlane) , ktoré mali pred Oreo vlastný systém automatického vyplnenia vašich používateľských mien a hesiel pomocou niekoľkých hackov. Toto už nie je potrebné.
Ak máte nainštalovanú niektorú z týchto aplikácií, zobrazí sa výzva na bezpečné a automatické zadanie prihlasovacích údajov, keď webová stránka vyzve na overenie alebo keď otvoríte aplikácie.
Ďalším skvelým aspektom automatického dopĺňania je, že ak máte nové prihlasovacie údaje, ktoré ste nepoužili v správcovi hesiel, keď tak urobíte prvýkrát, malo by vás to vyzvať na uloženie údajov do vašej predvolenej aplikácie správcu.
Ako používať automatické dopĺňanie s účtom Google(How To Use Autofill With Your Google Account)
Váš účet Google je užitočný pri registrácii takmer každej služby dostupnej online. V skutočnosti je to pravdepodobne najväčší rival Facebooku v tejto oblasti, hoci existujú aj iné služby, ktoré si stále vyžadujú, aby ste si zaregistrovali účet, aby ste ich mohli používať.
Väčšina online služieb poskytuje používateľom preferovanú možnosť registrácie a prihlásenia pomocou svojho účtu Facebook alebo Google .
Zakaždým, keď navštívite stránku registrácie na webovej lokalite, vaše informácie sa automaticky vyplnia, keď sa zaregistrujete pomocou svojho účtu Google . Je to možné vďaka funkcii automatického dopĺňania prehliadača Chrome, ktorá ukladá vaše prihlasovacie údaje do vášho účtu Google .
Vďaka automatickému dopĺňaniu, ktoré je teraz k dispozícii v aplikáciách a zariadeniach pre Android , si môžete ukladať svoje prihlasovacie údaje pre online služby, ako je napríklad Netflix , a Google automaticky vyplní údaje na akomkoľvek zariadení so systémom Android(Android) , do ktorého sa prihlásite.
Ak chcete povoliť automatické dopĺňanie Google pre aplikácie a vaše zariadenie (Google)Android , vykonajte kroky uvedené nižšie.
Prejdite na svojom zariadení so systémom Android do časti Nastavenia .(Settings)

Prejdite nadol a nájdite Systém(System) alebo Všeobecné riadenie.(General Management.)

Klepnite na položku Jazyk a čas(Language and Time ) (môže alebo nemusí sa zobraziť v závislosti od verzie systému Android(Android) . Ak nie je k dispozícii, prejdite na ďalší krok).
Vyberte položku Jazyk a vstup.(Language & Input.)

Klepnutím na sekciu Rozšírené nastavenia ( (Advanced settings)Asistencia so vstupom(Input Assistance) ) v dolnej časti rozbaľte zoznam (v závislosti od verzie systému Android(Android) ).
Klepnite na položku Služba automatického dopĺňania(Autofill service) .

Potom ho vyberte klepnutím na Google (ako predvolené).

Vyberte možnosť Automatické dopĺňanie pomocou Googlu.(Autofill with Google.)
Vráťte sa do služby automatického dopĺňania. (Autofill Service. )Klepnite na položku Nastavenia(Settings ) vedľa vybratej aplikácie Google . Mali by ste dostať výzvu, ktorá vám ukáže, aké informácie môže Google vidieť, ak je to vaša predvolená služba automatického dopĺňania.

Potvrďte kliknutím na tlačidlo OK . Vyberte predvolenú e-mailovú adresu(default email address) , ktorú chcete používať so službou automatického dopĺňania. Kliknite (Click) na Pokračovať.(Continue.)
Otestujte(Test) službu tak, že otvoríte aplikáciu a po zobrazení výzvy sa pokúsite prihlásiť, aby ste odoslali svoje poverenia do svojho účtu Google .
Ako používať automatické dopĺňanie so správcom hesiel(How To Use Autofill With a Password Manager)
Vstavaní(Built-in) správcovia hesiel prehliadača, ako sú správcovia v prehliadačoch Chrome(Chrome) , Safari , Firefox alebo Opera , pomáhajú šetriť čas a zjednodušujú správu hesiel. Ponúkajú však falošný pocit bezpečia, ktorý neobstojí, najmä ak dôjde k narušeniu prehliadača.
So samostatným a vyhradeným správcom hesiel môžete vytvárať a uchovávať lepšie a silnejšie heslá s vedomím, že budú bezpečnejšie ako vo vašom prehliadači. V súčasnosti medzi aplikácie na správu hesiel, ktoré podporujú automatické dopĺňanie Google , patria LastPass ( certifikované spoločnosťou Google(Google-certified) ), Enpass , 1Password, Keeper a Dashlane .
Ak chcete nastaviť automatické dopĺňanie tak, aby fungovalo so správcom hesiel, musíte si najprv stiahnuť aplikáciu správcu. Ak ho už máte vo svojom zariadení so systémom Android(Android) , pomocou krokov nižšie nastavte službu automatického dopĺňania.
Stiahnite si a nainštalujte správcu hesiel podporovaného spoločnosťou Google.
Prejdite do Settings > System.Klepnite na položku Jazyk a vstup.(Language & Input.)

Klepnutím na sekciu Rozšírené(Advanced) ju rozbalíte. Vyberte službu automatického dopĺňania(Autofill service) a vyberte správcu hesiel. Ak nie je v zozname, klepnite na Pridať službu.(Add Service.)
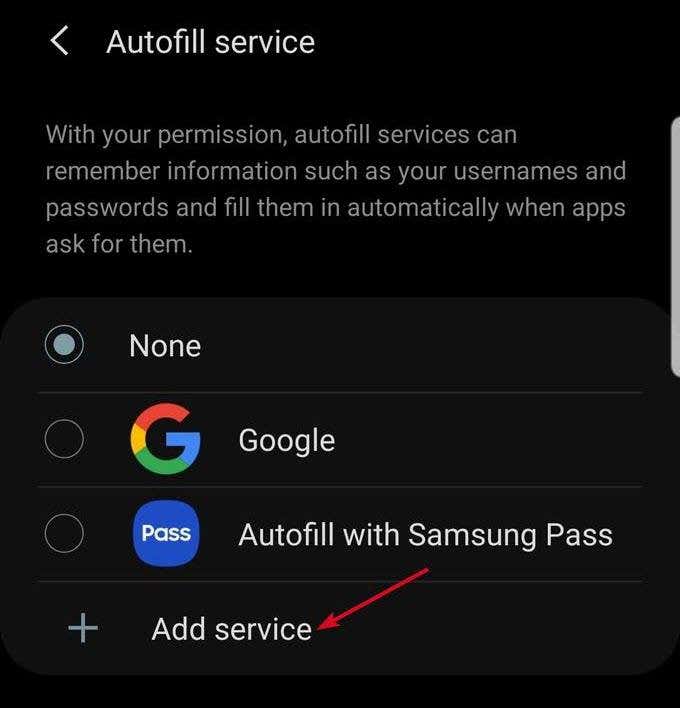
Otvorte aplikáciu a po zobrazení výzvy klepnite na položku Automatické dopĺňanie (Autofill) pomocou [správca hesiel](with [password manager]) . Napríklad, ak je vašou predvolenou aplikáciou LastPass , klepnite na Automatické dopĺňanie(Autofill) pomocou LastPass .
Akciu potvrďte pomocou hesla alebo odtlačku prsta . (password or fingerprint )Prihláste(Log) sa do požadovanej aplikácie a použite ju.
Teraz môžete použiť automatické dopĺňanie na zadanie prihlasovacích údajov pomocou účtu Google alebo správcu hesiel. Kedykoľvek klepnete na prihlásenie v(sign in) ľubovoľnej aplikácii, vaša e-mailová adresa sa zobrazí ako návrh, podobne ako automatické dopĺňanie pre Chrome v poli prihlásenia.
Pri aplikáciách tretích strán sa však zobrazí výzva na odomknutie správcu hesiel a výber prihlasovacích údajov bez toho, aby ste opustili prihlasovaciu obrazovku.
Related posts
10 spúšťačov iOS pre Android na zmiernenie závisti vášho iPhone
Ako vypnúť telefón s Androidom
5 najlepších stránok na nájdenie online lektora pre dospelých a deti
Ako počúvať rozhlasové stanice online zadarmo
10 najlepších stránok na testovanie rýchlosti písania
Stojí Amazon Prime za cenu?
8 najlepších bezplatných stránok na skenovanie a odstraňovanie vírusov online
Webový prehrávač Spotify: Ako k nemu pristupovať a ako ho používať
12 najzbytočnejších webových stránok na zabitie času a zábavu
6 najlepších webových stránok, na ktorých si môžete pozrieť nové filmy
6 stránok na hranie retro hier online zadarmo
7 najlepších stránok na bezplatné čítanie komiksov
30 najlepších subredditov na sebazlepšenie na Reddite
Top 7 stránok na sledovanie bollywoodskych filmov online legálne
10 vzdelávacích zdrojov bezplatných učebných materiálov a pomôcok vo formáte PDF
7 najlepších nástrojov a aplikácií na vytvorenie vlastného meme zadarmo
4 najlepšie webové stránky na sledovanie anime online zadarmo
Najlepšie online kalkulačky na vyriešenie akéhokoľvek problému
Najlepšie zoznamovacie webové stránky a aplikácie pre každého v roku 2021
6 najlepších alternatív StumbleUpon
