Apple TV nereaguje na diaľkové ovládanie? 8 spôsobov, ako opraviť
Keď zapnete Apple TV, diaľkové ovládanie by sa malo automaticky pripojiť do 3-5 sekúnd. Ak nie, stláčajte tlačidlo napájania, kým sa na obrazovke nezobrazí upozornenie „Remote Connected“.
Ak váš Apple TV nereaguje na vzdialené(Apple TV isn’t responding to remote) vstupy, podľa nižšie uvedených odporúčaní na riešenie problémov by malo diaľkové ovládanie opäť fungovať.

1. Presuňte diaľkový ovládač bližšie(Remote Closer) k Apple TV
Prvé(First) veci: Uistite sa, že váš Apple TV a jeho diaľkové ovládanie sú v dosahu pripojenia. Siri Remote ( 2. generácia) komunikuje s kompatibilnými zariadeniami Apple TV cez Bluetooth 5.0 – najlepšie funguje(Bluetooth 5.0—works) v dosahu 40 metrov. Siri Remote 1. generácie s podporou Bluetooth(Bluetooth) 4.0 má maximálny dosah pripojenia 10 metrov.

Biele a hliníkové Apple Remote(Apple Remotes) s vymeniteľnými batériami majú kratší dosah pripojenia (5-6 metrov), pretože používajú IR vysielače.

Presuňte ovládač Apple Remote(Apple Remote) alebo Siri Remote bližšie k Apple TV a uistite sa, že vzdialenosť medzi nimi nepresahuje príslušné rozsahy pripojenia.
Mali by sme tiež spomenúť, že elektronické zariadenia, spotrebiče alebo nábytok môžu blokovať vzdialené signály z diaľkového ovládača Apple TV. Napríklad niekto na tomto fóre Apple Community(this Apple Community forum) vyriešil problémy so vstupným oneskorením posunutím svojej Apple TV o niekoľko palcov ďalej od prepäťovej ochrany. Prepäťová ochrana rušila signál Bluetooth z (Bluetooth)ovládača Siri Remote(Siri Remote) .
Neschovávajte svoj Apple TV box za betónovú stenu, televízor alebo televíznu konzolu. Podobne(Likewise) sa uistite, že váš diaľkový ovládač má jasný výhľad na Apple TV.
2. Použite tienený HDMI kábel

Používanie netieneného alebo slabo tieneného kábla s Apple TV 4K môže rušiť siete Wi-Fi(Wi-Fi) a vzdialené signály Bluetooth . Prechod na tienený vysokorýchlostný kábel HDMI(shielded high-speed HDMI cable) od spoločnosti Apple(Apple) môže vyriešiť problémy so vzdialeným oneskorením Apple TV a problémy s (Apple TV)pripojením Wi-Fi(Wi-Fi) . To zapôsobilo na mnohých používateľov Apple TV 4K na tomto fóre komunity Apple(Apple Community forum) .
3. Použite trik Siri
Ďalším trikom, ktorý sme objavili (v tomto vlákne Reddit(Reddit thread) ), je použitie Siri na oživenie nereagujúceho ovládača Siri Remote(Siri Remote) .
Stlačte a podržte tlačidlo Siri(Siri button) na diaľkovom ovládači, položte Siri náhodnú otázku a uvoľnite tlačidlo Siri .

Váš Apple TV HD alebo Apple TV 4K by teraz mal detekovať a reagovať na diaľkové ovládanie. Stlačením tlačidla Späť(Back button) alebo tlačidla TV/Control Center button zatvorte Siri.
4. Nabite diaľkové ovládanie
Diaľkové ovládanie Apple TV by malo pri plnom nabití vydržať niekoľko mesiacov. Keď úroveň nabitia batérie klesne pod 20 %, dostanete upozornenie na nabitie diaľkového ovládača. Keď je batéria diaľkového ovládača vybitá alebo poškodená, váš Apple TV nezistí ani nereaguje na stlačenie klávesov.
Pred dobitím vstavanej batérie alebo vložením novej batérie skontrolujte stav batérie diaľkového ovládača. Ak je váš Apple TV spárovaný s vaším iPhone(Apple TV is paired with your iPhone) , iPad alebo iPod touch, pomocou aplikácie Apple TV Remote v Control Center skontrolujte stav batérie diaľkového ovládača.
Otvorte ovládacie centrum(Control Center) , klepnite na ikonu Apple TV Remote(Apple TV Remote icon) a počkajte, kým aplikácia automaticky rozpozná váš Apple TV. V opačnom prípade(Otherwise) klepnite na rozbaľovaciu ponuku „Vybrať TV“ a vyberte svoju Apple TV.

Potom prejdite na Nastavenia(Settings) > Diaľkové ovládače a zariadenia(Remotes and Devices) > Diaľkové ovládanie(Remote) na Apple TV a skontrolujte „Úroveň batérie“ diaľkového ovládača.

Ak váš Apple TV používa ovládač Siri Remote(Siri Remote) , nabíjajte ho aspoň 30 minút pomocou kábla USB to Lightning . Potom odpojte diaľkový ovládač od nabíjačky a stlačte tlačidlo napájania.
Použite(Use) autentický kábel certifikovaný spoločnosťou Apple(Apple-certified) , najlepšie kábel USB dodaný s Apple TV.
Falošné(Counterfeit) alebo odtrhnuté káble nemusia diaľkové ovládanie nabíjať. Ešte horšie je, že môže poškodiť diaľkový ovládač alebo jeho batérie.
V prípade diaľkových ovládačov Apple Remote(Apple Remotes) s dizajnom odnímateľnej batérie vyberte a vymeňte starú/vybitú batériu. Priestor na batériu nájdete buď na spodnej alebo zadnej strane vášho Apple Remote .
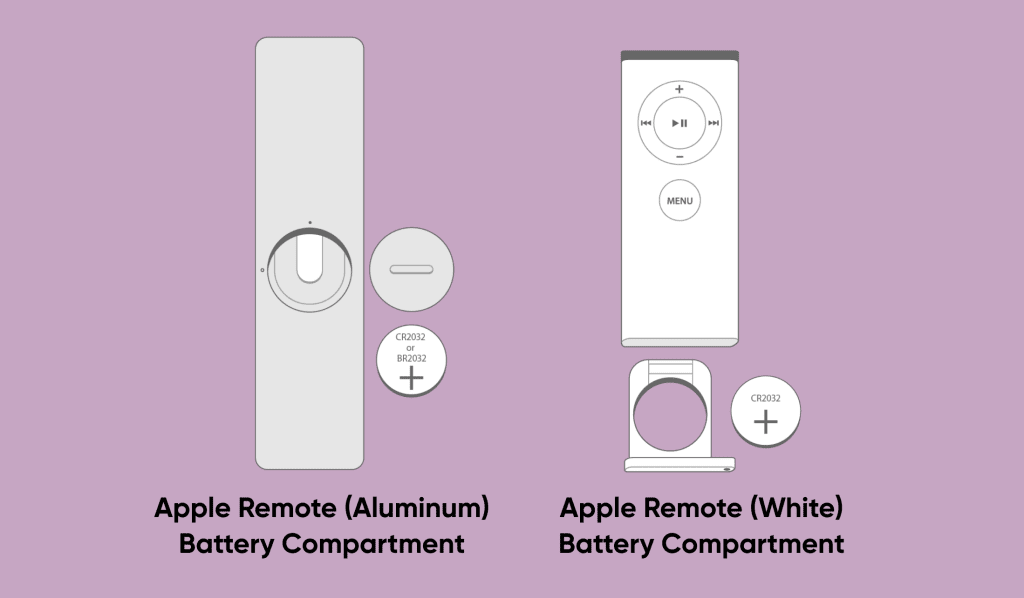
Podrobné pokyny nájdete v oficiálnom návode spoločnosti Apple o výmene batérie Apple Remote . (Apple’s official tutorial on replacing Apple Remote’s battery)Ak potrebujete technickú pomoc , kontaktujte podporu spoločnosti Apple(Apple Support) alebo navštívte neďaleký obchod Apple Store .(Apple Store)
5. Reštartujte diaľkový ovládač
Nechajte svoju Apple TV zapnutú, uistite sa, že je diaľkové ovládanie nabité a postupujte podľa nasledujúcich krokov:
- Stlačte a podržte súčasne tlačidlo Control Center / TV a tlačidlo zníženia hlasitosti(Volume Down) aspoň na päť sekúnd. Počas toho sledujte stavové svetlo na Apple TV.
- Keď bliká stavová kontrolka Apple TV, uvoľnite tlačidlá . V pravom hornom rohu obrazovky Apple TV by sa malo objaviť upozornenie „Vzdialené pripojenie sa stratilo“.

- Približne o 5-10 sekúnd by sa na rovnakej pozícii mala znova objaviť správa „Remote Connected“.

6. Znova pripojte Apple TV a ovládač
Ak váš Apple TV stále nereaguje na vstup z diaľkového ovládača, zrušte spárovanie diaľkového ovládača a spárujte ho znova od začiatku.
Znova pripojte Siri Remote k Apple TV
Tu je návod, ako spárovať ovládače Siri Remote(Remotes) alebo Apple TV Remote(Remotes) s podporou Siri späť k vášmu Apple TV:
- Presuňte ovládač Siri(Siri Remote) do blízkosti Apple TV – nie(Apple TV—not) ďalej ako tri až štyri palce (8 až 10 cm). Ak je to možné, umiestnite diaľkové ovládanie na box Apple TV.
- Stlačte a podržte tlačidlá Späť(Back) a Zvýšenie(Volume Up) hlasitosti aspoň na päť sekúnd. Na ovládači Siri(Siri Remote) 1. generácie stlačte a podržte namiesto toho tlačidlo Menu(Menu button) a tlačidlo zvýšenia hlasitosti .(Volume Up button)

- Uvoľnite(Release) obe tlačidlá, keď sa na obrazovke zobrazí správa, že váš Siri Remote je úspešne spárovaný.
Znova pripojte Apple Remote k Apple TV
Ak váš (hliníkový alebo biely) ovládač Apple Remote(Apple Remote) nepodporuje Siri , tu je postup, ako ho znova pripojiť k Apple TV:
- Stlačte a podržte tlačidlo Menu(Menu button) a tlačidlo Doľava(Left button) aspoň na šesť sekúnd. Tým sa odpojí alebo odpojí diaľkové ovládanie od Apple TV.

- (Release)Keď sa na Apple(Apple) TV na ikone diaľkového ovládača zobrazí ikona prerušenej reťaze, (broken chain icon atop a remote control icon)uvoľnite obe tlačidlá .
- Stlačte a podržte tlačidlo Menu(Menu button) a Pravé tlačidlo(Right button) na diaľkovom ovládači aspoň šesť sekúnd.

- Keď uvidíte ikonu prepojenej reťaze nad ikonou diaľkového ovládača(linked chain icon above a remote control icon) na vašom televízore, uvoľnite tlačidlá.
7. Reštartujte Apple TV
(Power-cycle)Ak po vyskúšaní všetkých možných riešení na riešenie problémov zariadenie na streamovanie stále nereaguje na vzdialené vstupy, vypnite a zapnite Apple TV .(Apple)
Odpojte napájací kábel Apple TV z elektrickej zásuvky a počkajte aspoň šesť sekúnd. Zapojte napájací kábel späť do elektrickej zásuvky a skontrolujte, či váš diaľkový ovládač teraz reaguje rýchlo.
8. Aktualizujte Apple TV
Aktualizácia tvOS môže vyriešiť problémy s výkonom, ako sú problémy s pripojením(connectivity problems) , oneskorenie vzdialeného vstupu a chyby špecifické pre aplikáciu na vašom Apple TV(app-specific glitches on your Apple TV) . Otvorte Apple TV Remote v ovládacom centre(Control Center) vášho iOS zariadenia a postupujte takto:
Otvorte aplikáciu Nastavenia(Settings app) a prejdite do časti Systém(System) > Aktualizácie softvéru(Software Updates) > Aktualizovať softvér(Update Software) . Počkajte niekoľko sekúnd, kým váš Apple TV skontroluje nové aktualizácie tvOS. Pokračujte výberom možnosti Stiahnuť a nainštalovať .(Download and Install)

Počas aktualizácie nevypínajte ani neodpájajte Apple TV. (Apple)Prečítajte si tiež náš návod na aktualizáciu systému tvOS na Apple TV(updating tvOS on Apple TV) , kde nájdete ďalšie a čo nie. Nájdete tu aj opravy riešení možných problémov, ktoré sa môžu vyskytnúť pri aktualizácii tvOS.
Čas na nový ovládač
Ak váš Apple TV stále nereaguje, diaľkové ovládanie je čiastočne alebo úplne poškodené. Nové diaľkové ovládanie Apple(Apple) TV si môžete kúpiť na webe Amazon alebo Apple(Apple’s website) . Siri Remote(Siri Remote) stojí 59 dolárov, zatiaľ čo bežné Apple Remote sa predáva za 19 dolárov.
Related posts
Myš Apple nefunguje? 9 spôsobov, ako opraviť
Nefunguje mikrofón Apple AirPods? 10 najlepších spôsobov opravy
Microsoft Surface Earbuds vs Apple AirPods: Čo je lepšie?
Čo je Monitor Ghosting? Rôzne spôsoby, ako to opraviť
Recenzia ASUS ZenDrive U7M: Cenovo dostupná alternatíva k Apple SuperDrive!
Ako skontrolovať batériu Apple Pencil
4 najlepšie alternatívy Apple Pencil
Apple prijal univerzálny štandard nabíjania. Zamrzne čoskoro peklo?
10 alternatív k Apple AirPods
Potlačenie hluku AirPods nefunguje? 6 spôsobov, ako opraviť
Ako aktualizovať tvOS na Apple TV
6 spôsobov, ako opraviť pomalé spustenie MacBooku
12 spôsobov, ako vyriešiť problém s úplným úložiskom iPhone
AirPods sú pripojené, ale bez zvuku? 8 spôsobov, ako opraviť
Funguje iba jeden AirPod? 6 spôsobov, ako opraviť
Fotoaparát Mac nefunguje? 6 spôsobov, ako opraviť
Ako nabíjať hodinky Apple Watch
5 spôsobov, ako opraviť Safari sa neotvorí na Macu
Úprava videa na čipe Apple M1: Získané skúsenosti
Apple TV Remote nefunguje? 6 opráv na vyskúšanie
