Aplikácii sa nepodarilo správne inicializovať (0xc0000135)
Jednou z chýb, s ktorými sa môžete stretnúť v systéme Windows(Windows) , je chyba 0xc0000135. Pri pokuse o spustenie programu sa zobrazí chyba Aplikácia sa nepodarilo správne inicializovať (0xc0000135). Kliknutím na tlačidlo OK aplikáciu ukončíte.(The application failed to initialize properly (0xc0000135). Click OK to terminate the application.)
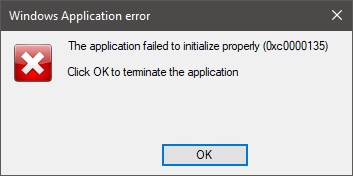
Pokiaľ sa chyba zobrazuje, možno nebudete môcť aplikáciu otvoriť. Keď sa to stane, naším hlavným podozrivým je, že máte zastaraný .NET Framework alebo ovládače zariadení. Problém môžu spôsobiť aj chyby databázy Registry(Registry) , aplikácie tretích strán a poškodené systémové súbory.
Aplikácii sa nepodarilo správne inicializovať (0xc0000135)
Ak chcete chybu 0xc0000135 navždy odstrániť v systéme Windows 10(Windows 10) , vyskúšajte metódy uvedené nižšie.
- Opravte alebo preinštalujte aplikáciu, ktorá dáva túto chybu.
- Opraviť(Repair) , aktualizovať(Update) , preinštalovať(Reinstall) .NET Framework(.NET Framework) .
- Riešenie problémov v stave čistého spustenia.
Nie ste si istí, ako implementovať vyššie uvedené procesy? Pokračuj v čítaní.
1] Opravte(Repair) alebo preinštalujte aplikáciu, ktorá zobrazuje túto chybu

Chyba 0xc0000135 sa zobrazí iba vtedy, keď sa pokúsite otvoriť konkrétnu aplikáciu, takže táto aplikácia je s najväčšou pravdepodobnosťou príčinou problému. Prvá vec, ktorú by ste mali urobiť na odstránenie chyby, je opraviť aplikáciu alebo ju úplne preinštalovať.
Stlačením kombinácie Windows + R otvorte dialógové okno Spustiť . (Run)Vo vnútri Run(Inside Run) zadajte appwiz.cpl a stlačte OK .
Nájdite aplikáciu s chybou 0xc0000135 a kliknite na ňu pravým tlačidlom myši. V závislosti od programu sa môže zobraziť iba možnosť Odinštalovať(Uninstall) alebo Odinštalovať(Uninstall) , Zmeniť(Change) a Opraviť(Repair) . Odporúčam vám, aby ste sa najskôr pokúsili program opraviť. Ak sa tým chyba nevyrieši, odinštalujte aplikáciu, reštartujte počítač a znova ju nainštalujte.
2] Opraviť(Repair) , aktualizovať(Update) , preinštalovať(Reinstall) rozhranie .NET Framework
Tento problém nie je taký bežný ako ostatné faktory, ktoré sme skúmali v tomto článku, ale chyba 0xc0000135 môže priamo vyplývať zo zastaraného rozhrania .NET Framework(.NET Framework) . Systémy(Systems) s operačným systémom Windows 8(Windows 8) a vyšším nedokážu odinštalovať .NET Framework , ale môžeme ho vynútiť aktualizovať.
Kliknite pravým tlačidlom myši na tlačidlo Štart(Start) a vyberte položku Spustiť(Run) .
Zadajte appwiz.cpl a kliknite na tlačidlo OK .
Na ľavej table stránky Programy a funkcie(Programs and Features) kliknite na prepojenie Zapnúť alebo vypnúť funkcie systému Windows .(Turn Windows features on or off)(Turn Windows features on or off)
Kliknutím na znak „ – “ vedľa položky .NET Framework Advanced Services zobrazíte pod ňou ďalšie služby. Označte(Mark) zaškrtávacie políčko vedľa ASP.NET a kliknite na tlačidlo OK v spodnej časti.

Ak na stránke funkcií systému Windows(Windows Features) nenájdete rozhranie .NET Framework(.NET Framework) , navštívte oficiálnu webovú stránku spoločnosti Microsoft(visit Microsoft’s official website) a stiahnite si najnovšiu verziu rozhrania .NET Framework(.NET Framework) . Nainštalujte prevzatý .NET Framework na váš počítač a nakoniec reštartujte počítač.
3] Riešenie problémov v stave čistého spustenia

Ak oprava alebo preinštalovanie .NET Framework a aplikácie neopraví chybu 0xc0000135, znamená to, že je to spôsobené inými systémovými faktormi – najlepší spôsob, ako izolovať aplikáciu a odstrániť chybu.

Čistým spustením sa to dosiahne, pretože váš počítač sa spustí iba s vybranou sadou ovládačov a softvéru. Zverejnili sme podrobného sprievodcu vykonaním čistého spustenia(detailed guide on performing a clean boot) systému Windows.
Keď sa počítač spustí v stave čistého spustenia, otvorte aplikáciu, ktorá zobrazuje chybu, a zistite, či chyba pretrváva. Ak sa tak nestane, manuálne povoľte služby a ovládače jeden po druhom a vykonajte čisté spustenie, kým nenájdete chybný softvér, ktorý spôsobuje chybu 0xc0000135.
Táto operácia je únavná a kritická, preto pred začatím odporúčam vytvoriť bod obnovenia systému .( a system restore point)
Ďalšie podobné chyby:(Other similar errors:)
- Aplikácii sa nepodarilo správne inicializovať ( 0xc0000005 )
- Aplikáciu sa nepodarilo správne spustiť ( 0xc0000142 )
- Aplikáciu sa nepodarilo správne spustiť ( 0xc00007b )
- Aplikáciu sa nepodarilo správne spustiť ( 0xc0000022 )
- Aplikáciu sa nepodarilo správne spustiť ( 0xc0000018 ).
Related posts
Ako opraviť Start PXE over IPv4 v systéme Windows 11/10
Opravte kód chyby základnej dosky 99 na počítačoch so systémom Windows
Opravte PXE-E61, zlyhanie testu média, skontrolujte chybu zavádzania kábla v systéme Windows 11/10
Inštalácia zlyhala vo fáze SAFE_OS počas operácie BOOT
Oprava chyby 1962, na počítačoch so systémom Windows 11/10 sa nenašiel žiadny operačný systém
Systém Windows sa zasekol na uvítacej obrazovke
Ako zmeniť poradie spúšťania v systéme Windows 11/10
Ako vypnúť Secure Boot v systéme Windows 11/10
Keď sa Windows 11/10 nespustí, odinštalujte aktualizáciu kvality alebo funkcií
Zmerajte čas spustenia v systéme Windows pomocou časovača spustenia systému Windows
Ako zaviesť systém Windows do firmvéru UEFI alebo BIOS
Zlyhanie pri pokuse o skopírovanie zavádzacích súborov v systéme Windows 11/10
Ako načasovať spustenie a vykonať sledovanie spustenia v systéme Windows 10
Naformátujte jednotku USB ako jednu oblasť FAT: Boot Camp Assistant
Oprava chýb disku. Dokončenie môže trvať hodinu
Úložisko konfiguračných údajov zavádzania sa nepodarilo otvoriť
Inštalácii BitLocker sa nepodarilo exportovať ukladací priestor BCD (Boot Configuration Data).
Ako vykonať čisté spustenie v systéme Windows 11/10
Windows sa nespustí; Automatická oprava spustenia, resetovanie počítača zlyhá, ide do slučky
Čo je to Boot Sector Virus a ako im predchádzať alebo ich odstrániť?
