Aplikácie Microsoft Store zlyhávajú s kódom výnimky 0xc000027b
Ak aplikácie Microsoft Store vo vašom systéme zlyhajú bez zobrazenia okna s chybou, môže to byť znak chybového kódu 0xc000027b. Keďže sa nezobrazuje žiadne chybové hlásenie, príčina tohto problému zostáva neznáma, kým to používateľ nepreskúma cez Zobrazovač udalostí(Event Viewer) . V tomto príspevku uvidíme možné riešenia pre kód výnimky 0xc000027b(Exception Code 0xc000027b) .
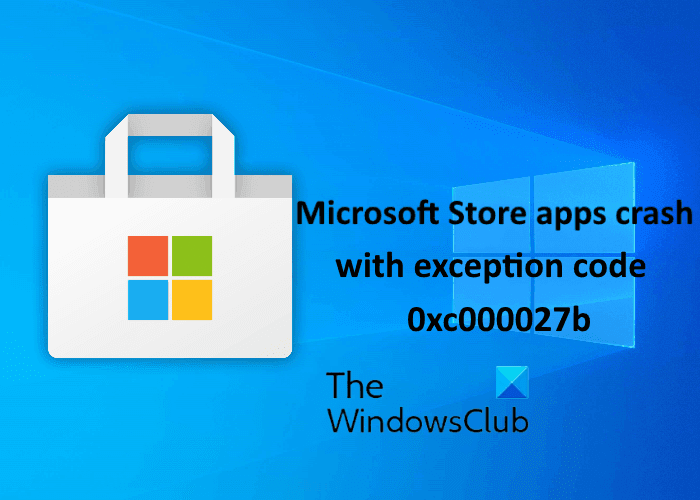
Existuje mnoho príčin tejto chyby, napríklad chybná alebo poškodená súčasť Windows Store , nesprávny dátum a čas, poškodenie systémových súborov atď.
Aplikácie Microsoft Store(Microsoft Store) zlyhávajú s kódom výnimky 0xc000027b(Exception Code 0xc000027b)
Ak sa vo vašom systéme zobrazí táto chyba 0xc000027b v prehliadači udalostí(Event Viewer) , môžu vám pomôcť nasledujúce riešenia:
- Nastavte správny dátum a čas.
- Spustite Poradcu pri riešení problémov s aplikáciami Windows Store(Run Windows Store Apps Troubleshooter) .
- Obnovte Microsoft Store cez Nastavenia
- Vykonajte príkaz v prostredí Windows PowerShell .
1] Nastavte správny dátum a čas
Nesprávny dátum a čas tiež spôsobujú zlyhanie aplikácií Microsoft Store s kódom výnimky 0xc000027b. Zlá časová pečiatka spôsobuje zlyhanie požiadaviek v obchode(Store) , v dôsledku čoho server obchodu(Store) nemôže nadviazať spojenie, v dôsledku čoho používatelia zažívajú zlyhanie aplikácií obchodu(Store) a obchodu(Store) . V tomto prípade je možné problém vyriešiť nastavením správneho dátumu, času a časového pásma .
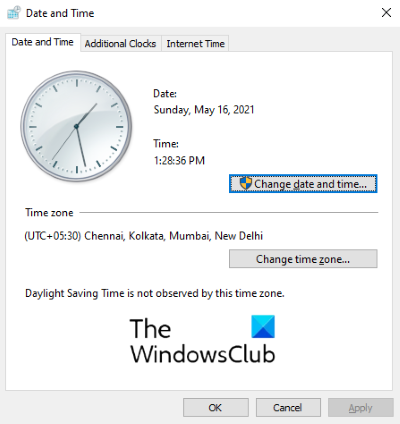
Postupujte podľa nasledujúcich pokynov:
- Otvorte dialógové okno Spustiť, zadajte
timedate.cpla kliknite na tlačidlo OK. - Tým sa otvorí okno Čas(Time) a dátum .(Date)
- Kliknite na tlačidlo Zmeniť dátum a čas(Change date and time) . To vám umožní nastaviť správny dátum a čas.
- Ak chcete zmeniť časové pásmo (ak je nesprávne), kliknite na tlačidlo Zmeniť časové pásmo(Change time zone) a podľa toho vyberte časové pásmo z rozbaľovacej ponuky.
- Po dokončení kliknite na tlačidlo Použiť(Apply) a potom na tlačidlo OK(OK) , aby ste uložili nastavenia.
Teraz reštartujte počítač a skontrolujte, či sa problém vyriešil alebo nie.
2] Spustite(Run) Poradcu pri riešení problémov s aplikáciami Windows Store(Windows Store Apps Troubleshooter)
Windows Apps Troubleshooter je vstavaný nástroj, ktorý pomáha riešiť problémy s aplikáciami v obchode Microsoft Store . (Microsoft Store)Spustite tento nástroj a zistite, či vám pomôže.
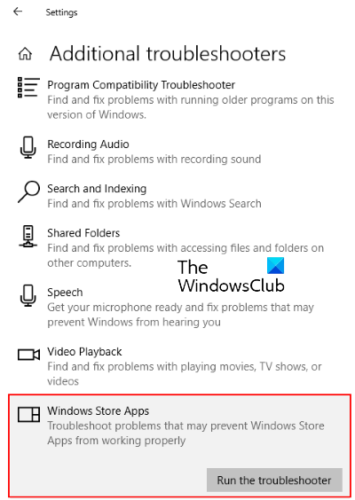
Postupujte podľa krokov uvedených nižšie:
- Otvorte aplikáciu Nastavenia a kliknite na Aktualizácia a zabezpečenie(Update & Security) .
- Na ľavej strane vyberte položku Riešenie problémov a na pravej table kliknite na položku Ďalšie nástroje(Troubleshoot) na riešenie problémov .(Additional troubleshooters)
- Prejdite nadol v zozname a vyberte položku Windows Store Apps .
- Kliknite na položku Spustiť nástroj na riešenie problémov(Run the troubleshooter) .
3] Obnovte Microsoft Store(Reset Microsoft Store) cez Nastavenia(Settings)

Jednou z príčin tohto problému je poškodený komponent Windows Store . V tomto prípade, ak Windows Store zavolá poškodený komponent, zlyhá. Skúste resetovať Microsoft Store(reset the Microsoft Store) cez Nastavenia(Settings) a zistite, či problém pretrváva.
4] Vykonajte príkaz v prostredí Windows PowerShell
Ak resetovanie Windows Store váš problém nevyriešilo, skopírujte nasledujúci príkaz, vložte ho do prostredia Windows PowerShell a stlačte kláves Enter . PowerShell musíte spustiť ako správca.
$manifest = (Get-AppxPackage Microsoft.WindowsStore).InstallLocation + '\AppxManifest.xml' ; Add-AppxPackage -DisableDevelopmentMode -Register $manifest
Ak vyššie uvedený príkaz problém nevyriešil, zatvorte PowerShell a znova ho otvorte ako správca. Teraz tam vložte nasledujúci príkaz a stlačte Enter:
Get-AppxPackage | ForEach-Object { Add-AppxPackage -DisableDevelopmentMode -Register ($_.InstallLocation + '\AppxManifest.xml')}
Malo by to pomôcť.
Súvisiace príspevky(Related posts) :
- Opravte chybu Microsoft Store 0x87e00017(Fix Microsoft Store error 0x87e00017) .
- Opravte chybu Microsoft Store 0x80072F7D(Fix Microsoft Store Error 0x80072F7D) .
Related posts
Ako opraviť kód chyby 0x80090016 pre PIN a Microsoft Store
Microsoft Store nefunguje, kód chyby 0x000001F7
Stalo sa niečo neočakávané, kód chyby: 0x80070141
Opravte chybu prihlásenia do obchodu Microsoft Store 0x801901f4 v systéme Windows 11/10
Chyba prihlásenia účtu Microsoft 0x800706d9 v systéme Windows 10
Najlepšie akčné a dobrodružné hry pre Windows 10 z obchodu Microsoft Store
Opravte chybu Microsoft Store 0x80073d01 pri inštalácii aplikácií
Opravte chybu Microsoft Store 0x80072F30 Skontrolujte svoje pripojenie
Chyba Microsoft Store 0x80072F05 – Server narazil
Opravte chybu Microsoft Store alebo Windows Update 0x80246013
Opravte chybu Microsoft Store 0x87AF0001
Populárne slovné hry pre Windows 10 z obchodu Microsoft Store
Zoznam chybových kódov v obchode Microsoft Store, popisy, rozlíšenie
5 najlepších aplikácií sociálnych médií pre Windows 10 dostupných v obchode Microsoft Store
Najlepšie produktívne aplikácie Windows 11/10 z obchodu Microsoft Store
Opravte chybu Microsoft Store 0x80073CF9 v systéme Windows 11/10
Extrahujte súbory RAR v systéme Windows 11/10 pomocou bezplatných aplikácií z obchodu Microsoft Store
Aktualizácie z obchodu Microsoft Store uviazli na Čaká sa na sťahovanie alebo sa sťahovanie začína
Pridať, upraviť spôsob platby, odstrániť kreditnú kartu v obchode Windows Store
Ako používať Microsoft Store na sťahovanie aplikácií a hier pre Windows 10
