Aplikácie alebo programy systému Windows sa okamžite otvárajú a zatvárajú v systéme Windows 11/10
Občas sa môže stať, že aplikácia Microsoft Store ako klasický program sa náhle zatvorí hneď, ako ju spustíte. Môže sa to stať s klasickými programami založenými na EXE(EXE based programs) alebo dokonca s aplikáciami UWP(UWP apps) , ktoré si stiahnete z Microsoft Store , alias UWP aplikácie.
Najťažšie na týchto situáciách je, že neexistuje žiadny pevný dôvod, prečo sa to deje. Môže to byť spôsobené problémom s povolením alebo problémom s ukladaním alebo inštaláciou. Možnosti sú obrovské. To znamená, že v tomto príspevku navrhneme niekoľko riešení problému, keď sa aplikácie Windows 11/10 otvárajú a zatvárajú okamžite.
Tu budeme hovoriť o klasických programoch a aplikáciách UWP(UWP Apps) . Aplikácie UWP zahŕňajú aj hry. Ak teda problém spôsobuje niektorá z hier, ktoré ste si stiahli z obchodu, pomôže vám to vyriešiť.
Programy systému Windows sa neočakávane zatvoria
Ak sa aplikácia Microsoft Store UWP(Microsoft Store UWP) alebo klasický exe program neočakávane zatvoria hneď po ich spustení, môžete ich resetovať, opraviť alebo preinštalovať. Najprv sa pozrime na programy Win32 .
1] Opravte program
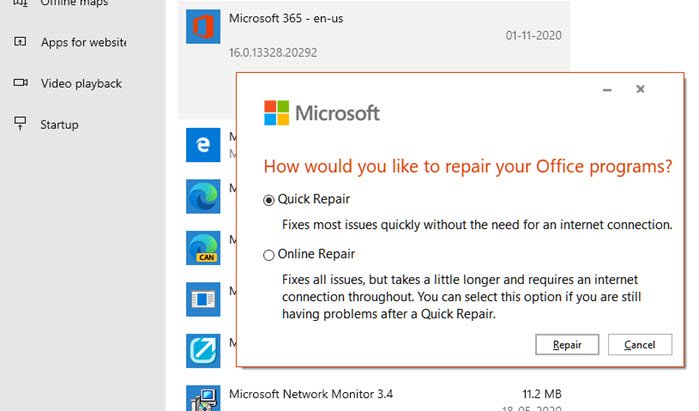
Mnoho programov sa dodáva so vstavanou možnosťou opravy alebo vývojár ponúka program, ktorý vám pomôže opraviť softvér. Keďže nehovoríme o jednom konkrétnom softvéri, možno budete musieť hľadať, či daný program ponúka niečo podobné.
Nainštalovaný program môžete opraviť cez Nastavenia(Settings) alebo Ovládací panel(Control Panel) .
2] Spustite s oprávneniami správcu
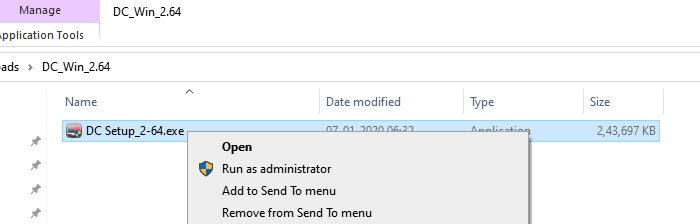
Možno sa aplikácia musí spustiť s povolením správcu, aby správne fungovala. Programy sa zvyčajne postarajú o zobrazenie výzvy UAC , ale ak ju z nejakého dôvodu nie je možné vyvolať, môžete urobiť toto.
Zakaždým, keď chcete spustiť program, kliknite pravým tlačidlom myši a vyberte možnosť „ Spustiť(Run) ako správca“. Alebo môžete postupovať podľa tohto sprievodcu a nastaviť ho tak, aby sa vždy spúšťal s oprávneniami správcu.
3] Odinštalujte a znova nainštalujte programy
Ak nič iné nefunguje, môžete program odinštalovať a potom znova nainštalovať. Tentoraz, keď to urobíte, nezabudnite spustiť inštalačný program s povolením správcu. To zabezpečí, že bude mať všetky potrebné povolenia.
Aplikácie systému Windows 11/10 sa okamžite otvoria a zatvoria
Vyskúšajte nasledujúce metódy, aby ste zistili, či to pomáha aplikáciám UWP sledovať toto správanie a problém vyriešiť. Na niektoré z nich budete potrebovať povolenie správcu.
1] Spustite(Run) Poradcu pri riešení problémov s aplikáciami Windows(Windows Apps Troubleshooter)
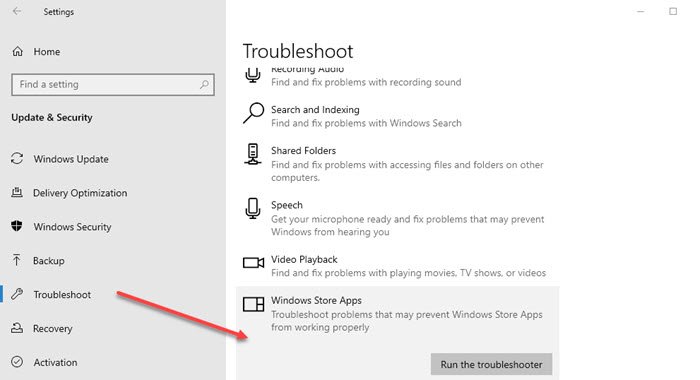
Prejdite do Nastavenia (Settings)systému Windows 10(Windows 10) ( Win+1 ) a prejdite na položku Aktualizácia(Update) a Security > Troubleshoot . Spustite nástroj na riešenie problémov s aplikáciami Windows Store(Windows Store Apps) .
Keď spustíte tento nástroj na riešenie problémov s aplikáciami , automaticky opraví niektoré základné problémy, ktoré môžu brániť spusteniu vášho obchodu alebo aplikácií – napríklad nižšie rozlíšenie obrazovky, nesprávne nastavenia zabezpečenia alebo účtu atď.
2] Opravte alebo resetujte aplikáciu UWP
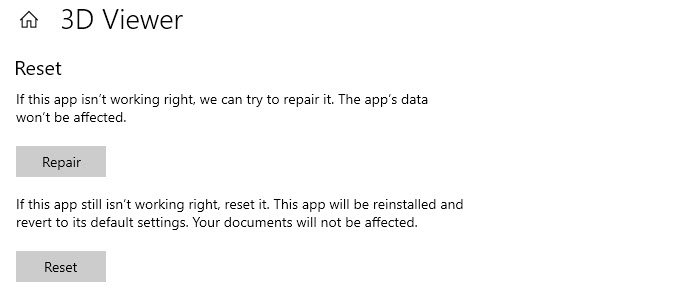
Rovnako ako opravujeme alebo preinštalujeme klasické programy, aplikácie UWP je možné resetovať(UWP apps can be reset) . Po vykonaní resetu sa bude správať, ako keby bol program znova nainštalovaný.
- Otvorte Nastavenia(Settings) systému Windows 10 ( Win + 1 ) a prejdite do časti Aplikácie(Apps) .
- Vyberte aplikáciu a kliknite na odkaz Rozšírené možnosti(Advanced)
- Prejdite a nájdite sekciu Obnoviť(Reset) a máte dve možnosti.
- Oprava –(Repair—It) pomôže, ak aplikácia nefunguje správne. Údaje aplikácie nie sú ovplyvnené.
- Resetovať – ak vyššie uvedená možnosť nepomôže, aplikácia sa preinštaluje a vráti sa na predvolené nastavenia
Uistite(Make) sa, že najskôr použijete možnosť Opraviť(Repair) a potom možnosť Obnoviť(Reset) .
3] Preinštalujte aplikácie Windows Store
Ak reset a oprava nefungujú, najlepšie by bolo preinštalovať aplikácie Windows Store . Najprv ho budete musieť odinštalovať a tu môžete použiť príkaz PowerShell, nastavenia systému Windows alebo 10AppsManager.(PowerShell Command, Windows Settings, or 10AppsManager.)
Potom navštívte obchod Microsoft Store(Microsoft Store) , stiahnite si ho a nainštalujte.
Keď kliknem na aplikáciu(App) , okamžite sa zatvorí
Ak sa vaše aplikácie otvoria, keď na ne kliknete, a okamžite sa automaticky zatvoria, znamená to, že sa buď poškodila ich inštalácia, alebo jej hladké fungovanie narúša proces tretej strany. Oprava aplikácie alebo riešenie problému v stave čistého spustenia(Clean Boot State) určite pomôže.
Prečítajte si(Read) : Microsoft Store sa neotvorí alebo sa zatvorí ihneď po otvorení(Microsoft Store not opening or closes immediately after opening) .
Dúfam, že sa príspevok dal ľahko sledovať.
Related posts
Aplikácia Fotky zlyháva s chybou systému súborov v systéme Windows 11/10
Aplikácia Filmy a TV zamrzne, nefunguje alebo sa neotvára v systéme Windows 11/10
Poradca pri riešení problémov s aplikáciami Windows Store pre Windows 11/10
V systéme Windows 11/10 môže byť poškodená vyrovnávacia pamäť Windows Store
Programy nereagujú v systéme Windows 11/10
Najlepšie aplikácie na monitorovanie batérie, analýzy a štatistiky pre Windows 11/10
Ako otvárať a čítať súbory Small Memory Dump (dmp) v systéme Windows 11/10
Zabezpečenie systému Windows hovorí, že v systéme Windows 11/10 nie sú žiadni poskytovatelia zabezpečenia
Aplikácia Complete Anatomy App je hodné stiahnutia pre Windows 11/10
Aplikácia Fotky sa otvára pomaly alebo nefunguje v systéme Windows 11/10
Tlačidlo Pridať k obľúbeným je v aplikácii Fotky sivé
Aplikácia Mapy nefunguje alebo zobrazuje nesprávnu polohu v systéme Windows 11/10
Ako zabiť alebo ukončiť aplikácie Microsoft Store v systéme Windows 11/10
Najlepšie aplikácie na automatickú zmenu tapety pre Windows 11/10
Aplikácia Microsoft Remote Desktop pre Windows 11/10
Ako zobraziť súbory HEIC a HEVC v aplikácii Fotografie systému Windows 11/10
Najlepšie bezplatné aplikácie Kalendár pre Windows 11/10
Najlepšie bezplatné aplikácie na volanie pre Windows 11/10
Používanie aplikácie iTunes z obchodu Microsoft Store v systéme Windows 11/10
Ako povoliť alebo zakázať funkciu archivácie aplikácií v systéme Windows 11/10
