Aplikácia WhatsApp Desktop: Inštalácia, používanie a funkcie
WhatsApp je jednou z najpopulárnejších bezplatných služieb zasielania správ a už ju prevádzkuje viac ako miliarda používateľov na celom svete. Aj keď je už k dispozícii webová verzia WhatsApp , pre Edge , ako aj pre iné prehliadače , spoločnosť nedávno spustila aj desktopovú aplikáciu. Nová desktopová aplikácia WhatsApp je takmer podobná tomu, čo poznáme ako WhatsApp Web .
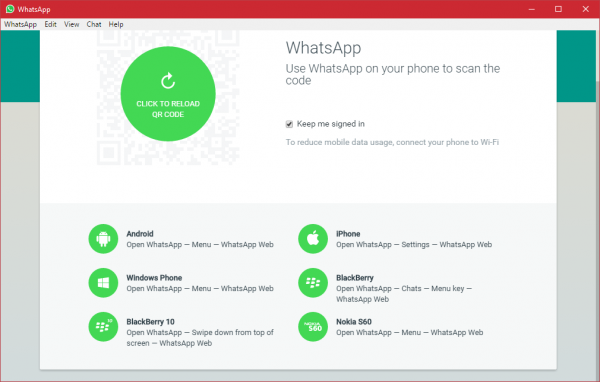
Je to pravdepodobne najpoužívanejšia aplikácia na odosielanie správ, ktorá je dnes k dispozícii, a to z niekoľkých dobrých dôvodov. Aplikácia bola vždy exkluzívna pre mobilné zariadenia, nepočítajúc webovú verziu, ktorú je možné použiť cez ľubovoľný webový prehliadač. To sa však zmenilo, aplikáciu je teraz možné stiahnuť na plochu Windows(Windows desktop) a z toho, čo sme sa naučili z nášho rozsiahleho používania, WhatsApp na pracovnej ploche funguje skvele. Pokiaľ ide o odosielanie a prijímanie správ, v porovnaní s WhosDown alebo inými službami tretích strán nie je veľký rozdiel.
Čo je však dôležité, je skutočnosť, že už nemusíme používať aplikácie tretích strán, pretože vývojári môžu zhromažďovať údaje bez vedomia používateľa, a preto by sme radšej vložili dôveru do 1. strany. vývojárov.
Ak chcete používať úplne novú aplikáciu od WhatsApp , musíte si ju najprv stiahnuť a nainštalovať do počítača so systémom Windows 11/10. Je to veľmi jednoduchá aplikácia a jej inštalácia nevyžaduje žiadne technické znalosti.
Mali by ste vedieť, že najnovšie verzie (v2.2208.14 a novšie) už nevyžadujú pripojenie cez telefón.(You should know that the latest versions (v2.2208.14 and later) now no longer require you to be connected via your phone.)
Desktopová aplikácia WhatsApp pre Windows PC
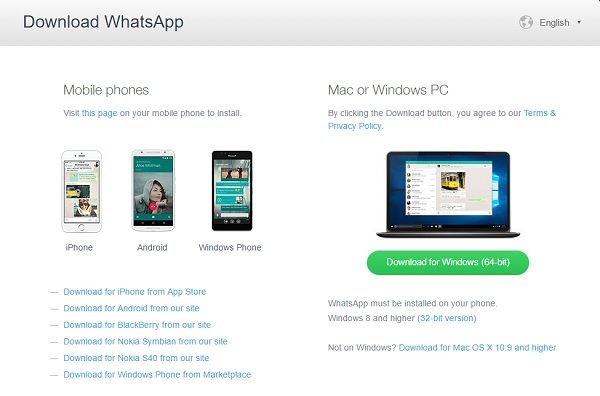
Spustite inštaláciu a nainštalujte ju do počítača. Ak chcete spustiť počítačovú aplikáciu WhatsApp , musíte najprv naskenovať QR kód pomocou smartfónu.
Po dokončení inštalácie by sa používateľom mala zobraziť bežná možnosť pripojenia smartfónov, aby sa všetko uviedlo do prevádzky. Postupujte podľa pokynov na obrazovke pre vašu príslušnú platformu a naskenujte QR kód, aby ste mohli používať WhatsApp pre Windows PC . Otvorte(Open WhatsApp) v telefóne WhatsApp > Menu > vyberte WhatsApp web . Vezmite svoj telefón na obrazovku počítača a naskenujte QR kód, aby ste sa pripojili.
Po vstupe by sa to malo dať ľahko obísť, ale musíme sa trochu porozprávať o paneli s ponukami. Táto možnosť v súčasnej podobe sa nenachádza v programoch tretích strán. Z panela s ponukami môžu používatelia vytvoriť nový rozhovor, novú skupinu a dokonca archivovať celé rozhovory. Okrem toho, ak by to nebol problém, používatelia si môžu vybrať, či budú alebo nebudú dostávať aktualizácie beta, aby boli na špičke technológie WhatsApp .
Prečítajte si(Read) : Je WhatsApp bezpečný(Is WhatsApp safe) ?
Po naskenovaní QR kódu budete prihlásení do svojej počítačovej aplikácie WhatsApp . Je to ako aplikácia na vašom smartfóne s veľmi podobnými funkciami, rozhraním a vzhľadom. Môžete posielať správy, obrázky, videá, vytvárať skupiny, meniť svoju profilovú fotografiu alebo stav a robiť čokoľvek, čo robíte na svojom smartfóne.
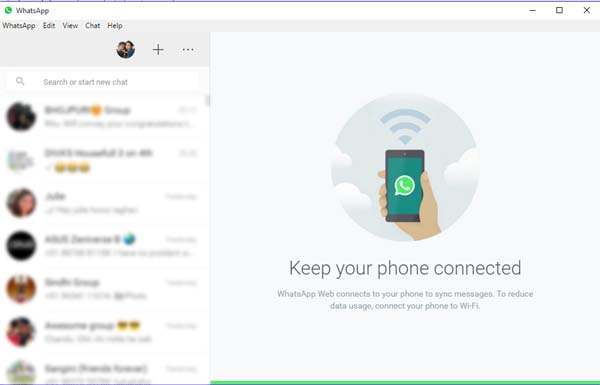
1] Zmeňte profilovú fotografiu(Change Profile Photo) a stav(Status) v aplikácii WhatsApp Desktop(WhatsApp Desktop App)
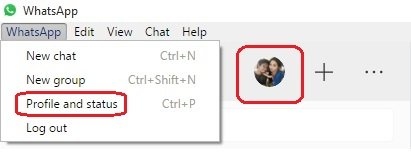
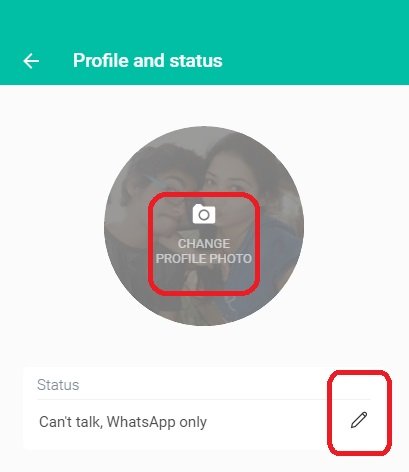
Na otvorenie profilu a stavu môžete použiť aj skratku Ctrl+P
Prečítajte si(Read) : Ako naplánovať správy WhatsApp na pracovnej ploche(How to schedule WhatsApp messages on Desktop) .
2] Začať(Start) nový Chat/Make novú skupinu
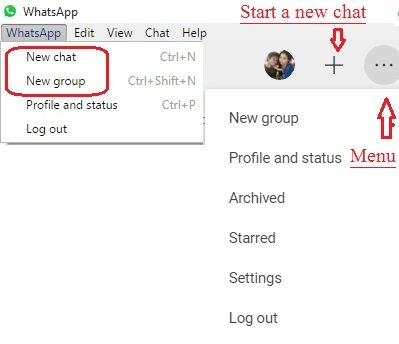
Na nový rozhovor môžete použiť aj skratku Ctrl+N
Prečítajte si(Read) : Zlyhanie alebo zamrznutie aplikácie WhatsApp Desktop .
3] Nastavenia aplikácie WhatsApp Desktop
Ak chcete otvoriť a upraviť nastavenia vo svojej počítačovej aplikácii, kliknite na tri bodky ( Menu ) a vyberte položku Nastavenia(Settings) . Tu môžete zmeniť nastavenia upozornení, spravovať zablokované kontakty a pozrieť si pomocníka WhatsApp .
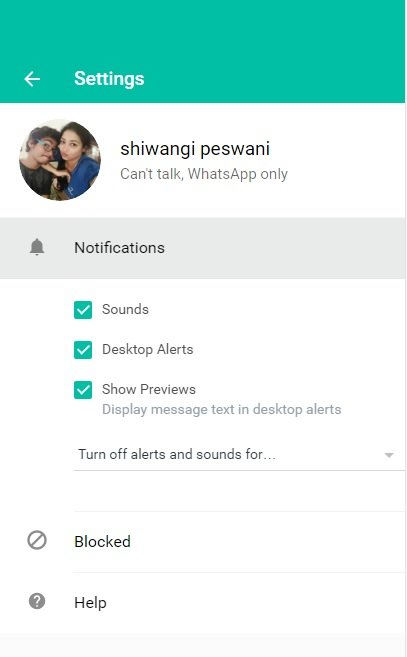
4] Nastavenia chatu(Chat Settings) v aplikácii WhatsApp Desktop(WhatsApp Desktop App)
Rovnako ako mnoho iných funkcií, aj nastavenia chatu v tejto aplikácii sú takmer rovnaké ako vo vašom smartfóne. Otvorte ľubovoľné pole rozhovoru a kliknite na tri bodky (ponuka) v pravom hornom rohu. Tu si môžete vybrať správy, skontrolovať kontaktné informácie, odstrániť správy alebo stlmiť chat. Upozorňujeme(Please) , že vo svojom smartfóne môžete vyhľadať konkrétny chat vo svojom chatboxe, zatiaľ čo v aplikácii pre počítače táto funkcia chýba. Tiež nemôžete zmeniť tapetu alebo poslať e-mailom chat( change the wallpaper or email your chat) z aplikácie pre stolné počítače, ale aplikácia pre smartfón má túto funkciu.
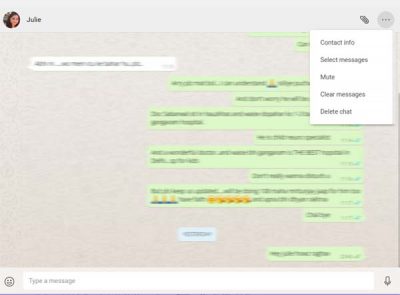
5] Posielajte súbory na WhatsApp
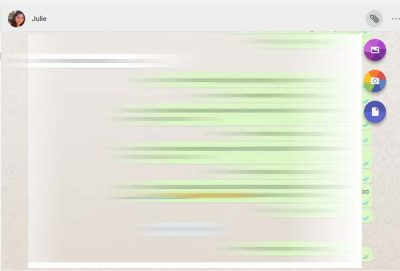
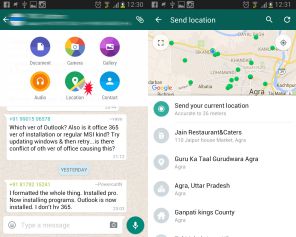
6] Archivujte rozhovor(Archive Chat) v aplikácii WhatsApp pre počítače(WhatsApp Desktop App)
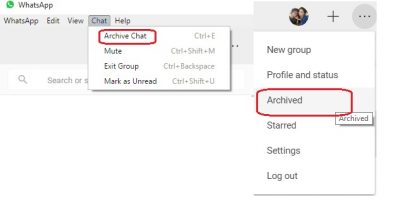
7] Hviezdne správy na WhatsApp
Zatiaľ čo aplikácia pre stolné počítače umožňuje zobraziť správy označené hviezdičkou, nie je tu možnosť označiť správu hviezdičkou. V aplikácii pre smartfóny(Smartphone) stačí vybrať správu, ktorú chcete označiť hviezdičkou, a kliknúť na ikonu hviezdičky(Star) na páse s nástrojmi. Vo verzii pre počítače takáto ikona neexistuje. Pozrite si snímku obrazovky smartfónu(Smartphone) nižšie. Ak chcete zobraziť správy označené hviezdičkou vo svojej počítačovej aplikácii, kliknite na ponuku(Menu) (tri bodky) a vyberte položku S hviezdičkou. (Starred. )
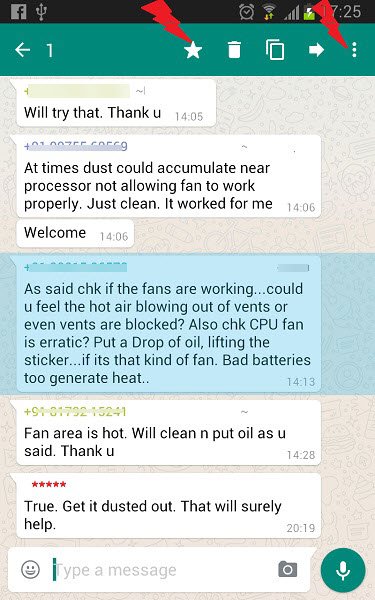
8] Nastavenia skupinového chatu(Group Chat Settings) v aplikácii WhatsApp Desktop(WhatsApp Desktop App)
Novú skupinu môžete vytvoriť z ponuky(Menu) . Ak chcete upraviť nastavenia skupiny vo svojej počítačovej aplikácii, prejdite do skupiny a kliknite pravým tlačidlom myši. Tu môžete skontrolovať informácie o skupine, vybrať správy, stlmiť skupinu, vymazať správy alebo opustiť skupinu. Ikonu skupiny alebo stav skupiny môžete zmeniť aj z aplikácie na počítači.
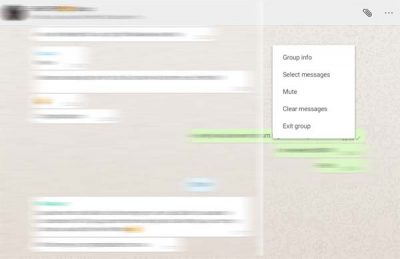
9] Odhláste(Log) sa z aplikácie WhatsApp Desktop(WhatsApp Desktop App)
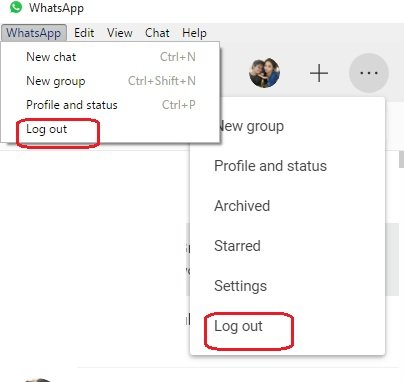
Niektoré dôležité skratky pre aplikáciu WhatsApp Desktop –(WhatsApp Desktop App-)
- Vystrihnúť — Ctrl+X
- Kopírovať — Ctrl+C
- Prilepiť — Ctrl+V
- Späť — Ctrl+Z
- Opakovať — Ctrl+Shift+Z
- Vybrať všetko — Ctrl+A
- Hľadať — Ctrl+F
- Priblížiť — Ctrl+Shift+=
- Oddialiť — Ctrl+-
- Skutočná veľkosť — Ctrl+0 Ďalší rozhovor – Ctrl+Shift+ ]
- Odstrániť chat — Ctrl+Backspace
- Archivovať rozhovor — Ctrl+E
- Stlmiť — Ctrl+Shift+M
- Označiť ako neprečítané — Ctrl+Shift+U
- Zavrieť — Alt+F4
- Predchádzajúci rozhovor — Ctrl+Shift+[
Snažili sme sa pokryť všetky dôležité funkcie desktopovej aplikácie WhatsApp , ale ak nám niečo chýba, dajte nám vedieť prostredníctvom komentárov.
Tento príspevok vám pomôže, ak aplikácia WhatsApp Desktop nefunguje alebo sa nepripája(WhatsApp Desktop app not working or connecting) .
Pozrite si aj tento príspevok s tipmi a trikmi pre WhatsApp(WhatsApp tips & tricks) .(Take a look at this WhatsApp tips & tricks post too.)
Related posts
Ako naplánovať správy WhatsApp na pracovnej ploche
Ako povoliť a používať pripojenie vzdialenej pracovnej plochy v systéme Windows 11/10
Ako nastaviť časovače a používať stopky v aplikácii Alarmy systému Windows 8.1
4 spôsoby, ako minimalizovať spotrebu dát v aplikácii YouTube
Oprava fotoaparátu, ktorý používa iná aplikácia v systéme Windows 10
Ako používať viacero účtov WhatsApp v systéme Windows pomocou Altus
Tipy a triky WhatsApp, ktoré chcete vedieť
Použite malé ikony na paneli úloh a pracovnej ploche systému Windows 7/8/10
Praktické skratky: Vytvorte skratky na pracovnej ploche na počítači so systémom Windows
Čo sa stane, keď niekoho stlmíte na WhatsApp
Ako spravovať svoj účet Skype z aplikácie Skype pre Windows Desktop
WhatsApp vs Telegram vs Signal vs Messenger - Ktorý z nich je lepší?
Aplikácia Kindle Desktop: Je to dobré?
Ako môžem zabrániť napadnutiu mojich správ WhatsApp?
Aplikácia Remote Desktop vs. TeamViewer Touch – Ktorá aplikácia je lepšia?
Ako môže aplikácia Signal Desktop pomôcť chrániť vaše súkromie
Ako preniesť správy WhatsApp z Windows Phone do Androidu
Ako extrahovať kontakty skupiny WhatsApp (2022)
WhatsApp Payments: Ako nastaviť, odosielať a prijímať peniaze v WhatsApp
Ako formátovať text v aplikácii Facebook Messenger a WhatsApp
