Aplikácia nemôže nájsť skener - WIA_ERROR_OFFLINE, 0x80210005
Keď je k počítaču pripojených viacero zariadení, môže sa stať, že odpojením jedného z nich zmizne druhé. Keď spustíte novú aplikáciu na používanie skenera, nemôže ju nájsť. V tomto príspevku sa podelíme o riešenia, keď aplikácie po odpojení iného zariadenia nenájdu nové skenovacie zariadenie.

Problém sa môže vyskytnúť, keď odpojíte skener Web Services on Devices ( WSD ) alebo ho pripojíte k počítaču so systémom Windows, alebo keď k počítaču pripojíte iné skenovacie zariadenie, napríklad skener USB(USB scanner) . To všetko poukazuje na zmenu stavu. Keď sa počítač nedá nájsť, znamená to, že je stále offline. Keď OS zadá dotaz na svoj stav, dostane chybu WIA ERROR OFFLINE .
WIA_ERROR_OFFLINE, The device is offline, Make sure the device is powered on and connected to the PC, Error code 0x80210005
Windows Image Acquisition ( WIA ) umožňuje grafickému softvéru komunikovať so zobrazovacím hardvérom, ako sú skenery. Chyba tu nastane, keď inicializačný proces zlyhá.
Aplikácia nemôže nájsť skener
Vo väčšine prípadov je problém dočasný a reštartovanie skenera aj počítača ho môže vyriešiť. Tu sú naše návrhy:
- Reštartujte počítač, kým je skener pripojený
- Odinštalujte pripojené skenerové zariadenie a znova ho pripojte(Reconnect)
- Reštartujte službu (Service)Windows Image Acquisition ( WIA ).
Na odstránenie zariadení zo správcu zariadení možno budete potrebovať účet správcu.
1] Reštartujte(Restart) počítač, kým je skener pripojený
Väčšinu času to problém vyrieši, keď sa stav resetuje. Keď je zariadenie zaseknuté v režime offline, ovládač skenera môže pri volaní metódy IStiDevice::LockDevice zaznamenať chybu (IStiDevice::LockDevice)WIA_ERROR_OFFLINE . Keď reštartujete, stav sa resetuje.
2] Odinštalujte pripojené skenerové zariadenie a znova ho pripojte(Reconnect)
- Use WIN + X klávesovej skratky WIN + X otvorte ponuku napájania(Power) a potom vyberte položku Správca zariadení(Device Manager) .
- Nájdite skener, kliknite pravým tlačidlom myši a odinštalujte ho
- Reštartujte počítač
- Keď sa vrátite do svojho účtu, znova pripojte skener.
- Systém Windows ho začne znova zisťovať a nainštaluje potrebné ovládače.
3] Reštartujte(Restart) službu Windows Image Acquisition ((Service) WIA )(WIA) .
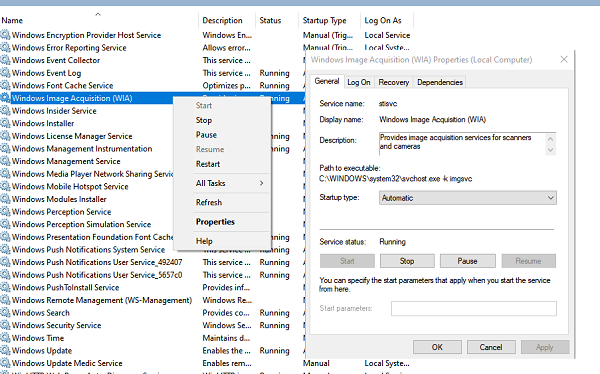
O službe WIA(WIA) sme už hovorili a bolo by dobré ju tiež reštartovať.
- Do výzvy Spustiť napíšte services.msc a stlačte (Run)kláves Enter(Enter) .
- Lokálna služba WIA(Loca WIA) . Popis by mal znieť: „ Poskytuje služby získavania obrázkov pre skenery a fotoaparáty(Provides image acquisition services for scanners and cameras) .“
- Dvojitým kliknutím otvorte a potom kliknite na tlačidlo Zastaviť(Stop) a neskôr na tlačidlo Štart(Start) .
- Môžete tiež kliknúť pravým tlačidlom myši na službu a v kontextovej ponuke vybrať možnosť Reštartovať(Restart)
TIP: Tento príspevok vám pomôže vyriešiť problémy so skenerom.(troubleshoot Scanner problems.)
Dúfam, že sa táto príručka dala ľahko sledovať a jedno z týchto riešení problém vyriešilo – aplikácie po odpojení iného zariadenia nenájdu nové skenovacie zariadenie.
Related posts
Ako riešiť chyby bezpečnostného skenera Microsoft v systéme Windows 10
Windows sa nepodarilo spustiť; Príčinou môže byť zmena hardvéru alebo softvéru
Problémy so skenerom, tipy na riešenie problémov a riešenia
Skener nefunguje v systéme Windows; Problém s pripojením ku skeneru
Windows cannot verify the digital signature (Code 52)
Opravte chybu Logitech Setpoint Runtime v systéme Windows 10
Chyba 2738, nepodarilo sa získať prístup k runtime VBScript pre vlastnú akciu
Opravte chybu ShellExecuteEx v systéme Windows 11/10
Operačný systém nie je možné zaviesť z dôvodu chýb systémového ovládača
Opravte chyby OOBEKEYBOARD, OOBELOCAL, OOBEREGION v systéme Windows
Oprava Archív je buď v neznámom formáte alebo je poškodený
Opravte chybu načítania aplikácie 5:0000065434 v systéme Windows 10
Vložte externé pamäťové médium a stlačte OK
Program sa nedá spustiť, pretože chýba AppVIsvSubsystems32.dll
SFC sa nepodarilo opraviť a DISM zobrazuje chybu 0x800f081f v systéme Windows 10
Opravte chybu aplikácie 0xc0150004 v systéme Windows 11/10
Ako opraviť Start PXE over IPv4 v systéme Windows 11/10
Opravte chybu Crypt32.dll nenájdená alebo chýbajúca v systéme Windows 11/10
Oprava ShellExecuteEx zlyhala; chyba kódu 8235 v systéme Windows 10
Opravte chybu aplikácie Explorer.exe v systéme Windows 11/10
