Aplikácia Microsoft Store po pripojení k doméne nefunguje
Ak pripojíte počítač so systémom Windows 10 pripojený k doméne k pripojeniu VPN (Windows 10)s(VPN connection) povoleným vynúteným tunelovaním a pri pokuse o otvorenie obchodu Microsoft Store(open Microsoft Store) sa neotvorí a zobrazí sa chybové hlásenie Táto stránka sa nenačítala(This page failed to load) , potom je tento príspevok určený na pomoc. V tomto príspevku identifikujeme potenciálnu príčinu, prečo počítače s Windowsom 10 pripojené k doméne na sieti VPN neotvárajú aplikáciu Microsoft Store , a tiež poskytneme riešenie, ktoré môžete skúsiť vyriešiť tento problém.
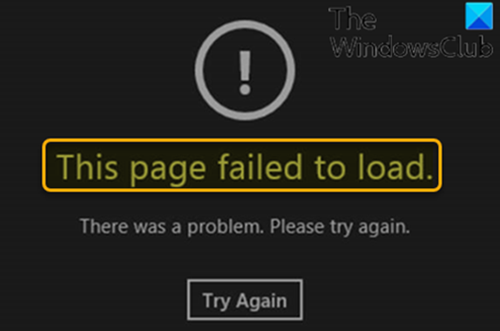
Podľa Microsoftu(Microsoft) používa aplikácia Windows Store model zabezpečenia, ktorý závisí od izolácie siete. Pre aplikáciu obchodu musia byť povolené špecifické sieťové možnosti a hranice a pre aplikáciu musí byť povolený prístup k sieti.
Ak profil brány Windows Firewall nie je (Windows Firewall)verejný(Public) , existuje predvolené pravidlo blokovania, ktoré blokuje všetku odchádzajúcu komunikáciu so vzdialenou IP adresou nastavenou na 0.0.0.0 . Keď je počítač pripojený k pripojeniu VPN s povoleným vynúteným tunelovaním, predvolená adresa IP brány je nastavená na 0.0.0.0 . Preto, ak nie sú hranice prístupu k sieti správne nastavené, použije sa predvolené pravidlo blokovania brány firewall a prevádzka aplikácie Microsoft Windows Store sa zablokuje.
Ak však vykonáte jednu z nasledujúcich operácií, Windows Store sa otvorí podľa očakávania:
- Odpojte počítač od domény a potom sa pripojte k pripojeniu VPN .
- Pripojte počítač k pripojeniu VPN , ktoré má vypnuté vynútené tunelovanie.
- Vypnite(Turn off the Windows Defender Firewall) službu Windows Defender Firewall a potom pripojte počítač k pripojeniu VPN .
Aplikácia Microsoft Store(Microsoft Store) po pripojení k doméne nefunguje
Ak sa stretnete s týmto problémom, keď počítač so systémom Windows 10(Windows 10) pripojený k doméne na sieti VPN neotvára aplikáciu Microsoft Store , môžete tento problém jednoducho vyriešiť podľa pokynov uvedených nižšie.
- Otvorte modul Správa zásad skupiny (gpmc.msc) .
- Otvorte predvolenú politiku domény(Default Domain Policy) na úpravu.
- V Editore správy zásad skupiny(Group Policy Management Editor) rozbaľte položku Konfigurácia počítača(Computer Configuration) > Zásady(Policies) > Šablóny pre správu(Administrative Templates) > Sieť.(Network.)
- Vyberte položku Izolácia siete(Network Isolation) .
- Na pravej table dvakrát kliknite na Rozsahy súkromných sietí pre aplikácie(Private network ranges for apps) .
- V dialógovom okne Rozsahy súkromných sietí pre aplikácie vyberte možnosť (Private network ranges for apps)Povolené(Enabled) .
- Do textového poľa Súkromné podsiete(Private subnets) zadajte rozsah IP vášho adaptéra VPN .
Napríklad, ak sú adresy IP(IPs) vášho adaptéra VPN v 172. x . x _ x rozsah, pridajte 172.0.0.0/8 do textového poľa.
- Kliknite na tlačidlo OK(OK) .
- Dvakrát kliknite na Definície podsiete sú smerodajné.(Subnet definitions are authoritative.)
- Vyberte možnosť Povolené.(Enabled.)
- Kliknite na tlačidlo OK(OK) .
- Reštartujte klienta, aby ste sa uistili, že GPO nadobudne účinnosť.
Systém Windows teraz vytvorí pravidlo brány firewall, ktoré povolí prenos a prepíše predchádzajúce pravidlo odchádzajúceho blokovania novým pravidlom, pretože po použití skupinovej politiky(Group Policy) je pridaný rozsah IP jediným rozsahom súkromnej siete, ktorý je k dispozícii na izoláciu siete.
Teraz môžete poslať rovnaké objekty GPO(GPOs) z DC do viacerých počítačov. A na jednotlivých počítačoch môžete skontrolovať umiestnenie databázy Registry nižšie, aby ste sa uistili, že GPO nadobudne účinnosť:
HKEY_LOCAL_MACHINE\SOFTWARE\Policies\Microsoft\Windows\NetworkIsolation
Nakoniec, keď sa zmení rozsah vášho fondu adries VPN , mali by ste zodpovedajúcim spôsobom zmeniť tento (VPN)GPO – inak sa problém bude opakovať.
That’s it!
Related posts
Opravte chybu prihlásenia do obchodu Microsoft Store 0x801901f4 v systéme Windows 11/10
Chyba prihlásenia účtu Microsoft 0x800706d9 v systéme Windows 10
Opravte chybu Microsoft Store 0x80072F7D
Opravte chybu Microsoft Store 0x87AF0001
Chyba Microsoft Store 0x80072F05 – Server narazil
Ako opraviť kód chyby 0x80090016 pre PIN a Microsoft Store
Stiahnite si Ubuntu na Windows 10 z Windows Store
Aplikácia Microsoft Store sa odstráni pri prvom prihlásení
Chyba 0x80D05001 pre Microsoft Store alebo Windows Update
Ako otvárať aplikácie Microsoft Store pri spustení v systéme Windows 11/10
Používanie aplikácie iTunes z obchodu Microsoft Store v systéme Windows 11/10
Stiahnite si aplikáciu Adobe Reader pre Windows 10 z obchodu Microsoft Store
Ako darovať aplikácie a avatary z obchodu Microsoft Store v systéme Windows 10
Ako zmeniť nastavenia prihlásenia pri nákupe pre Microsoft Store a Xbox
Opravte chybu Microsoft Store 0x80073d01 pri inštalácii aplikácií
Ako zastaviť vzdialenú inštaláciu aplikácií v systéme Windows 10
Najlepšie produktívne aplikácie Windows 11/10 z obchodu Microsoft Store
Táto aplikácia bola zablokovaná z dôvodu pravidiel spoločnosti – Microsoft Store
Zoznam najlepších bezplatných aplikácií pre Windows 11/10 v obchode Microsoft Store
Najlepšie akčné a dobrodružné hry pre Windows 10 z obchodu Microsoft Store
