Aplikácia Fotky od spoločnosti Microsoft chýba alebo nefunguje v systéme Windows 11/10
Existujú prípady, keď sa aplikácia Fotky(Photos) systému Windows 11/10 pri prístupe nezobrazí alebo úplne zmizne. Môže to byť frustrujúce, najmä ak ju používate ako predvolenú aplikáciu na prezeranie obrázkov alebo ich úpravu. Prečítajte si, čo by ste mali robiť, keď zistíte, že aplikácia Fotografie chýba( Photos App missing) v systéme Windows 11/10.
Aplikácia Fotky od spoločnosti Microsoft(Microsoft Photos) chýba vo Windows 11/10
Aplikácia Fotky(Photos) v systéme Windows 10(Windows 10) nie je len prehliadač obrázkov, ale aj základný softvér na úpravu obrázkov, ktorý ponúka nástroje na vytváranie filmov a vytváranie albumov. Môžete dokonca pridať 3D efekty, ako sú motýle, lasery, výbuchy a ďalšie. Keď teda aplikácia zmizne a už k nej nebudete mať prístup, skúste urobiť nasledovné.
- Opravte alebo resetujte aplikáciu Fotografie
- Spustite nástroj na riešenie problémov s aplikáciami Windows Store(Windows Store Apps) .
- Vymažte vyrovnávaciu pamäť Microsoft Store.
- Skúste znova zaregistrovať aplikáciu Fotky.
- Skúste preinštalovať aplikáciu Fotky.
- Použite alternatívny softvér.
Pozrime sa na vyššie uvedené metódy trochu podrobne.
1] Opravte alebo resetujte aplikáciu Fotografie
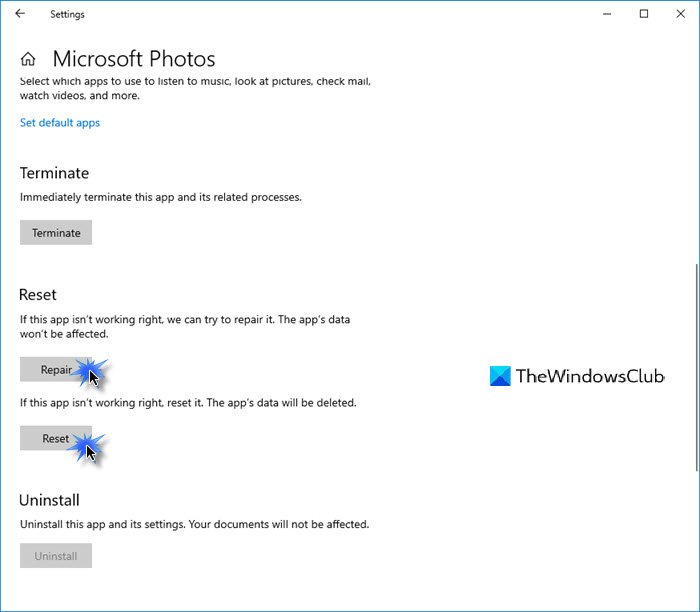
Najprv Opraviť(Repair) a ak to nefunguje, resetujte aplikáciu Fotografie(Reset the Photo app) a zistite, či vám to pomôže.
Túto možnosť získate tu -
- Otvorte Settings > Apps > Apps a funkcie.
- Vyhľadajte aplikáciu Microsoft Photos a kliknite na odkaz Rozšírené(Advanced) možnosti.
2] Spustite(Run) Poradcu pri riešení problémov s aplikáciami Windows Store(Windows Store Apps Troubleshooter)
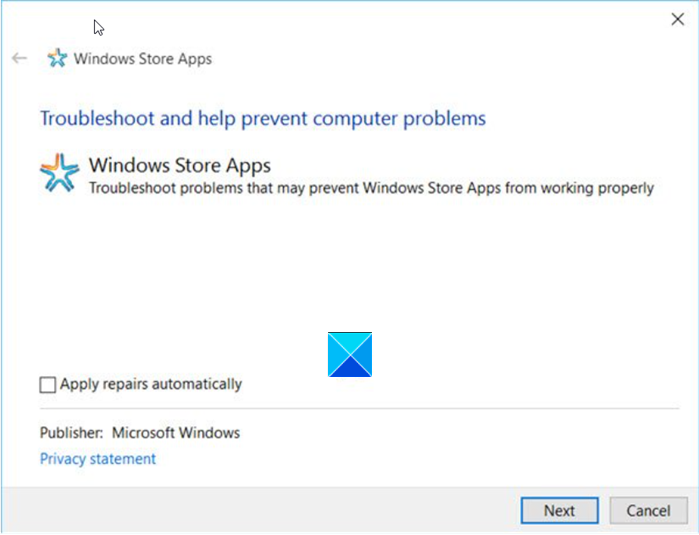
Poradca pri riešení problémov s aplikáciami v obchode Windows Store(Windows Store Apps Troubleshooter) rieši mnohé zo známych problémov s aplikáciami, ktoré im môžu brániť v správnom spustení v systéme Windows(Windows) . Ak chcete problém vyriešiť, spustite ho.
3] Vymažte vyrovnávaciu pamäť Microsoft Store
Manuálne vymažete vyrovnávaciu pamäť pre Microsoft Store(manually clear the cache for Microsoft Store) pomocou vstavaného nástroja príkazového riadka ( WSReset.exe ) a uvidíte, či to funguje.
4] Skúste(Try) znova zaregistrovať aplikáciu Fotografie(Photos)
Otvorte Windows PowerShell pomocou Cortany(Cortana) alebo Windows Search .
Kliknite pravým tlačidlom myši(Right-click) na Windows PowerShell a vyberte Spustiť ako správca(Run as administrator) .
Zadajte(Enter) nasledujúci príkaz a stlačte kláves Enter(Enter) :
Get-AppxPackage -allusers Microsoft.Windows.Photos | Foreach {Add-AppxPackage -DisableDevelopmentMode -Register "$($_.InstallLocation)\AppXManifest.xml"}
Umožnite príkazu vykonať svoju akciu.
Zatvorte Windows PowerShell.
5] Skúste preinštalovať aplikáciu Fotky
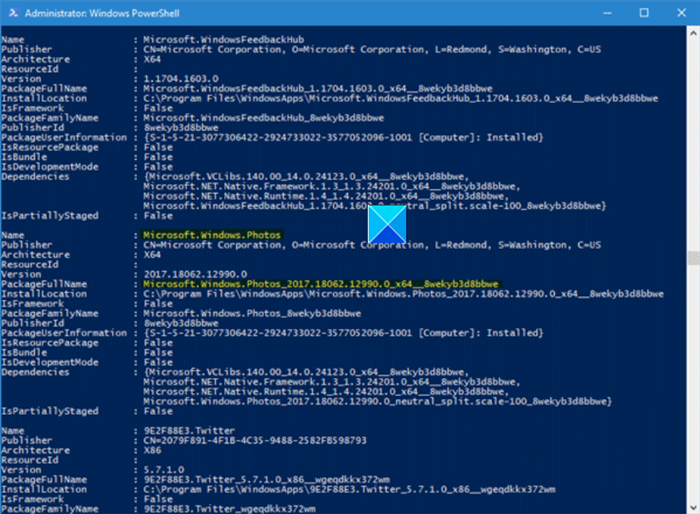
Nastavenia systému Windows 10 neponúkajú možnosť odinštalovania aplikácie Fotky od spoločnosti Microsoft .
Ak ho chcete odinštalovať, musíte použiť príkaz PowerShell(PowerShell Command) a potom ho znova nainštalovať pomocou prostredia PowerShell(reinstall it again using PowerShell) (Uistite sa, že ste prihlásení do systému Windows 10(Windows 10) pomocou správcu) alebo priamo z obchodu Microsoft Store(Microsoft Store) .
Skúste ho preinštalovať priamo z obchodu Microsoft Store(Microsoft Store) .
Alternatívne vám náš bezplatný softvér 10AppsManager umožní jednoducho odinštalovať a znova nainštalovať aplikácie Windows Store .

Použite to a uvidíte.
6] Použite alternatívny softvér
Ako alternatívu môžete použiť aplikáciu Free Image and Photo Viewer(Free Image and Photo Viewer app) tretej strany .
Dúfam, že to pomôže!
Related posts
Ako znova zaregistrovať alebo preinštalovať aplikácie Microsoft Store v systéme Windows 11/10
Ako zobraziť súbory HEIC a HEVC v aplikácii Fotografie systému Windows 11/10
Aplikácia Fotky zlyháva s chybou systému súborov v systéme Windows 11/10
Používanie aplikácie iTunes z obchodu Microsoft Store v systéme Windows 11/10
Extrahujte súbory RAR v systéme Windows 11/10 pomocou bezplatných aplikácií z obchodu Microsoft Store
Aplikácie alebo programy systému Windows sa okamžite otvárajú a zatvárajú v systéme Windows 11/10
Aplikácia Microsoft Remote Desktop pre Windows 11/10
Ako zastaviť spustenie aplikácií na pozadí v systéme Windows 11/10
12 najlepších bezplatných aplikácií Microsoft Store pre Windows 11/10 - 2022
Najlepšie bezplatné aplikácie RSS Reader pre Windows Store pre Windows 11/10
Aplikácia Mapy nefunguje alebo zobrazuje nesprávnu polohu v systéme Windows 11/10
Najlepšie zombie hry pre Windows 11/10 v obchode Microsoft Store
Ako otvárať aplikácie Microsoft Store pri spustení v systéme Windows 11/10
Najlepšie aplikácie Home Design pre Windows 11/10 z obchodu Microsoft Store
10 najlepších bezplatných čítačiek ePub pre Windows 11/10
5 najlepších aplikácií sociálnych médií pre Windows 10 dostupných v obchode Microsoft Store
V systéme Windows 11/10 môže byť poškodená vyrovnávacia pamäť Windows Store
Najlepšie bezplatné aplikácie Slovník a tezaurus pre Windows 11/10
Poradca pri riešení problémov s aplikáciami Windows Store pre Windows 11/10
Ako vytvoriť odkaz na otvorenie aplikácií Microsoft Store v systéme Windows 11/10
