AnyTXT Searcher je výkonný fulltextový vyhľadávací nástroj a aplikácia pre PC
Windows 10 ponúka používateľom okrem iného viacero spôsobov, ako vyhľadávať text v dokumentoch. Ľudia sa dokonca môžu rozhodnúť využiť výhody mnohých programov tretích strán. Existuje však jeden konkrétny alternatívny nástroj vyhľadávania(search alternative tool) tretej strany , o ktorom sa dnes chceme porozprávať, a volá sa AnyTXT Searcher .
AnyTXT Searcher pre Windows 10 PC
AnyTXT Searcher je výkonný nástroj na fulltextové vyhľadávanie súborov a aplikácia na vyhľadávanie na pracovnej ploche na rýchle vyhľadávanie dokumentov. Rovnako(Just) ako lokálny diskový vyhľadávací nástroj Google je oveľa rýchlejší ako Windows Search .
Pomocou tohto nástroja môžu používatelia relatívne ľahko nájsť akýkoľvek súbor v systéme Windows 10 a to sa nám veľmi páči. Pokiaľ ide o systém indexovania, je to pomerne rýchle vďaka zahrnutému modulu analýzy.
Čo sa týka kompatibilných súborov, AnyTXT Searcher nemá problém hrať pekne s nasledujúcimi formátmi:
- Čistý(Plain) text (txt, cpp, py, html atď.)
- Microsoft Outlook (eml)
- Microsoft Word (doc, docx)
- Microsoft Excel (xls, xlsx)
- Microsoft PowerPoint (ppt, pptx)
- Portable Document Format (pdf)
- Kancelária WPS (wps, et, dps)
- E-kniha (epub, mobi, chm, fb2 atď.)
Vôbec nebudete sklamaní, takže pokračujte v čítaní a dozviete sa viac o nasledujúcom:
- Vyhľadajte konkrétne slovo alebo frázu
- Otvorte súbor alebo dokument
- Pozrime sa na kartu Upraviť
- Karta Nástroj.
Povedzme si o tom podrobnejšie.
1] Vyhľadajte(Search) konkrétne slovo alebo frázu
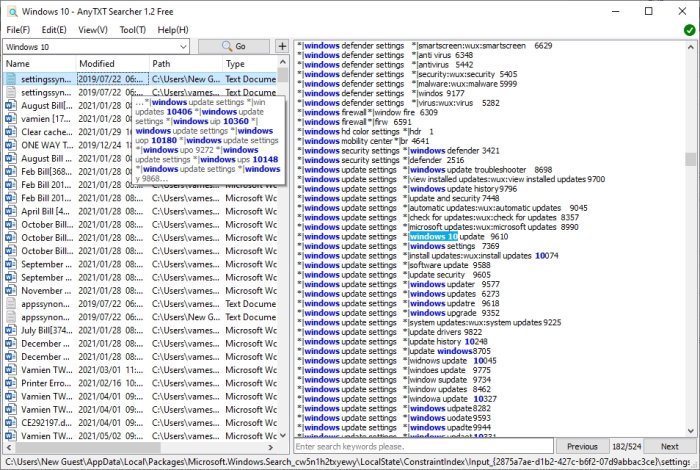
Ak chcete vyhľadať konkrétne slovo, je to celkom jednoduché. Len vedzte, že ak niektorý z vašich dokumentov obsahuje toto slovo alebo frázu, zobrazia sa všetky naraz.
Ak to chcete urobiť, kliknite po otvorení súboru do vyhľadávacieho poľa. Po dokončení zadajte slovo alebo frázu a potom stlačte tlačidlo Prejsť. AnyTXT (Right)Searcher(AnyTXT Searcher) by mal okamžite zobraziť jeden alebo viac dokumentov alebo súborov s vloženým vyhľadávacím dopytom.
Po výbere ľubovoľného súboru alebo dokumentu z výsledkov vyhľadávania uvidíte obsah, ktorý obsahuje, spolu s vyhľadávacím dopytom zvýrazneným žltou farbou.
2] Otvorte súbor alebo dokument
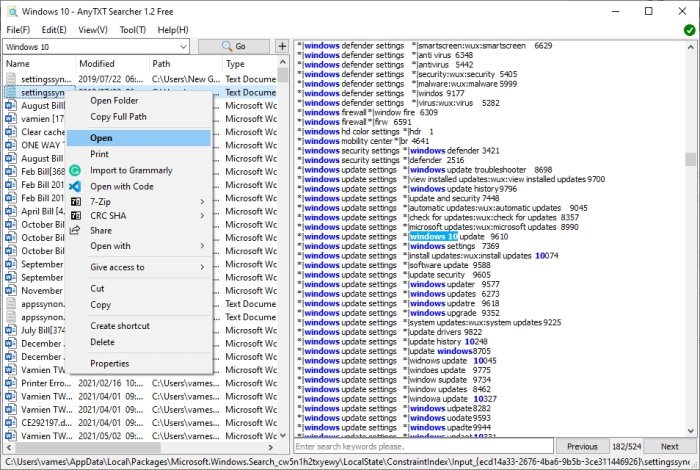
Po vykonaní vyhľadávania je jednoduché otvoriť súbor alebo dokument z výsledkov. Kliknite pravým tlačidlom myši na súbor, vyberte položku Otvoriť(Open) a je to.
Ak teraz chcete otvoriť priečinok, v ktorom je uložený súbor alebo dokument, kliknite pravým tlačidlom myši a vyberte možnosť Otvoriť priečinok(Open Folder) . Ľahké(Easy) , však? Súhlasíme.
3] Pozrime sa na kartu Upraviť

Ak sa pozriete vyššie, uvidíte kartu s názvom Upraviť(Edit) a obsahuje niekoľko vecí. Ihneď kliknite(Click) na a z rozbaľovacej ponuky by ste mali mať možnosť kopírovať a presúvať súbory do preferovanej sekcie v počítači.
V tejto časti môžete dokonca vystrihnúť, odstrániť(Delete) a vyhľadať(Locate) .
4] Záložka Nástroj

Ďalšia vec, ktorú tu možno budete chcieť urobiť, je kliknúť na kartu Nástroj . (Tool)Neobsahuje veľa kľúčových funkcií, ale budete sa môcť rozhodnúť, či chcete, aby sa AnyTXT Searcher zobrazoval v kontextovej ponuke(Context Menu) alebo na systémovej lište(System Tray) .
Na karte Nástroj(Tool) môžete vykonať niekoľko ďalších základných akcií , takže sa rozhliadnite, či tam nie je niečo, čo stojí za váš čas.
Stiahnite si AnyTXT Searcher(Download AnyTXT Searcher) priamo zo Sourceforge .
Súvisiace(Related) : Windows 10 Search Indexer and Indexing Tips & Tricks.
Related posts
Čo je súbor Windows.edb v systéme Windows 11/10
Neviditeľné webové vyhľadávače na prístup k hlbokému webu
Google vs Bing – Nájdenie správneho vyhľadávacieho nástroja pre vás
Ako povoliť staršie vyhľadávacie pole v Prieskumníkovi súborov systému Windows 10
Windows Search alternatívne nástroje pre Windows 10
Ako povoliť alebo zakázať vyhľadávacie pole na stránke Nová karta v Edge
Ako zablokovať inštaláciu Microsoft Bing Search v Office 365
Vyhľadávajte na viacerých otvorených kartách v prehliadačoch Firefox a Chrome
Vyhľadávanie v Microsoft Outlook je sivé alebo nefunguje
Zakážte vyhľadávanie cloudového obsahu vo vyhľadávacom poli na paneli úloh v systéme Windows 11/10
Ako zmeniť predvolený vyhľadávací nástroj v prehliadači Edge
Vyhľadávajte súbory v mobilnom telefóne z počítača - Mobile File Search
Zabrániť používateľom indexovať konkrétne cesty v indexe vyhľadávania – Windows 10
Vyčistite stránku s výsledkami vyhľadávania Google, aby sa zobrazovali iba organické odkazy
Vyhľadávajte na ľubovoľnej webovej lokalite priamo z panela s adresou prehliadača Chrome alebo Edge
Ako odstrániť históriu vyhľadávania YouTube na počítači
Tipy a triky na indexovanie a indexovanie pre Windows 11/10
Ako odstrániť históriu vyhľadávania v službe Moja aktivita Google
Ako vytvoriť kolekcie výsledkov vyhľadávania Bing pomocou funkcie Moje zbierky
Pridajte vlastný vyhľadávač do prehliadača Chrome alebo Edge
