Analyzujte a optimalizujte TCP/IP pomocou TCP Optimizer pre Windows PC
TCP je de facto prenosový protokol na internete(Internet) . Zabezpečuje odosielanie a prijímanie informácií cez internet pre každý typ obsahu. je všade. Keď načítate webovú stránku alebo pošlete e-mail alebo pozriete film na YouTube . Dnes je to jeden zo základných protokolov internetového protokolu(Internet Protocol) (IP). Je tiež zodpovedný za to, aby sa dáta odosielané spravovali tak, aby nikde nedochádzalo k preťaženiu. To znamená, že TCP/IP možno ešte ďalej optimalizovať. V tomto príspevku zdieľame, ako analyzovať a optimalizovať TCP/IP pomocou TCP Optimizer . Je to softvér, ktorý dokáže optimalizovať TCP/IP .
Analyzujte(Analyze) a Optimize TCP/IP pomocou TCP Optimizer
Sú dve časti. Prvým je Analýza(Analysis) a druhým Optimalizácia(Optimization) . Môžete analyzovať kliknutím na tento odkaz na ich webovej stránke. Analýza zobrazuje množstvo správ, ktorým možno úplne nerozumiete, s výnimkou kúskov. Základnou myšlienkou, ktorú možno ľahko pochopiť, je, že existuje niekoľko nastavení pre TCP , ktoré možno zmeniť, aby bolo možné posielať viac údajov. Predvolené nastavenia obmedzujú množstvo dát. Získate podrobnosti o MTU , MSS , RWIN atď. Mali by ste sa pozrieť, či existuje niečo, čo vám navrhuje zmeniť hodnoty a optimalizovať TCP .
Dostal som nasledujúce správy:
- MTU je optimalizovaný pre širokopásmové pripojenie PPPoE DSL . Ak nie, zvážte zvýšenie MTU na 1500 pre optimálnu priepustnosť.
- MSS je optimalizovaný pre širokopásmové pripojenie PPPoE DSL . Ak nie, zvážte zvýšenie hodnoty MTU .
- RWIN nie je plne optimalizovaný. Neškálovaná hodnota RWIN (RWIN)je(unscaled) nižšia, ako by mala byť. Možno budete chcieť použiť jednu z odporúčaných hodnôt RWIN nižšie.
Nechajte túto stránku otvorenú, pretože ju budete potrebovať na optimalizáciu TCP na vašom PC pomocou ich softvéru.
Ako optimalizovať TCP/IP
TCP Optimizer je prenosný softvér, ktorý mení málo vecí na úrovni siete a máločo v nastaveniach registra. Najlepšie na tom je, že ide o prenosnú aplikáciu veľmi malej veľkosti. Odporúčame(Suggest) vám ponechať si kópiu v doručenej pošte(Inbox) . Po stiahnutí odtiaľto(it from here) ho spustite s oprávneniami správcu.
- Po spustení spustí množstvo príkazov, ktoré mu pomôžu získať nastavenia na vašom počítači.
- Prvá vec, ktorú by ste mali urobiť, je vybrať správnu rýchlosť internetu pomocou posúvača na softvéri.
- Ďalej sa pozrite na analýzu, ktorú ste získali vyššie, a zistite, aké hodnoty môžete zmeniť. Ak sa necítite pohodlne, môžete to vynechať.
- Existujú štyri možnosti:
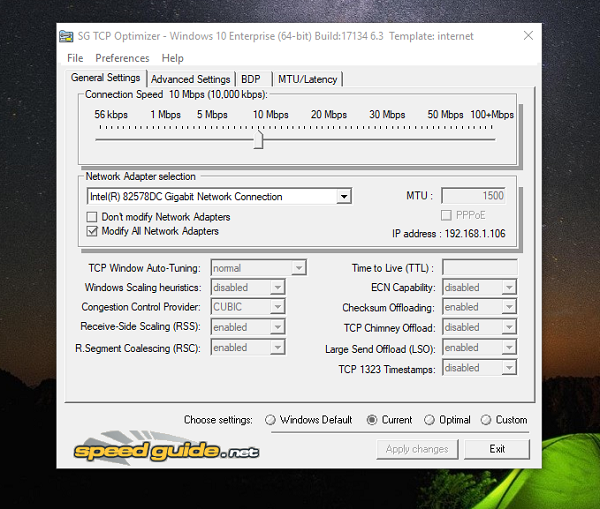
- Predvolené — kedykoľvek(Default — Anytime) sa budete chcieť vrátiť k pôvodným nastaveniam, vyberte túto možnosť.
- Current — Aktuálne nastavenia
- Optimal — Najbezpečnejšia(Optimal — Safest) metóda, ktorá umožňuje softvéru vybrať to najlepšie pre vás.
- Vlastné — Použite(Custom — Use) toto, ak to jasne poznáte. V mojom prípade som zmenil hodnotu MTU na 1500 a tiež optimalizoval hodnotu RWN .
Tí, ktorí sa čudujú, ako vyberá optimálne nastavenia, je to kvôli pokročilému algoritmu v softvéri. V závislosti od počítača k počítaču a siete nájde najlepšie nastavenia TCP pre vašu konkrétnu rýchlosť pripojenia.
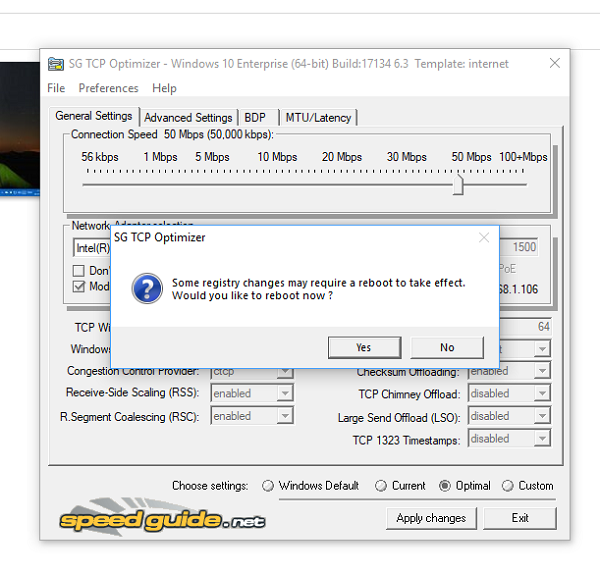
Pre tých, ktorí rozumejú technickým detailom, vyladí parametre TCP/IP , ako sú MTU , RWIN , a dokonca aj pokročilé, ako je prioritizácia QoS a ToS/DiffservAj keď je aplikácia väčšinou pre širokopásmové použitie, môžete ju použiť na takmer akomkoľvek pripojení.
Vlastnosti TCP Optimizer:
- Ak má váš počítač viacero sieťových adaptérov, môžete optimalizovať každý z nich.
- Obnoviť / zálohovať nastavenia.
- Priama možnosť resetovania TCP/IP a WINSOCK .
- V rámci vlastnej možnosti si môžete vybrať rôzne typy optimalizácie vrátane zakázanej, prísne obmedzenej, normálnej, obmedzenej a experimentálnej.
- Vždy sa môžete prepnúť späť na predvolené nastavenia systému Windows(Windows) .
- Skontrolujte MTU/latenciu.
Po použití nových nastavení vás požiada, aby ste reštartovali počítač, aby ste dosiahli najlepšie výsledky. Vždy vám navrhnem, aby ste sledovali svoj výkon pri prehliadaní internetu a ubezpečili sa, že buď zostal rovnaký, alebo sa zlepšil. V prípade, že sa vyskytne problém, zvoľte návrat k predvoleným nastaveniam systému Windows(Windows Settings) .
Zábavný fakt(Fun Fact) – Windows sa dodáva s funkciou automatického ladenia okien, ktorá bola prvýkrát vydaná so systémom Windows Vista(Windows Vista) . Je k dispozícii v Windows 11/10 a mnohí ho deaktivujú kvôli niektorým problémom. Hlavným dôvodom na jeho vypnutie je, keď používate starý smerovač a automatické ladenie s ním nefunguje dobre.
Related posts
Čo je port TCP a UDP? Ako ich zablokovať alebo otvoriť v systéme Windows?
TCP/IP Manager pre Windows 10
Ako povoliť alebo zakázať NetBIOS cez TCP/IP v systéme Windows 11/10
Ako používať Network Sniffer Tool PktMon.exe v systéme Windows 10
Povoľte sieťové pripojenia v modernom pohotovostnom režime v systéme Windows 11/10
Ako priradiť sieťovú jednotku alebo pridať jednotku FTP v systéme Windows 11/10
Odoslanie príkazu Ping zlyhalo Všeobecná chyba zlyhania v systéme Windows 11/10
Bezplatné bezdrôtové sieťové nástroje pre Windows 10
Sprístupnite sieťové súbory vždy offline v systéme Windows 11/10
V systéme Windows 10 chýba sieťový adaptér
Ako používať nástroj Port Query Tool (PortQry.exe) v systéme Windows 11/10
Systém Windows nemôže získať nastavenia siete zo smerovača v systéme Windows 11/10
Ako mapovať sieťový disk pomocou skupinovej politiky v systéme Windows 11/10
Opravte Ping Spikes vo WiFi alebo Ethernete v systéme Windows 11/10
Čo je brána firewall a ochrana siete v systéme Windows 10 a ako túto časť skryť
Ako skontrolovať rýchlosť sieťového adaptéra v systéme Windows 11/10
Ako zmeniť úroveň overenia LAN Manager v systéme Windows 11/10
Povoľte alebo zakážte adaptér Wi-Fi a Ethernet v systéme Windows 11
Uvoľnite TCP/IP, vyprázdnite DNS, resetujte Winsock, resetujte proxy pomocou dávkového súboru
Ako vytvoriť sieťové zdieľanie v systéme Windows 10
