Analýza čakacieho reťazca: Identifikujte pozastavený alebo zmrazený proces v systéme Windows 10
Wait Chain Traversal je funkcia, ktorá bola predstavená v systéme Windows 7(Windows 7) . Je to nástroj, ktorý vám umožňuje identifikovať skutočný proces, ktorý vedie k pozastaveniu alebo zmrazeniu aplikácie. Windows 10/8 ide o krok ďalej a umožňuje vám analyzovať Wait Chain priamo zo samotného Správcu úloh systému Windows 10(Windows 10 Task Manager) . Môj kolega Shyam sa v krátkosti dotkol funkcie Wait Chain Traversal ( WCT ), ktorá umožňuje ladiacim programom diagnostikovať zaseknutia a uviaznutia aplikácií a zároveň hovoriť o funkciách správcu úloh systému Windows . Dnes sa na to pozrime trochu podrobnejšie.
Wait Chain Traversal
Vo Windows 7 ponúka Resource Monitor možnosť analyzovať Wait Chain . Spustite príkaz resmon(resmon) a otvorte Monitor prostriedkov(Resource Monitor) . Identifikujte pozastavený alebo pozastavený proces, kartu Prehľad(Overview) alebo CPU a kliknite na ňu pravým tlačidlom myši. V kontextovej ponuke uvidíte Analyze Wait Chain .
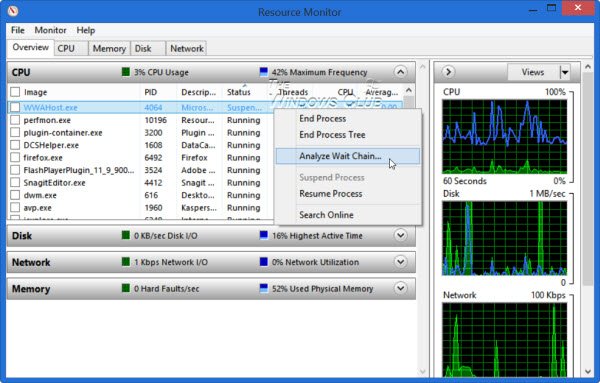
Windows 10/8 vám teraz umožňuje analyzovať Wait Chain priamo zo samotného Správcu úloh systému Windows(Windows Task Manager)(Windows Task Manager) , okrem monitora zdrojov(Resource Monitor) . Otvorte správcu úloh(Task Manager) a identifikujte pozastavený alebo zmrazený proces. Kliknite naň pravým tlačidlom myši a v kontextovej ponuke vyberte položku Analyzovať reťaz čakania .(Analyze wait chain)
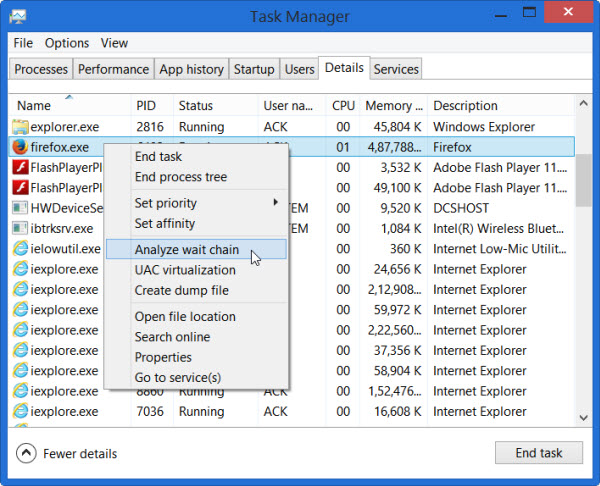
Analýza čakacieho reťazca
Strom Analyze Wait Chain ukazuje, ktoré procesy alebo otvorené uzly v strome používajú alebo čakajú na použitie prostriedku používaného iným procesom alebo podriadenými uzlami v strome a je potrebný na pokračovanie vybratého procesu. Wait Chain Traversal ( WCT ) umožňuje ladiacim programom Windows diagnostikovať zaseknutia a uviaznutia aplikácií. Viac si o tom môžete prečítať na TechNet .
Po otvorení kariet Prehľad(Overview) alebo CPU nájdete zoznam spustených procesov. Ak je proces „zaseknutý“, bude zvýraznený červeným textom „Neodpovedá“. Môžete kliknúť pravým tlačidlom myši na proces a priradiť novú úlohu vrátane ukončenia procesu.
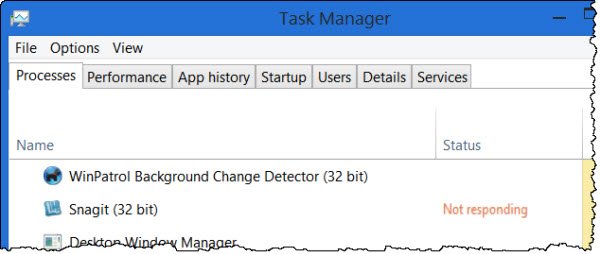
Zabiť(Kill) Neodpovedá, pozastavený, zmrazený proces
Ak vyberiete možnosť Analyze Wait Chain , zobrazí sa zoznam procesov a strom procesov, ktorý je s ním spojený. Môže sa vám tiež zobraziť správa – proces xyz.exe čaká na iný proces (abc.exe)(xyz.exe process is waiting for another process (abc.exe)) , aby som uviedol príklad. Ak ste otvorili Správcu úloh(Task Manager) ako správca, budete môcť vidieť oveľa viac procesov. Ak používate systém Windows(Windows) ako správca, Správca úloh(Task Manager) bude už v predvolenom nastavení v systéme Windows 8(Windows 8) zvýšený . Nasledujúci obrázok len ukazuje, ako krabica vyzerá. Žiadny z mojich procesov nevisel dostatočne dlho na to, aby som získal jeho strom čakania(Wait Tree) .
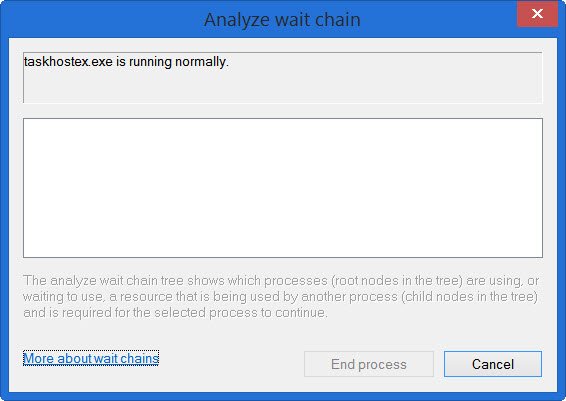
Teraz môžete počkať alebo sa rozhodnúť proces ukončiť, ale pamätajte, že keď ukončíte akýkoľvek proces, ak ide o systémový proces a ďalšie funkcie závislé na ňom, môžu tiež zlyhať, takže tu musíte byť opatrní.
Mimochodom, Process Hacker vám tiež pomôže zistiť, ktorý z vašich procesov zamrzne. Tak bude aj What is Hang . Tento nástroj(This utility) sa pokúša zistiť softvér alebo proces, ktorý je momentálne pozastavený, a zobrazí niektoré informácie, ktoré vám môžu umožniť vyriešiť a pochopiť, čo presne je koreňom takéhoto zmrazenia.
Related posts
Ako zobraziť režim uvedomenia si DPI aplikácií v Správcovi úloh systému Windows 10
Ako obnoviť predvolené nastavenie Správcu úloh v systéme Windows 10
Bezplatný alternatívny softvér Správca úloh pre Windows 10
V Správcovi úloh systému Windows 10 sa nedá nastaviť priorita procesu
Čo je čas posledného systému BIOS v Správcovi úloh systému Windows 10?
Preveďte súbor skriptu PowerShell (PS1) na EXE pomocou IExpress v systéme Windows 10
Ako zobraziť a zakázať spúšťacie programy zo Správcu úloh systému Windows 10
Povoľte vylepšenú ochranu proti spoofingu v systéme Windows 10 Hello Face Authentication
Ako používať funkciu Fresh Start v systéme Windows 10
Sprievodca Správcom úloh systému Windows 10 – časť I
11 spôsobov, ako spravovať spustené procesy pomocou Správcu úloh v systéme Windows 10
Ako zobraziť fotografie ako prezentáciu v systéme Windows 10
Sprievodca Správcom úloh systému Windows 10 – časť II
Čo je atiesrxx.exe v Správcovi úloh systému Windows 10?
Efektívny nástroj povolení pre súbory a priečinky v systéme Windows 10
Stiahnite si Media Feature Pack pre verziu Windows 10 N
Ako identifikovať aplikácie systému Windows 10, ktoré zaberajú systémové prostriedky
Sprievodca Správcom úloh systému Windows 10 – časť III
Ako povoliť alebo zakázať funkciu izolácie aplikácií v systéme Windows 10
Ako vypnúť Správcu úloh v systéme Windows 10
