AMD Catalyst Control Center nemožno spustiť; Ako ho otvoriť?
Ak sa pri pokuse o otvorenie AMD Catalyst Control Center zobrazí chybové hlásenie „ Catalyst Control Center sa nedá spustiť(Catalyst Control Center cannot be started) “, tento príspevok vám má pomôcť. V tomto príspevku identifikujeme možné príčiny a poskytneme zodpovedajúce riešenia, ktoré môžete skúsiť vyriešiť tento problém.
Keď narazíte na tento problém, zobrazí sa nasledujúce úplné chybové hlásenie;
Catalyst Control Center cannot be started.
There are currently no settings that can be configured using Catalyst Control Center.
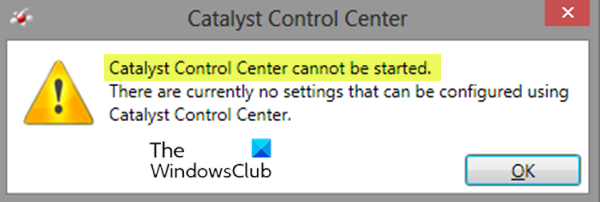
Keď sa vyskytne táto chyba, nebudete môcť otvoriť Catalyst Control Center , a preto nebudete môcť vykonať žiadne zmeny v nastaveniach.
Príčina tohto problému zvyčajne súvisí s problémami s ovládačom. Buď sú súbory ovládača poškodené, alebo tento problém spôsobuje problém s kompatibilitou.
AMD Catalyst Control Center nie je možné spustiť
AMD Catalyst Control Center (predtým nazývané ATI Catalyst Control Center ) je softvérový balík ovládačov a nástrojov pre grafické karty radu ATI/AMD
Ak sa stretnete s problémom, že sa na vašom počítači so Windows 8.1/10 s procesorom AMD nepodarilo spustiť ovládacie centrum Catalyst(Catalyst Control Center cannot be started) , môžete tento problém vyriešiť pomocou našich odporúčaných riešení v poradí uvedenom nižšie.
- Nainštalujte súbor ccc2_install
- Odinštalujte a znova nainštalujte ovládače grafiky(Reinstall Graphics)
- Čistá inštalácia ovládačov grafiky
Pozrime sa na popis príslušného procesu týkajúceho sa každého z uvedených riešení.
1] Nainštalujte súbor ccc2_install
Toto riešenie vyžaduje spustenie súboru s názvom ccc2_install v priečinku AMD . Je známe, že po spustení tohto súboru sa problém s Catalyst Control Center nedá spustiť(Catalyst Control Center cannot be started) .
Tu je postup:
- Stlačením klávesu Windows key + R vyvolajte dialógové okno Spustiť.
- V dialógovom okne Spustiť(Run) skopírujte a prilepte cestu k súboru/adresárovi nižšie a stlačte Enter .
C:\Program Files\AMD\CCC2\Install
- Na mieste by mal byť súbor aplikácie ccc2_install .
- Kliknite pravým tlačidlom myši na súbor a vyberte možnosť Spustiť ako správca(Run as administrator) .
Po spustení súboru by mal byť problém vyriešený. Ak nie, pokračujte ďalším riešením.
2] Odinštalujte(Uninstall) a znova nainštalujte ovládače grafiky(Reinstall Graphics)
Keďže problém je spôsobený ovládačmi, toto riešenie vyžaduje, aby ste ovládače grafiky jednoducho odinštalovali a znova nainštalovali(uninstall and reinstall the graphics drivers) .
Poznámka: Ovládače (Note:)Intel aj AMD musíte nainštalovať iba vtedy, ak máte nastavenie Intel/AMD . Ak máte procesor AMD , nemusíte sťahovať a inštalovať ovládače Intel . Majte na pamäti, že pred inštaláciou ovládačov AMD musíte nainštalovať ovládače Intel .
Pred inštaláciou ovládačov sa tiež uistite, že je vaša antivírusová aplikácia vypnutá. Je známe, že tieto bezpečnostné aplikácie tretích strán spôsobujú určité problémy s procesom inštalácie. Po vypnutí programu AV na paneli úloh/oznámenia na pravej strane panela úloh(Taskbar) môžete pokračovať nasledovne.
Používatelia PC, ktorí majú procesor Intel a grafiku AMD(PC users who have an Intel processor and AMD graphics) , urobia nasledovné:
- Dočasne zakážte službu Windows Update(disable Windows Update) zo služieb.
Vypnutím služby Windows Update zabránite systému Windows(Windows) automaticky aktualizovať ovládače.
- Potom si stiahnite a nainštalujte najnovšiu verziu ovládačov Intel(download and install the latest version of Intel drivers) .
Ak si nie ste istí, ktorá grafika (Graphics)Intel je nainštalovaná na vašom zariadení, môžete spustiť dxdiag a zistiť(run dxdiag to find out) .
- Teraz, keď máte nainštalované najnovšie ovládače Intel , môžete pristúpiť k uninstall the AMD drivers/software prostredníctvom apletu Programy(Programs) a funkcie .(Features)
- Keď to urobíte, vyvolajte dialógové okno Spustiť(Run) , nižšie zadajte cestu k súboru/adresárovi a stlačte Enter .
C:\AMD
- Na mieste stlačte CTRL + A , aby ste vybrali obsah a potom klepnite na DELETE na klávesnici.
- Teraz si stiahnite a nainštalujte najnovšiu verziu ovládačov AMD(download and install the latest version of AMD drivers) .
- (Reboot)Po nainštalovaní ovládačov AMD reštartujte počítač .
Používatelia PC, ktorí majú procesor AMD a grafiku AMD(PC users who have AMD processor and AMD graphics) , urobia nasledovné:
Ak máte procesory/APU AMD , nemusíte sťahovať ovládače grafiky Intel . Postačia vám ovládače AMD z ich oficiálnej stránky.
Preto zopakujte kroky popísané vyššie na odinštalovanie a preinštalovanie ovládačov/softvéru AMD , ale predtým dočasne vypnite službu Windows Update prostredníctvom služieb(Services) .
Po dokončení postupu a reštartovaní počítača by mal byť vyriešený problém s Catalyst Control Center, ktorý sa nedá spustiť . (Catalyst Control Center cannot be started)V opačnom(Else) prípade pokračujte ďalším riešením.
3] Vyčistite(Clean) inštaláciu grafických(Graphics) ovládačov
Ak vám riešenie 2(Solution 2) vyššie nefungovalo, možno budete musieť vykonať čistú inštaláciu ovládačov grafiky .(Graphics)
Poznámka:(Note:) Ak máte aj grafiku Intel(Intel Graphics) a grafiku AMD , pred inštaláciou grafiky AMD sa uistite, že ste aktualizovali grafiku Intel(Intel Graphics) . Pozrite si používateľov počítačov, ktorí majú procesor Intel a grafickú(PC users who have an Intel processor and AMD graphics) časť AMD v riešení 2(Solution 2) (ak ste tak ešte neurobili) a postupujte podľa krokov.
Pred inštaláciou ovládačov sa tiež uistite, že je vaša antivírusová aplikácia vypnutá. Je známe, že tieto bezpečnostné aplikácie tretích strán spôsobujú určité problémy s procesom inštalácie. Po zakázaní AV programu na systémovej lište/oznamovacej oblasti na pravej strane panela úloh(Taskbar) môžete teraz pokračovať takto:
- Stiahnite si pomôcku Display Driver Uninstaller Utility(Download the Display Driver Uninstaller Utility) .
Tento nástroj vymaže predchádzajúce grafické ovládače a všetky ich zvyšné súbory. Je to užitočné, pretože zaisťuje, že novší ovládač je nainštalovaný správne. Váš nový ovládač sa väčšinou nenainštaluje správne kvôli predchádzajúcej verzii a jej konfliktným zvyšným súborom.
- Po dokončení si stiahnite najnovšie ovládače AMD , ako je popísané v (AMD)riešení 2(Solution 2) vyššie.
- Ďalej vymažte obsah adresára C:\AMD , ako je uvedené v riešení 2.
- Ďalej dočasne zakážte službu Windows Update zo služieb.
- Potom odinštalujte ovládače/softvér AMD prostredníctvom apletu Programy(Programs) a funkcie .(Features)
- Teraz budete musieť spustiť systém v núdzovom režime , aby ste spustili odinštalačný program ovládača displeja(Display Driver Uninstaller) .
- Po dokončení úlohy odinštalačného programu Display Driver Uninstaller môžete nainštalovať ovládače AMD , ktoré ste stiahli.
Po nainštalovaní ovládačov reštartujte počítač normálne. Pri štarte by ste mali mať čistú inštaláciu ovládačov a problém s Catalyst Control Center sa nedá spustiť(Catalyst Control Center cannot be started) , mal by sa vyriešiť.
Related posts
Opravte chýbajúce riadiace centrum AMD Catalyst
Ako používať ATI Catalyst Control Center; potrebujem to?
AMD Cleanup Utility vám pomôže úplne odstrániť súbory ovládačov AMD
V systéme Windows 11/10 nebola zistená grafická karta AMD alebo NVIDIA
Stiahnite si alebo aktualizujte ovládače AMD pomocou funkcie AMD Driver Autodetect
AMD OverDrive Utility vám pomôže pretaktovať produkty AMD
Recenzia AMD Ryzen 3 3100: Predefinovanie, ktoré je šetrné k rozpočtu
Oprava chyby AMD Systém Windows nemôže nájsť Bin64 – Installmanagerapp.exe
AMD vs Intel – Aké sú hlavné rozdiely?
Ako prispôsobiť panel ovládacieho centra v systéme iOS
AMD vs. INTEL v roku 2022: Ktoré CPU sú lepšie?
Recenzia procesora AMD Ryzen 5 3600X: najlepšia voľba strednej triedy pre rok 2019!
Pretaktovanie AMD Ryzen 5 3600 vs. Ryzen 5 3600X: Máte podobný výkon?
Prichádzajú procesory AMD Zen 3 a Ryzen 5000 (špecifikácie, ceny, dátum vydania)
Ovládač displeja nvlddmkm prestal reagovať a úspešne sa obnovil
Recenzia AMD Ryzen 3 3300X: Nový kráľ lacných hier!
Ako povoliť virtualizáciu v systéme BIOS pre Intel a AMD
Centrum sietí a zdieľania sa neotvára v systéme Windows 11/10
Ako vypnúť Radeon Software Stlačením ALT+R otvorte Prekrytie
Recenzia procesora AMD Ryzen 9 3900X
