Amazon Prime sa v Microsoft Edge nenačíta správne
Microsoft Edge je predvolený webový prehliadač na Windows 11 a Windows 10 a niektorí používatelia ho milujú. Teraz, keď príde na používanie webového prehliadača, máme tendenciu konzumovať veľa médií s týmito vecami a Edge nie je výnimkou. Jednou z popredných mediálnych webových stránok je Amazon Prime , služba navrhnutá tak, aby konkurovala Netflixu(Netflix) a poskytovala zľavy tým, ktorí radi veľa nakupujú na Amazone(Amazon) .
Niektorí používatelia uviedli, že Amazon Prime sa v prehliadači Microsoft Edge nenačíta správne . Je však pravdepodobné, že tento populárny seriál nebudete môcť sledovať cez Microsoft Edge , ak ste fanúšikom tohto webového prehliadača. Nebojte(Worry) sa, pretože v tomto ohľade vám môžeme pomôcť. V žiadnom prípade vám nedovolíme vynechať túto pôsobivú sériu, ktorá by sa mala v budúcich sezónach, dúfajme, zlepšiť.
Amazon Prime sa v Edge nenačíta
Ak video Amazon Prime nefunguje alebo sa vám správne nenačítava v prehliadači Microsoft Edge a zobrazí sa správa Nepodporovaný prehliadač(Unsupported browser) , odporúčame vám postupovať podľa krokov v tomto článku, aby ste veci uviedli do prevádzky:
- Vymažte vyrovnávaciu pamäť prehliadania Edge
- Obnovte nastavenia prehliadača Edge
- Opravte Edge cez Nastavenia
- Spustite Poradcu pri riešení problémov v obchode Microsoft Store(Microsoft Store Troubleshooter)
- Ďalšie návrhy.
Najprv si(Please) prečítajte celé príspevky a potom sa rozhodnite, ktoré opravy by ste chceli vyskúšať ako prvé.
1] Vymažte vyrovnávaciu pamäť prehliadania Edge
Vymažte vyrovnávaciu pamäť prehliadania Edge, históriu atď(Clear Edge browsing cache, history, etc) . a potom to skúste znova a zistite, či to pomôže.
2] Obnovte nastavenia prehliadača Edge

Ak chcete obnoviť nový prehliadač Edge(Edge) založený na prehliadači Chromium, postupujte takto:
- Otvorte Microsoft Edge
- Kliknite na otvorenie Nastavenia
- Prejdite na položku Obnoviť nastavenia
- Kliknite(Click) na Obnoviť(Restore) nastavenia na predvolené hodnoty.
3] Opravte Edge cez Nastavenia

Ak chcete preinštalovať alebo opraviť prehliadač Microsoft Edge(reinstall or repair the Microsoft Edge browser) v systéme Windows 11, postupujte takto:
- Press Win+I otvorte nastavenia systému Windows 11(Windows 11)
- Vyberte položku Nastavenia aplikácie
- Na pravej strane kliknite na Aplikácie(Apps) a funkcie
- Vyhľadajte Edge v zozname aplikácií
- Keď sa zobrazí Microsoft Edge , kliknite na odkaz s tromi bodkami
- V rozbaľovacej ponuke vyberte položku Upraviť
- Nakoniec kliknutím na Opraviť(Repair) spustíte preinštalovanie prehliadača Edge .
4] Spustite(Run) Poradcu pri riešení problémov v obchode Microsoft Store(Microsoft Store Troubleshooter)
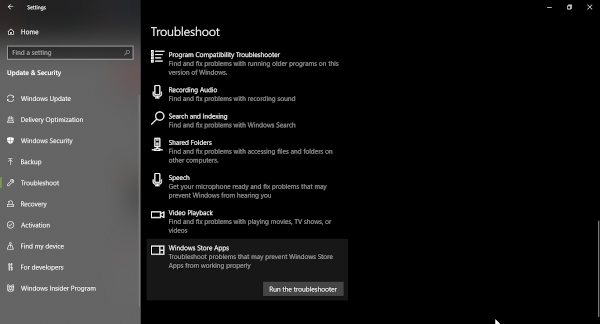
Ďalším krokom je spustenie poradcu pri riešení problémov v obchode Microsoft Store(Microsoft Store troubleshooter) . Môžeme to urobiť otvorením ponuky Štart(Start) a potom prejsť do časti Settings > Update a Security > Troubleshoot . Potom nezabudnite vybrať aplikácie Windows Store a nakoniec Poradcu pri riešení problémov(Troubleshooter) .
Pohodlne(Sit) sa usaďte a počkajte, kým dokončí prácu, a až potom otestujte, či aplikácia Amazon Prime teraz funguje v Microsoft Edge .
4] Ďalšie návrhy
Naše ďalšie návrhy, ktoré by ste mohli zvážiť:
- Reštartujte svoje zariadenie.
- Uistite sa, že vaše zariadenie alebo webový prehliadač má najnovšie aktualizácie.
- Pozastavte inú internetovú aktivitu.
- Skontrolujte svoje internetové pripojenie.
- Zakážte všetky servery VPN alebo proxy.
Dúfam, že vám tu niečo pomohlo.
Related posts
Amazon Prime vs Netflix vs Hulu vs Hotstar - Najlepšia streamovacia služba?
Nastavte rodičovskú kontrolu pre YouTube, Netflix, Amazon Prime, HBO Max a ďalšie
25 najlepších filmov na Amazon Prime na pozeranie práve teraz
6 nedocenených anime na Amazon Prime
Ako odstrániť tlačidlo ponuky Rozšírenia z panela s nástrojmi Microsoft Edge
Ako obmedziť automatické prehrávanie médií v prehliadači Microsoft Edge
Ako odstrániť duplicitné obľúbené položky v prehliadači Microsoft Edge
Ako nainštalovať prehliadač Microsoft Edge na Chromebook
Priraďte kláves Backspace na návrat o stránku v Microsoft Edge
Zakázať synchronizáciu pre všetky používateľské profily v Microsoft Edge pomocou databázy Registry
Povoľte dialógové okno tlače systému v Microsoft Edge v systéme Windows 10
Ako nastaviť alebo zmeniť domovskú stránku Microsoft Edge v systéme Windows 11/10
Prehliadač Microsoft Edge visí, zamŕza, padá alebo nefunguje
Zoznam skrytých adries URL interných stránok v Microsoft Edge
Ako zablokovať webovú stránku v Microsoft Edge v systéme Windows 11/10
Microsoft Edge udržiava automatické resetovanie pri reštarte v systéme Windows 11/10
Ako odosielať karty do iných zariadení pomocou Microsoft Edge
Ako používať funkciu Smart Copy v aplikácii Microsoft Edge
Ako nainštalovať rozšírenia v prehliadači Microsoft Edge
Microsoft Edge sa neotvorí v systéme Windows 11/10
