Aký mám iPhone? Ako zistiť model vášho iPhone 3 rôznymi spôsobmi
Po rozbalení na moje narodeniny som mal jednu z prvých otázok, ako zistiť, aký iPhone mám. Jednoduché balenie nepomohlo, a tak ma napadlo, že možno nie som jediný, kto si kladie otázku: „Aký iPhone mám?“ (“Which iPhone do I have?”). Zvažoval som, samozrejme, vyhľadávanie online obrázkov rôznych iPhonov. Apple však nerobí výrazné zmeny dizajnu zakaždým, takže je náročné rozlíšiť tridsaťtri doteraz vydaných modelov iPhonu na základe ich fyzického vzhľadu. Našťastie(Luckily) som našiel tri ďalšie jednoduché spôsoby, ako odpovedať na otázky typu „Aký mám iPhone?“ (“What iPhone do I have?”)alebo „Aký model je môj iPhone?“ (“What model is my iPhone?”). Prečítajte si túto príručku a dozviete sa o nich všetko:
POZNÁMKA:(NOTE:) Niektoré kroky v tomto návode sú k dispozícii iba vtedy, ak je váš iPhone zapnutý a používa iOS 10.3 alebo novší. Ak chcete vedieť, aký iPhone máte bez toho, aby ste ho zapínali, prejdite nadol na poslednú kapitolu tohto návodu.
1. Ktorý(Which) iPhone mám? Zistite to zo zoznamu zariadení pod vaším Apple ID
Zistil som, že najrýchlejší spôsob, ako zistiť, ktorý iPhone mám, bol z jeho nastavení(Settings) . Na domovskej obrazovke iPhonu klepnite na Nastavenia(Settings) . Jeho ikona je sivé ozubené koliesko, ako je vidieť nižšie.

Ako prvý krok otvorte Nastavenia(Settings) a zistite, aký typ iPhone máte
Potom klepnite na svoj profil Apple ID v hornej časti obrazovky Nastavenia(Settings) .
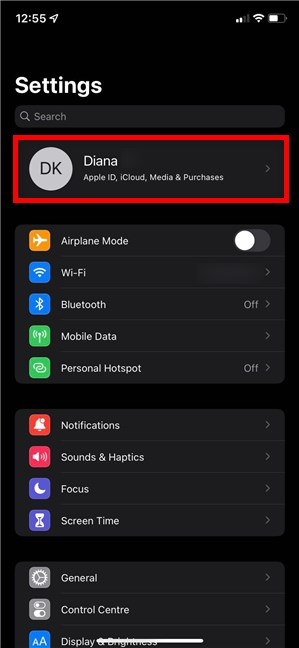
Záznam Apple ID v nastaveniach iPhone
TIP: Pre zvýšenie bezpečnosti možno budete chcieť aktivovať dvojstupňové overenie pre svoje Apple ID(activate two-step verification for your Apple ID) na iPhone alebo iPad.
V spodnej časti ďalšej obrazovky môžete vidieť zoznam všetkých zariadení Apple , ktoré vlastníte. Prvým je iPhone, ktorý používate, a jeho model je zobrazený malým textom, ako je vidieť nižšie.
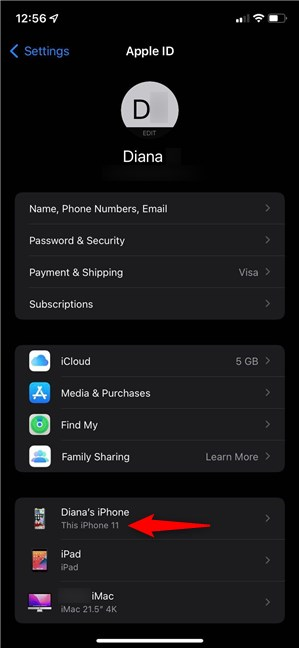
Zoznam zariadení v mojom profile mi dáva vedieť, aký model iPhone mám
Klepnutím na názov vášho iPhone sa dostanete na jeho obrazovku Informácie(Device Info) o zariadení , kde existujú dva spôsoby, ako zistiť, ktorý iPhone máte, spolu s ďalšími užitočnými údajmi, ako je jeho verzia.
Model vášho iPhonu sa zobrazuje pod obrázkom v hornej časti, ako aj v poli Model v časti Informácie o zariadení(Device info) .

Model iPhone sa na obrazovke Informácie o zariadení zobrazí dvakrát(Device Info)
2. Aký mám iPhone? Zistite to v sekcii Informácie o nastaveniach
Aplikácia Nastavenia(Settings) ponúka aj ďalší spôsob, ako zistiť model vášho iPhone. Otvorte Nastavenia(Settings) a prejdite na Všeobecné(General) .
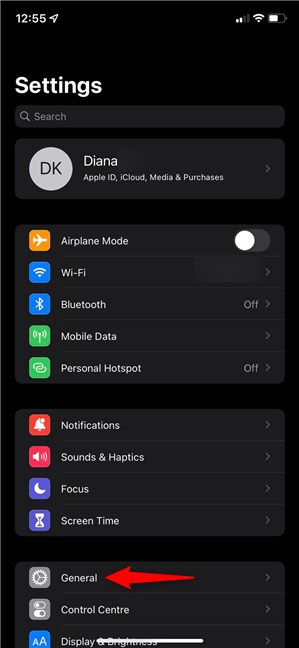
Prejdite do všeobecných nastavení(Access General Settings) a zistite, aký iPhone máte
Na obrazovke Všeobecné(General) klepnite na prvý záznam s názvom O(About) .
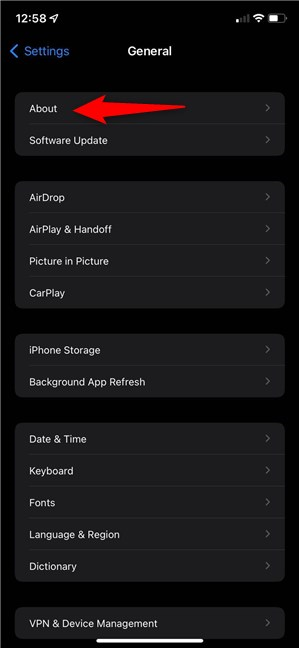
Stlačením(Press) prvého záznamu zobrazíte ďalšie informácie o svojom iPhone
Otvorí sa obrazovka Informácie(About) , kde nájdete názov modelu(Model Name) svojho iPhone , ako je uvedené nižšie.
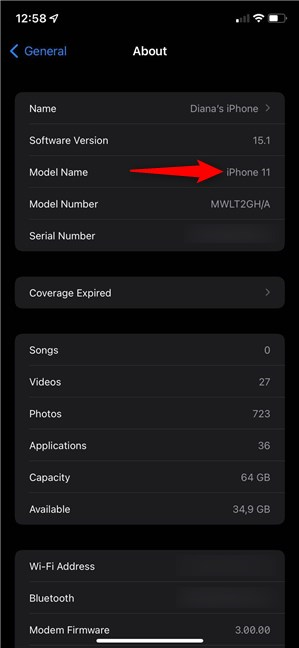
Skontrolujte názov modelu(Model Name) , aby ste vedeli, ktorý iPhone máte
POZNÁMKA:(NOTE:) Položka Názov modelu(Model Name) je k dispozícii iba vtedy, ak váš iPhone používa systém iOS 12.2 alebo novší. Ak používate starší iPhone, klepnite raz na položku Číslo modelu(Model Number) a uvidíte, že sa hodnota vedľa nej mení. Nová hodnota zobrazená vedľa čísla modelu(Model Number) by mala začínať písmenom A , ako je uvedené nižšie.

Zistite číslo modelu(Model Number) svojho iPhone
Pomocou zoznamu na konci nasledujúcej kapitoly nájdite novú hodnotu čísla modelu(Model Number) a zistite, ktorý iPhone máte.
3. Ako zistiť, aký iPhone mám bez toho, aby som ho zapol, podľa čísla vytlačeného na zariadení
Predchádzajúce dva spôsoby sú užitočné iba vtedy, ak máte prístup k nastaveniam(Settings) iPhone . Našťastie existuje spôsob, ako zistiť, ktorý iPhone máte bez toho, aby ste ho zapínali alebo odomykali, a to tak, že skontrolujete číslo modelu(Model ) vytlačené na ňom. Číslo modelu(Model ) začína písmenom A , ako je uvedené v predchádzajúcej kapitole.
Najprv skontrolujte zadný kryt vášho iPhone. Na starších zariadeniach nájdete model vytlačený veľmi malými písmenami na zadnej strane vášho iPhone.

Číslo modelu(Model Number) vyleptané na zadnej strane staršieho iPhone SE
Ak na zadnej strane nevidíte vyrazený model , znamená to, že máte iPhone 8 alebo novší. V takom prípade vyberte zásuvku na SIM kartu(SIM card) vášho iPhone a pozrite sa dovnútra otvoru – v prípade potreby použite jasné svetlo a lupu. Na hornom vnútornom okraji slotu by ste mali vidieť vytlačené číslo, ako je znázornené na obrázku nižšie.

Číslo modelu(Model Number) vyryté na vnútornom hornom okraji slotu na SIM kartu pre iPhone 11
Keď budete mať číslo modelu(Model) , nájdite ho v nasledujúcom zozname, aby ste vedeli, ktorý iPhone máte:
- A2484 , A2641 , A2643 , A2644 , A2645 - iPhone 13 Pro Max
- A2483 , A2636 , A2638 , A2639 , A2640 - iPhone 13 Pro
- A2482 , A2631 , A2633 , A2634 , A2635 - iPhone 13
- A2481 , A2626 , A2628 , A2629 , A2630 - iPhone 13 mini
- A2342 , A2410 , A2411 , A2412 – iPhone 12 Pro Max
- A2341 , A2406 , A2407 , A2408 – iPhone 12 Pro
- A2172 , A2402 , A2403 , A2404 – iPhone 12
- A2176 , A2398 , A2399 , A2400 – iPhone 12 mini
- A2275 , A2296 , A2298 – iPhone SE (2. generácia)
- A2160, A2215, A2217 – iPhone 11 Pro
- A2161 , A2218 , A2220 – iPhone 11 Pro Max
- A2111, A2221, A2223 – iPhone 11
- A1920 , A2097 , A2098 , A2099 , A2100 – iPhone XS
- A1921 , A2101 , A2102 , A2103 , A2104 – iPhone XS Max
- A1984 , A2105 , A2106 , A2107 , A2108 – iPhone XR
- A1865, A1901, A1902 – iPhone X
- A1863, A1905, A1906 – iPhone 8
- A1864, A1897, A1898 – iPhone 8 Plus
- A1660, A1778, A1779 – iPhone 7
- A1661, A1784, A1785 – iPhone 7 Plus
- A1633, A1688, A1700 – iPhone 6s
- A1634 , A1687 , A1699 – iPhone 6s Plus
- A1549, A1586, A1589 – iPhone 6
- A1522, A1524, A1593 – iPhone 6 Plus
- A1662 , A1723 , A1724 –(A1724 –) iPhone SE (1. generácia)
- A1453 , A1457 , A1518 , A1528 , A1530 , A1533 – iPhone 5s
- A1456 , A1507 , A1516 , A1529 , A1532 –(A1532 –) iPhone 5c
- A1428, A1429, A1442 – iPhone 5
- A1387, A1431 – iPhone 4s
- A1332, A1349 – iPhone 4
- A1325, A1303 – iPhone 3GS
- A1241, A1324 – iPhone 3G
- A1203 – iPhone
Myslíte si, že Apple by mal poskytnúť jednoduchší spôsob, ako zistiť, ktorý iPhone máte?
Aj keď je ľahké zistiť, aký iPhone máte v aplikácii Nastavenia(Settings) , veci sa skomplikujú, ak ho nemôžete spustiť. Dokonca aj skúsení používatelia majú problém rozlíšiť určité modely iba na základe ich vzhľadu a nájsť číslo modelu(Model) vyryté na vašom zariadení môže byť problém. Podarilo(Did) sa vám povedať, aký model je váš iPhone? Bolo zložité nájsť malé písmená vyleptané na vašom iPhone? Dajte nám vedieť v sekcii komentárov, ak si myslíte, že Apple by mal poskytnúť jednoduchšiu alternatívu.
Related posts
Ako odstrániť telefón zo systému Windows 10 (odpojiť telefón)
3 spôsoby, ako získať PUK kód vašej SIM karty
Čo je to NFC? Ako používať NFC -
Majú iPhony NFC? Ako používate NFC na iPhone?
Ako pripojím svoj iPhone k počítaču so systémom Windows 10?
Na odomknutie SIM karty Androidu použite kód PUK
Ako pripojiť svoj smartfón so systémom Android k počítaču so systémom Windows 10
Ako používať telefón s Androidom ako webovú kameru pre váš počítač
Recenzia Samsung Galaxy S20 FE 5G: Najlepší smartfón Samsung 2020? -
Recenzia Xiaomi 11T: Zaškrtnite tie správne políčka! -
Ako zapnúť baterku na smartfóne s Androidom
Ako nájsť chýbajúce zariadenia Samsung Galaxy pomocou funkcie SmartThings Find
9 vecí, ktoré sa nám páčia na telefónoch strednej triedy Samsung v roku 2021 -
3 spôsoby, ako zapnúť alebo vypnúť Bluetooth na iPhone -
13 dôvodov, prečo je iPhone (stále) v roku 2022 na hovno -
Čo je 5G a jeho výhody? Aké 5G smartfóny sú k dispozícii? -
2 spôsoby použitia vlastných vyzváňacích tónov na vašom iPhone -
Môžem nosiť powerbanky počas cesty lietadlom? -
Aké je rozlíšenie obrazovky môjho iPhonu alebo iPadu? 3 spôsoby, ako to zistiť
Ako pripojiť zariadenia Bluetooth v systéme Android: Všetko, čo potrebujete vedieť -
