Aký je rozdiel v programe Prieskumník v systéme Windows 10 vs. Windows 8.1
V mnohých ohľadoch je Windows 10 podobný ako Windows 8.1 , tak aj Windows 7 . Je však tiež veľmi odlišný od oboch týchto operačných systémov. A medzi všetkými podobnosťami a rozdielmi je tu jedna veľmi zaujímavá otázka, ktorú niektorí naši čitatelia položili: „Aké sú rozdiely medzi Prieskumníkom súborov Windows 10 a Prieskumníkom (File Explorer)Windows (File Explorer)8.1(Windows 8.1) ? Čo sa zmenilo?“ . Sme presvedčení, že táto otázka si zaslúži odpoveď, a preto sa dnes podelíme o to, ako sa zmenil Prieskumník súborov (File Explorer)systému Windows 10(Windows 10) oproti predchádzajúcej verzii.
1. Sekcia „Rýchly prístup(Access) “ nahrádza „Obľúbené“
Toto je pravdepodobne najviditeľnejšia zmena v Prieskumníkovi súborov(File Explorer) systému Windows 10 . Stará sekcia Obľúbené(Favorites) sa zmenila na novú sekciu Rýchly prístup(Quick access) . V systéme Windows 8.1 sa sekcia Obľúbené z (Favorites)Prieskumníka súborov(File Explorer) používala na uloženie priečinkov, ktoré ste k nej pripli, aby ste k nim mali jednoduchý prístup. Aj keď vám to umožňuje aj Prieskumník súborov (File Explorer)systému Windows 10(Windows 10) , rýchly prístup(Quick access) vám môže zobraziť aj často používané priečinky(Frequently used folders) a Nedávne súbory(Recent files) . Dalo by sa povedať, že Rýchly prístup(Quick access) je niečo ako funkcia „záložky plus história“ pre Prieskumník súborov(File Explorer) .
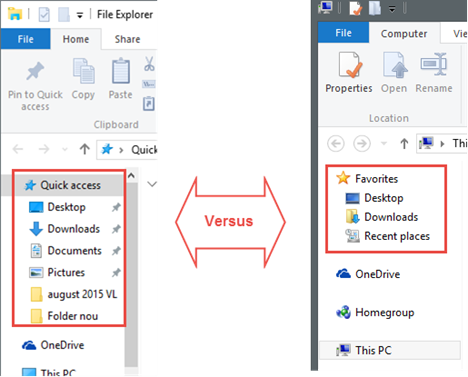
V dvoch z našich predchádzajúcich článkov o Prieskumníkovi súborov v (File Explorer)systéme Windows 10(Windows 10) sme trochu hovorili o týchto funkciách, takže ak chcete ďalšie podrobnosti, pozrite si ich:
-
Ako zobraziť, pripnúť a odopnúť položky do sekcie Rýchly prístup v Prieskumníkovi súborov v systéme Windows 10(How To View, Pin & Unpin Items To The Quick Access Section Of File Explorer In Windows 10) .
-
Ako zabrániť tomu, aby Prieskumník súborov systému Windows 10 zobrazoval posledné súbory a priečinky(How To Stop Windows 10's File Explorer From Showing Recent Files & Folders) .
2. Prieskumník súborov sa spustí(File Explorer Starts) v „Rýchly prístup(Access) “ namiesto „Tento počítač“
Okrem predchádzajúcej zmeny sa Prieskumník súborov(File Explorer) zo systému Windows 10(Windows 10) už nespúšťa v tomto počítači(This PC) , ako to bolo vo Windowse 8.1(Windows 8.1) . Predvolené počiatočné miesto pre Prieskumník súborov(File Explorer) je teraz sekcia Rýchly prístup .(Quick access)
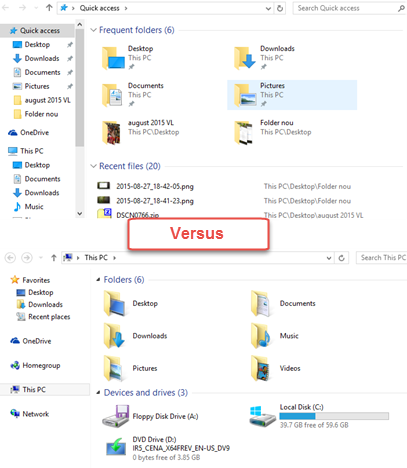
3. Počiatočné umiestnenie Prieskumníka súborov(File Explorer) možno ľahko zmeniť
Ako sme už povedali, Prieskumník súborov (File Explorer)systému Windows 10(Windows 10) sa štandardne spúšťa v časti Rýchly prístup(Quick access) . Jeho umiestnenie však môžete jednoducho zmeniť z Rýchly prístup(Quick access) na Tento počítač(This PC) alebo naopak. Vo Windowse 8.1(Windows 8.1) nebola iná možnosť ako Tento počítač(This PC) .

Ak chcete vidieť všetky kroky, ktoré musíte vykonať, aby ste zmenili umiestnenie, v ktorom sa spúšťa Prieskumník súborov (File Explorer)systému Windows 10(Windows 10) , prečítajte si túto krátku príručku: Ako nastaviť počiatočné miesto pre Prieskumník súborov v systéme Windows 10(How To Set The Start Location For File Explorer In Windows 10) .
4. Predvolená hodnota pásu kariet(Ribbon Defaults) je „ Domov(Home) “ namiesto „ Počítač(Computer) “
Keďže nový Prieskumník(File Explorer) sa predvolene spúšťa v časti Rýchly prístup(Quick access) , pás s nástrojmi sa teraz začína aj kartou Domov(Home) namiesto položky Počítač(Computer) . Ak však prepnete na Tento počítač(This PC) , ponuka na páse sa tiež prepne späť na kartu Počítač .(Computer)

5. Ponuka Súbor nahradí(File Menu Replaces) „ Vymazať históriu(Delete History) “ „ Možnosti(Options) “ alebo „ Zmeniť možnosti (Options)priečinka(Change Folder) a vyhľadávania(Search) “
V systéme Windows 8.1 sa ponuka Súbor z Prieskumníka (File)používa(File Explorer) na uloženie položky pre vymazanie histórie(Delete History) . V systéme Windows 10(Windows 10) táto skratka zmizne a jej miesto zaujme Zmeniť priečinok a možnosti vyhľadávania(Change folder and search options) .

Pri používaní nového Prieskumníka súborov(File Explorer) sme si všimli malú chybu v systéme Windows 10(Windows 10) : v závislosti od toho, kde sa v počítači nachádzate, možno priečinok Zmeniť a možnosti vyhľadávania(Change folder and search options) pomenovať jednoducho Možnosti(Options) , ako môžete vidieť na nasledujúcej snímke obrazovky. Skratka vás však zavedie do rovnakého priečinka Zmeniť a možností vyhľadávania(Change folder and search options) .
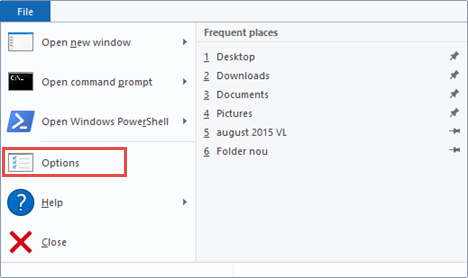
6. Na karte Zdieľať(Share Tab) máme nové tlačidlo zdieľania(New Share Button)
Windows 10 prináša novú funkciu v Prieskumníkovi súborov(File Explorer) : jeho karta Zdieľať(Share) teraz obsahuje tlačidlo s názvom jednoducho Zdieľať(Share) , pomocou ktorého môžete posielať súbory ostatným prostredníctvom akejkoľvek kompatibilnej aplikácie, ktorú máte v počítači. Môžete napríklad zdieľať cez aplikáciu Mail , cez Facebook alebo cez Dropbox .

Ak sa chcete dozvedieť viac o všetkých možnostiach zdieľania dostupných priamo z Prieskumníka(File Explorer) , mali by ste si prečítať túto príručku: Ako používať Prieskumník súborov na zdieľanie súborov a priečinkov v systéme Windows 8.1 a 10(How To Use File Explorer To Share Files & Folders In Windows 8.1 & 10) .
7. Karta Počítač(Computer Tab) obsahuje odkaz(A Shortcut) na nastavenia(Settings) namiesto „ Ovládací panel(Control Panel) “
Na karte Počítač verzia (Computer)Prieskumníka(File Explorer) pre Windows 8.1 ponúkala skratku pre Ovládací panel(Control Panel) . V systéme Windows 10 sa ovládací panel(Control Panel) stal menej dôležitým, takže táto skratka vás teraz nasmeruje do aplikácie Nastavenia(Settings) .
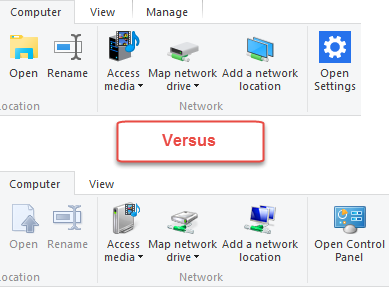
8. Prieskumník(File Explorer) používa novú (New Set)sadu(Icons) ikon
Ide skôr o vizuálnu zmenu, nie o jednu z funkcií, ale je tiež celkom ľahké si ju všimnúť. V systéme Windows (File Explorer)10(Windows 10) Prieskumník používa nové ikony vytvorené tak, aby zodpovedali všetkým ostatným vizuálnym transformáciám rozhrania tohto operačného systému.

9. Názvy Prieskumníka sú zarovnané (File Explorer Titles Are Aligned)doľava(Left) namiesto toho , aby boli vycentrované(Being Centered)
A nakoniec najmenšia a pravdepodobne najjemnejšia zmena, akú sme videli: názvy okien sú teraz dlhšie vycentrované, ako tomu bolo vo Windowse 8.1(Windows 8.1) . Namiesto toho sú teraz zarovnané vľavo, ako môžete vidieť na ďalšej snímke obrazovky.

Záver
Toto sú zmeny, ktoré sme zaznamenali v novej verzii Prieskumníka(File Explorer) zo systému Windows 10(Windows 10) . Niektoré predstavujú významné prepracovanie funkcií, zatiaľ čo niektoré sú menšími a jemnými zmenami dizajnu. Všimli(Did) ste si nejaké ďalšie zmeny? Ak áno, neváhajte sa s nami podeliť o svoje zistenia a sľubujeme, že tento článok čo najskôr aktualizujeme.
Related posts
7 spôsobov zdieľania súborov a priečinkov z Prieskumníka (vo Windows 10 a Windows 8.1)
Ako používať zobrazenia Prieskumníka v systéme Windows 10 ako profesionál -
Ako zmeniť šablónu zobrazenia priečinka v Prieskumníkovi súborov systému Windows 10
Ako spustiť príkazy z Prieskumníka v systéme Windows 10 -
Ako sa pripojiť k serveru FTP v systéme Windows 10 z Prieskumníka súborov -
Ako odstrániť metadáta zo súboru (PDF, JPEG, Word atď.) v systéme Windows 10
6 najlepších vylepšení v Prieskumníkovi súborov systému Windows 10
Ako povoliť temnú tému Prieskumníka súborov v systéme Windows 10
Ako spravovať a používať svoje obľúbené položky v programe Windows Prieskumník alebo Prieskumník súborov
Ako spustiť Prieskumník súborov systému Windows 10 v ľubovoľnom priečinku, ktorý chcete
Ako otvoriť, odpojiť alebo natrvalo pripojiť súbor VHD v systéme Windows 10 -
Ako nastaviť, aby Prieskumník otvoril tento počítač v predvolenom nastavení
Ako vyhľadávať v systéme Windows 10 pomocou Prieskumníka
Ako zobraziť všetky skryté súbory a priečinky v systéme Windows 10
5 spôsobov, ako odstrániť súbory (dočasne alebo natrvalo) v systéme Windows 10
Ako obnoviť zobrazenia v Prieskumníkovi súborov alebo Prieskumníkovi Windows
Vymažte posledné súbory v systéme Windows 10 a prestaňte zobrazovať časté priečinky
15 spôsobov, ako zlepšiť Prieskumníka súborov alebo Prieskumníka Windows v systéme Windows (všetky verzie)
5 spôsobov, ako premenovať ľubovoľnú jednotku v systéme Windows 10
10 spôsobov, ako zobraziť súbory ako Pro v Prieskumníkovi súborov
