Akú verziu prehliadača Chrome mám? 6 spôsobov, ako to zistiť -
Google Chrome kraľuje ako dominantný webový prehliadač na všetkých platformách. Chrome môžete používať na svojom domácom aj pracovnom počítači, ako aj na mobilných zariadeniach a jeho aktualizácia je kľúčová pre jeho bezpečnosť a výkon. Ak sa pýtate: Akú verziu prehliadača Chrome mám? (“What version of Chrome do I have?”), existuje niekoľko spôsobov, ako to zistiť na akomkoľvek zariadení. Táto príručka ukazuje, ako skontrolovať verziu prehliadača Chrome v (Chrome)systéme Windows 10(Windows 10) , macOS, Android , iOS a iPadOS:
POZNÁMKA:(NOTE:) Pomocou tohto návodu môžete skontrolovať verziu prehliadača Google Chrome v (Google Chrome)systémoch Windows(Windows) , macOS, Android , iOS a iPadOS. Názov každej kapitoly označuje operačný systém, na ktorom metóda funguje.
1. Skontrolujte verziu prehliadača Google Chrome(Google Chrome) pomocou adresy chrome://version (všetky operačné systémy)
Ak potrebujete univerzálny spôsob kontroly verzie prehliadača Chrome(Chrome) , toto je najjednoduchší spôsob. Bez ohľadu(Regardless) na zariadenie, ktoré používate, otvorte prehliadač Google Chrome(Google Chrome) a do jeho panela s adresou zadajte: chrome://version
Tým sa načíta stránka Informácie o verzii(About Version) , kde môžete vidieť číslo verzie zobrazené v hornej časti vedľa prehliadača Google Chrome(Google Chrome) .

Použite(Use) chrome://version v prehliadači Google Chrome(Google Chrome) v akomkoľvek operačnom systéme
TIP: Vedeli(Did) ste, že prehliadač Google Chrome(Google Chrome) obsahuje ovládacie prvky médií(media controls) na streamovanie hudby online?
2. Pozrite si verziu prehliadača Chrome(Chrome) z jeho nastavení (všetky operačné systémy)
Aktuálnu verziu prehliadača Google Chrome(Google Chrome) môžete zobraziť aj v nastaveniach obľúbeného prehliadača, ale kroky nie sú v rôznych operačných systémoch rovnaké. V prehliadači Chrome(Chrome) pre Windows a macOS otvorte ponuku „Prispôsobiť a ovládať Google Chrome“(“Customize and control Google Chrome”) kliknutím alebo klepnutím na tlačidlo s tromi zvislými bodkami v pravom hornom rohu. Potom vyberte položku Pomocník(Help) a kliknite alebo klepnite na položku „O prehliadači Google Chrome(“About Google Chrome) . “

Prístup O prehliadači Google Chrome
Sekcia O prehliadači Chrome(About Chrome) z nastavení prehliadača sa otvorí(Settings) na novej karte. Skontrolujte verziu(Version) v poli pod názvom a logom prehliadača.
Ak máte najnovšiu verziu prehliadača Chrome(Chrome) , môžete tiež vidieť, že „Google Chrome je aktuálny(“Google Chrome is up to date) . V opačnom prípade máte možnosť získať najnovšiu verziu prehliadača Chrome .

Skontrolujte verziu prehliadača Chrome na (Chrome)počítačoch Mac(Mac) a Windows
Ak chcete skontrolovať verziu prehliadača Chrome v (Chrome)systéme Android(Android) , najskôr klepnite na tri zvislé bodky v pravom hornom rohu.

Klepnutím otvoríte ponuku Google Chrome
V zobrazenej ponuke klepnite na Nastavenia(Settings) .

Prístup k nastaveniam
Potom prejdite nadol a klepnite na O prehliadači Chrome(About Chrome) .

Stlačte O prehliadači Chrome
Na ďalšej obrazovke sa potrebné informácie zobrazia v hornej časti pod položkou Verzia aplikácie(Application version) .

(Check Chrome)Verziu prehliadača Chrome v systéme Android (Android)skontrolujte v nastaveniach prehliadača
Ak chcete vedieť, ako skontrolovať verziu prehliadača Chrome(Chrome) na iPhone alebo iPad, pokyny sa veľmi nelíšia. Najprv(First) klepnite na tlačidlo Viac (…)(More (…)) , ktoré sa nachádza v pravom dolnom rohu obrazovky na iOS a v pravom hornom rohu na iPadOS. Potom prejdite na Nastavenia(Settings) .
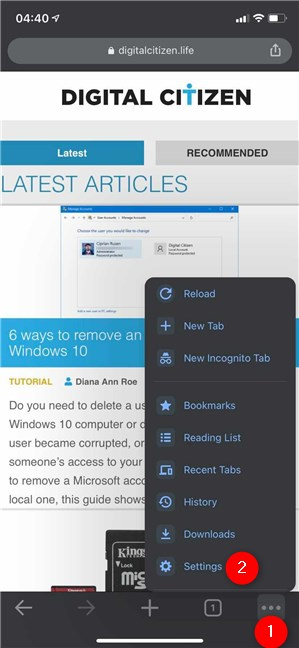
Prejdite do nastavení prehliadača Chrome v systéme iOS
Ďalej klepnite na Google Chrome , posledná možnosť na obrazovke Nastavenia(Settings) .

Stlačte na Google Chrome
Potrebné informácie nájdete pod možnosťami zobrazenými na stránke „O prehliadači Google Chrome“(“About Google Chrome”) , ako je uvedené nižšie.

Ako skontrolovať verziu prehliadača Chrome(Chrome) na iPhone alebo iPad
TIP: Už(Are) vás nebaví rozsiahle online sledovanie? Prečítajte si nášho sprievodcu blokovaním súborov cookie tretích strán v prehliadači Chrome(blocking third-party cookies in Chrome) a iných prehliadačoch.
3. Skontrolujte verziu prehliadača Chrome v (Chrome)systéme Android(Android) a Windows 10 v aplikácii Nastavenia(Settings)
Windows 10 aj Android umožňujú správu nainštalovaných aplikácií prostredníctvom aplikácií Nastavenia(Settings) , ktoré sa nachádzajú v oboch operačných systémoch.
Vo Windowse 10 otvorte Nastavenia(open Settings) a kliknite alebo klepnite na Aplikácie(Apps) .

Prístup k nastaveniam aplikácií(Apps) v systéme Windows 10(Windows 10)
Posúvajte(Scroll) sa dole v zozname nainštalovaných aplikácií na pravej strane, kým nenájdete Google Chrome . Kliknite(Click) alebo klepnite naň a pod názvom prehliadača sa zobrazí aktuálna verzia.

Ako skontrolovať verziu prehliadača Chrome v (Chrome)systéme Windows 10(Windows 10) z Nastavenia
Ak chcete skontrolovať verziu prehliadača Chrome v (Chrome)systéme Android(Android) , otvorte Nastavenia(open Settings) a klepnite na Aplikácie a upozornenia(Apps & notifications) alebo Aplikácie(Apps) .
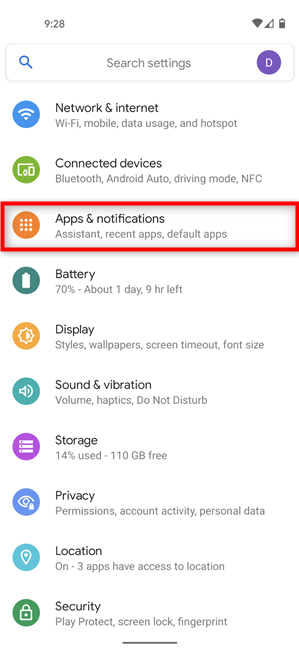
Prístup k aplikáciám a upozorneniam
Potom si pozrite svoje nainštalované aplikácie (zobrazením všetkých aplikácií a/alebo rolovaním) a potom klepnite na Chrome .

Stlačte Chrome
Na tejto stránke by sa mala zobraziť verzia prehliadača Chrome . (Chrome)Ak ho nemôžete nájsť v prehliadači Google Chrome(Google Chrome) v hornej časti, prejdite nadol. Na niektorých modeloch s Androidom(Android) musíte najskôr prejsť do rozšírených(Advanced) možností, no aktuálnu verziu prehliadača nájdete stále v spodnom riadku.

Skontrolujte verziu prehliadača Chrome v systéme Android
TIP: Ak vás už nebaví používať Google ako predvolený vyhľadávač alebo sa k nemu chcete vrátiť, môžete si zmeniť vyhľadávač v prehliadači Chrome(change the search engine in Chrome) .
4. Skontrolujte verziu prehliadača Chrome v (Chrome)systémoch Mac(Mac) a Windows pomocou adresy chrome://system
Existuje ďalší spôsob, ako skontrolovať verziu prehliadača Chrome v (Chrome)systéme Mac(Mac) alebo Windows . Do panela s adresou zadajte nasledovné: (Enter)chrome://system
Chrome načíta stránku O systéme(About System) , kde v prvom riadku podrobností vidíte verziu prehliadača Chrome .(Chrome version)
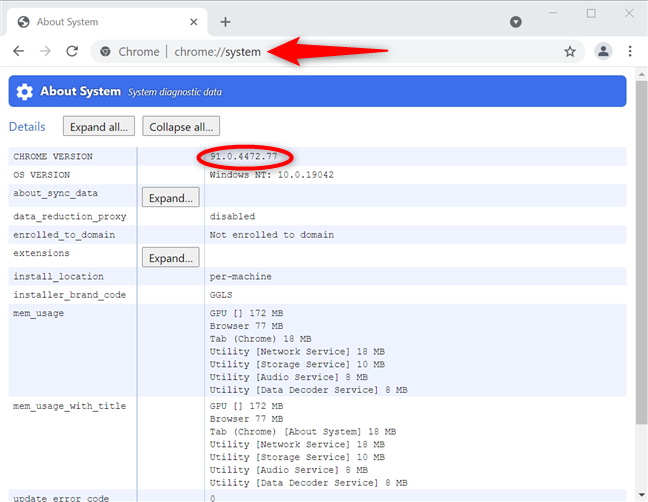
Ako skontrolovať verziu prehliadača Chrome na (Chrome)počítačoch Mac(Mac) a Windows
5. Vykonajte kontrolu verzie prehliadača Google Chrome(Google Chrome) v systéme Windows 10 skontrolovaním podrobností o súbore chrome.exe
Ďalším spôsobom, ako zistiť verziu prehliadača Google Chrome(Google Chrome) nainštalovanú na vašom zariadení so systémom Windows 10, je zobraziť vlastnosti jeho spustiteľného súboru. Otvorte Prieskumníka(Open File Explorer) a prejdite do časti „ C:\Program Files\Google\Chrome\Application “, kde nájdete súbor chrome.exe .

Nájdite chrome.exe
Kliknutím pravým tlačidlom myši alebo stlačením a podržaním otvoríte kontextovú ponuku a potom kliknite alebo klepnite na Vlastnosti(Properties) .

Otvorte Vlastnosti(Properties) pre chrome.exe v systéme Windows 10(Windows 10)
V okne Vlastnosti chrome.exe(chrome.exe Properties) prejdite na kartu Podrobnosti . (Details)Verzia prehliadača Chrome(Chrome) nainštalovaná na vašom počítači alebo zariadení so systémom Windows 10 je uvedená vedľa položky Verzia súboru(File version) a Verzia produktu(Product version) .

Ako skontrolovať verziu prehliadača Chrome v (Chrome)systéme Windows 10(Windows 10) z vlastností chrome.exe
6. Ako skontrolovať verziu prehliadača Chrome v (Chrome)systéme Windows 10(Windows 10) pomocou príkazového riadka(Command Prompt) alebo prostredia PowerShell
Na extrahovanie informácií o verzii z registra môžete použiť aj príkazový riadok(Command Prompt) alebo PowerShell v systéme Windows . (Windows)Otvorte ktorýkoľvek program a zadajte nasledovné:
reg query "HKLM\SOFTWARE\Wow6432Node\Microsoft\Windows\CurrentVersion\Uninstall\Google Chrome"
Potrebné informácie môžete vidieť vedľa položky Verzia(Version) , ako je zvýraznené nižšie.

Ako skontrolovať verziu prehliadača Chrome v (Chrome)systéme Windows(Windows) pomocou cmd
Na ktorých zariadeniach ste skontrolovali verziu prehliadača Chrome ?(Chrome)
Nezáleží na tom, či používate Windows , macOS, Android , iOS alebo iPadOS. Teraz viete, ako určiť verziu prehliadača Google Chrome(Google Chrome) nainštalovanú na vašom zariadení. Pred zatvorením tohto sprievodcu nám dajte vedieť, čo vás viedlo ku kontrole verzie prehliadača Chrome . (Chrome)Pokúšali(Were) ste sa aktualizovať prehliadač? Na ktorom zariadení alebo zariadeniach používate Chrome ? Dajte nám vedieť v komentároch.
Related posts
Ako zabrániť prehliadaču Chrome, aby požadoval uloženie hesiel -
Ako zmeniť vyhľadávací nástroj v prehliadači Chrome pre Windows, MacOS, Android a iOS -
5 spôsobov, ako nahrať súbory na Disk Google -
Ako vytlačiť článok bez reklám vo všetkých hlavných prehliadačoch -
Ako prepnúť Google Chrome do tmavého režimu -
Ako zmeniť predvolený prehliadač v systéme Windows 11 -
Ako zmeniť jazyk na Facebooku: Všetko, čo potrebujete vedieť -
Ako odblokovať Adobe Flash Player v prehliadači Google Chrome -
Google Chrome pre Mac: Ako ho získať!
Ako vypnúť upozornenia prehliadača Chrome: Všetko, čo potrebujete vedieť –
Kam idú snímky obrazovky? Nájdite ich v systéme Windows, Mac, Android alebo iOS -
Ako vymazať súbory cookie v systéme Android (Chrome, Firefox, Opera, Samsung Internet)
Ako sa odhlásiť z Facebooku na akomkoľvek zariadení, do ktorého ste prihlásení
Ako používať časovú os systému Windows 10 s prehliadačom Google Chrome
6 spôsobov, ako sa pripojiť k schôdzi Zoom
Ako stlmiť kartu v prehliadačoch Chrome, Firefox, Microsoft Edge a Opera
2 spôsoby vytvorenia účtu Zoom Meetings
Ako tvrdo obnoviť stránky vo vašom prehliadači na počítači Mac (Safari, Chrome, Firefox a Opera)
Ako nakonfigurovať a otestovať webovú kameru v Skype
Ako vytvoriť QR kódy pomocou bezplatného generátora QR kódov -
