Akú verziu PowerPointu mám? Aká je najnovšia verzia?
Ak potrebujete vytvárať prezentácie, pravdepodobne používate PowerPoint , aplikáciu, ktorá je súčasťou balíka produktivity balíka Microsoft Office . Ak vás zaujíma, akú verziu PowerPointu(PowerPoint) používate, v tejto príručke vám ukážeme, ako ju identifikovať. Či už chcete vedieť tieto informácie, pretože si myslíte, že váš PowerPoint je zastaraný a chcete prejsť na novší, alebo ak chcete potvrdiť, že už máte najnovšiu verziu PowerPointu(PowerPoint) , tieto informácie zistíte takto:
Ako nájsť verziu programu PowerPoint
Existuje niekoľko spôsobov, ako nájsť verziu programu PowerPoint(PowerPoint) . Keďže PowerPoint je súčasťou balíka Microsoft Office , jeho verzia je rovnaká ako verzia balíka Office(Office) , ktorý používate. Čo(Which) zase znamená, že ak máte napríklad Microsoft Office 2019 , máte aj PowerPoint 2019 . Ak máte Microsoft Office 2003 , máte aj PowerPoint 2003 atď. V dôsledku toho, ak chcete vedieť, akú verziu PowerPointu(PowerPoint) používate, musíte vedieť, akú verziu balíka Office(Office) vlastníte. V tejto príručke sme prebrali všetko, ako môžete tieto informácie nájsť:5 spôsobov, ako nájsť presnú verziu balíka Microsoft Office, ktorú používate(5 ways to find the exact version of Microsoft Office that you are using) .
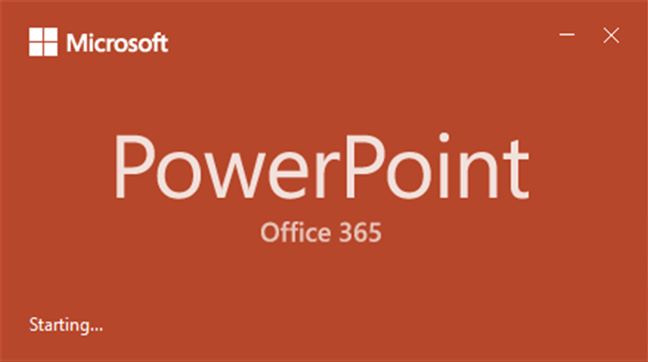
Niektorí ľudia však nemajú potrebný čas na čítanie ďalších návodov. Takže, ak ste jedným z nich, tu je metóda, ktorá najlepšie funguje v akomkoľvek systéme Windows(Windows) a akejkoľvek verzii balíka Microsoft Office :(Microsoft Office)
Začnite(Start) otvorením aplikácie Microsoft PowerPoint . Ak chcete identifikovať presnú verziu programu PowerPoint(PowerPoint) , musíte otvoriť okno Informácie . (About)Ak to chcete urobiť, kliknite alebo klepnite na tlačidlo Účet(Account) v ľavom dolnom rohu okna. Potom vpravo kliknite alebo ťuknite na položku O programe PowerPoint(About PowerPoint) .
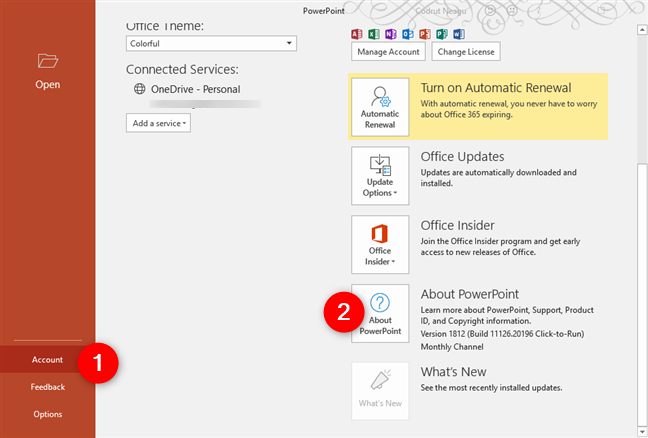
V okne, ktoré sa otvorí, môžete vidieť presnú verziu vášho PowerPointu.

Ak nevidíte tlačidlo Účet(Account) , najprv načítajte prezentáciu: môže to byť existujúca alebo si môžete hneď vytvoriť novú. Potom vyhľadajte tlačidlo Súbor(File) . Kliknite(Click) alebo klepnite naň a potom kliknite na možnosť Účet(Account) .
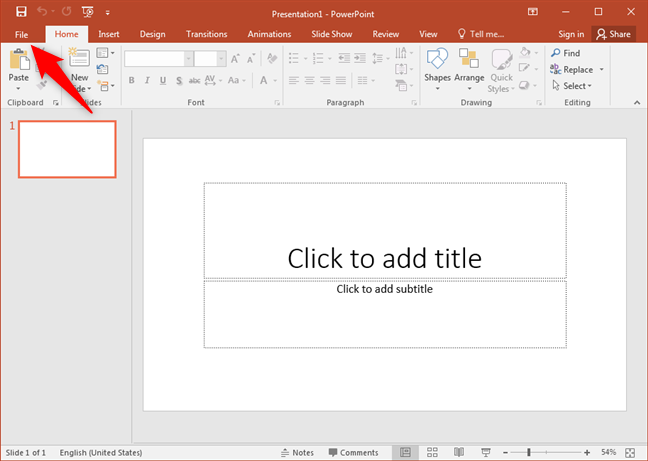
Na pravej strane okna by ste mali vidieť tlačidlo s názvom O programe PowerPoint(About PowerPoint) . Kliknite alebo klepnite naň a načíta sa okno O programe Microsoft PowerPoint .(About Microsoft PowerPoint)
Na začiatku by ste mali vidieť presnú verziu PowerPointu(PowerPoint) , ktorú používate.

Ak nevidíte možnosť Účet(Account) , keď kliknete/klepnete na Súbor(File) , kliknite alebo ťuknite na Pomocníka(Help) . Potom by ste na pravej strane mali vidieť verziu vášho PowerPointu. Táto cesta je špecifická pre Microsoft Office 2010 , takže používate verziu PowerPoint 2010.

Ak má hlavné rozhranie vášho PowerPointu(PowerPoint) v ľavom hornom rohu zaoblené tlačidlo Office , znamená to, že používate Microsoft Office 2007 . V tomto prípade máte verziu programu PowerPoint 2007. (PowerPoint)Kliknite(Click) alebo klepnite na tlačidlo Office a potom kliknite alebo klepnite na Možnosti programu PowerPoint(PowerPoint Options) . Vľavo vyberte položku Zdroje(Resources) .

Potom na pravej strane okna môžete vidieť presnú verziu vašej aplikácie PowerPoint v časti Informácie o programe Microsoft Office PowerPoint(about Microsoft Office PowerPoint) .

Ak má váš PowerPoint panel s ponukami a panel s nástrojmi, používate verziu PowerPoint 2003 alebo staršiu. V tomto prípade nájdete presnú verziu tak, že otvoríte ponuku Pomocník(Help) a potom kliknete na položku O programe Microsoft Office PowerPoint(About Microsoft Office PowerPoint) .
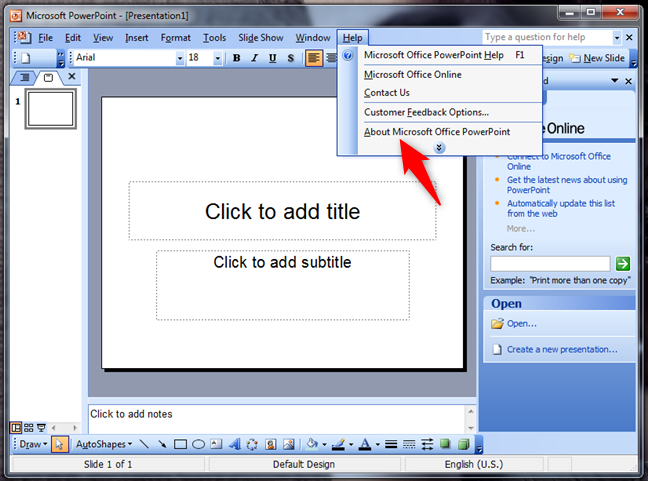
Potom sa v okne O programe Microsoft Office PowerPoint(About Microsoft Office PowerPoint) zobrazia všetky podrobnosti o verzii programu PowerPoint .(PowerPoint)
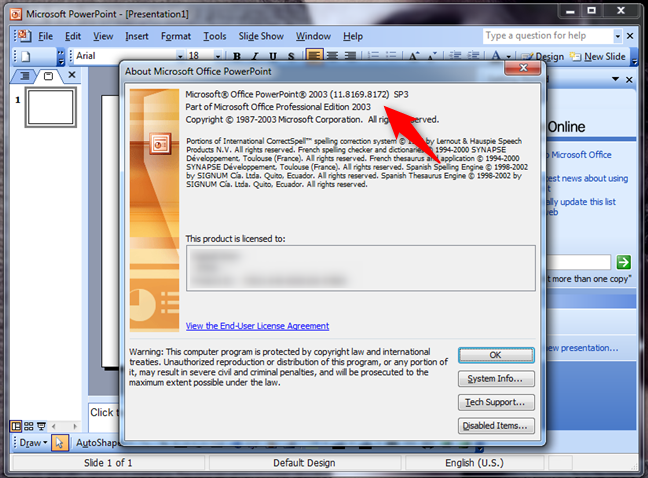
Koľko verzií PowerPointu(PowerPoint) existuje?
Pre operačné systémy Windows bolo vydaných 12 verzií PowerPointu :(PowerPoint)
- PowerPoint 2.0, ohlásený s Windows 3.0 v roku 1990
- PowerPoint 3.0, ohlásený s Windows 3.1 v roku 1992
- PowerPoint 4.0, uvedený na trh v roku 1994
- PowerPoint 7.0, tiež známy ako PowerPoint 95 , bol uvedený na trh v roku 1995
- PowerPoint 8.0, tiež známy ako PowerPoint 97 , bol uvedený na trh v roku 1997
- PowerPoint 9.0, tiež známy ako PowerPoint 2000, bol uvedený na trh v roku 1999
- PowerPoint 10.0, tiež známy ako PowerPoint XP , bol uvedený na trh v roku 2001
- PowerPoint 11.0, tiež známy ako PowerPoint 2003, bol uvedený na trh v roku 2003
- PowerPoint 12.0, tiež známy ako PowerPoint 2007, bol uvedený na trh v roku 2007
- PowerPoint 14.0, tiež známy ako PowerPoint 2010, bol uvedený na trh v roku 2010
- PowerPoint 15.0, tiež známy ako PowerPoint 2013, bol uvedený na trh v roku 2013
- PowerPoint 16.0, známy aj ako PowerPoint 2016 a PowerPoint 2019 . Áno, ide o rovnakú verziu, hoci PowerPoint 2019 prináša niekoľko nových funkcií. Prvýkrát bol spustený v roku 2015. PowerPoint 2019 bol spustený v roku 2018.
Aká je najnovšia verzia programu Microsoft PowerPoint ?
Najnovšia verzia programu Microsoft PowerPoint má číslo 16. PowerPoint 16 bol uvedený na trh v roku 2015 a možno ho nájsť v balíkoch Microsoft Office 2016 a Microsoft Office 2019 , ako aj v rámci plánov predplatného Microsoft Office 365 .
Ako aktualizujem PowerPoint na najnovšiu verziu ?
Ak chcete aktualizovať na najnovšiu verziu programu PowerPoint , musíte aktualizovať balík Microsoft Office(update your Microsoft Office suite) . Majte na pamäti, že najnovšia verzia PowerPointu(PowerPoint) je PowerPoint 16 , znamená to, že si musíte kúpiť Microsoft Office 2016 alebo Microsoft Office 2019 alebo sa prihlásiť na odber jedného z plánov Microsoft Office 365 .
Našli ste svoju verziu PowerPointu(PowerPoint) ?
Podarilo(Did) sa vám zistiť, ktorú verziu PowerPointu(PowerPoint) používate? Bolo to také ľahké, ako ste očakávali? Chceli(Did) ste nájsť tieto informácie, pretože chcete aktualizovať PowerPoint a prejsť na novší balík Microsoft Office(Microsoft Office) ? Máte nejaké otázky? Uvítame vašu spätnú väzbu v sekcii komentárov nižšie.
Related posts
Ako zmeniť veľkosť snímky programu PowerPoint: Všetko, čo potrebujete vedieť -
4 spôsoby, ako stiahnuť PowerPoint priamo od spoločnosti Microsoft
Ako vložiť MP3 a iné zvukové súbory do prezentácií PowerPoint
Ako vybrať alebo zvýrazniť text v systéme Windows
Ako sťahovať súbory Windows a Office ISO (všetky verzie)
Ako získať, nakonfigurovať a odstrániť rozšírenia Microsoft Edge -
Ako používať novú aplikáciu Get Office v systéme Windows 10 a ako ju odstrániť
Ako odstrániť hodnoty z buniek, ale zachovať svoje vzorce v programe Microsoft Excel
Ako zmeniť jazyk pre konto Microsoft, Outlook, Office Online atď
Jednoduché otázky: Čo je Microsoft Office 365?
Ako vytvoriť a uložiť dokument programu Word v Microsoft Office pre Android
Umiestnite Chrome a ďalšie prehliadače na celú obrazovku (Edge, Firefox a Opera)
Ako vkladať a upravovať tabuľky v programe Microsoft Word pre Android
Ako pridať čísla strán do dokumentu programu Word (od strany 1, 2, 3 alebo neskôr)
Ako zobraziť, vložiť alebo odstrániť zlomy sekcií v dokumentoch programu Microsoft Word
Ako stlmiť kartu v prehliadačoch Chrome, Firefox, Microsoft Edge a Opera
Vkladať a upravovať textové polia, odkazy a komentáre v aplikácii Microsoft Word pre Android
Ako vytlačiť článok bez reklám vo všetkých hlavných prehliadačoch -
Ako zobraziť panel Obľúbené v Microsoft Edge: 4 spôsoby -
Ako urobiť z Google môj vyhľadávač v Microsoft Edge -
