Ako zrýchliť Firestick
Amazon Firestick je cenovo dostupné a prenosné zariadenie na sledovanie filmov alebo relácií na vašom televízore. To vám umožní sledovať televízne programy a filmy z Amazonu(Amazon) . Umožňuje vám tiež ovládať váš inteligentný dom pomocou funkcie Alexa . Okrem nich si môžete na veľkej obrazovke vychutnať niekoľko hier. Niekedy sa Firestick spomalí a možno by vás zaujímalo, ako zvýšiť signál na Firestick . Tento článok o tom, ako zrýchliť Firestick , vám pomôže vedieť, ako vykonať test rýchlosti Firestick a opraviť pomalú ponuku Amazon Firestick .

Ako zrýchliť Amazon Firestick alebo FireTV Stick
(How to Speed up Amazon Firestick or FireTV Stick
)
Nižšie(Below) sú uvedené niektoré z dôvodov pomalého spracovania Firestick :
- Prehriate zariadenie
- Nadupané zariadenie
- Nepotrebné aplikácie bežiace na pozadí
- Aktualizácie spustené na pozadí
- Pomalé internetové pripojenie
Metóda 1: Udržujte zariadenie vetrané(Method 1: Keep the Device Ventilated)
Môže to znieť smiešne, ale nechajte komponent chladný a zvýšte rýchlosť Firesticku(Firestick) .
- Pokúste sa vytvoriť otvory(Try creating holes) v plastovom obale, ktorý zabezpečí cirkuláciu vzduchu v hardvéri.
- Používajte tiež originálny napájací adaptér a nabíjací kábel(use original power adapter & charging cable) , aby ste predišli prehriatiu zariadenia.
Metóda 2: Reštartujte Firestick(Method 2: Restart Firestick)
Mnohé problémy so systémom sa odstránia reštartovaním zariadenia. V prípade vašej otázky o tom, ako zvýšiť signál na Firestick , môžete reštartovať Firestick , aby ste zistili, či to pomáha. Postupujte podľa nižšie uvedených krokov.
1. Prejdite do časti Nastavenia(Settings) .
2. Vyberte My Fire TV v ponuke Nastavenia(Settings) .
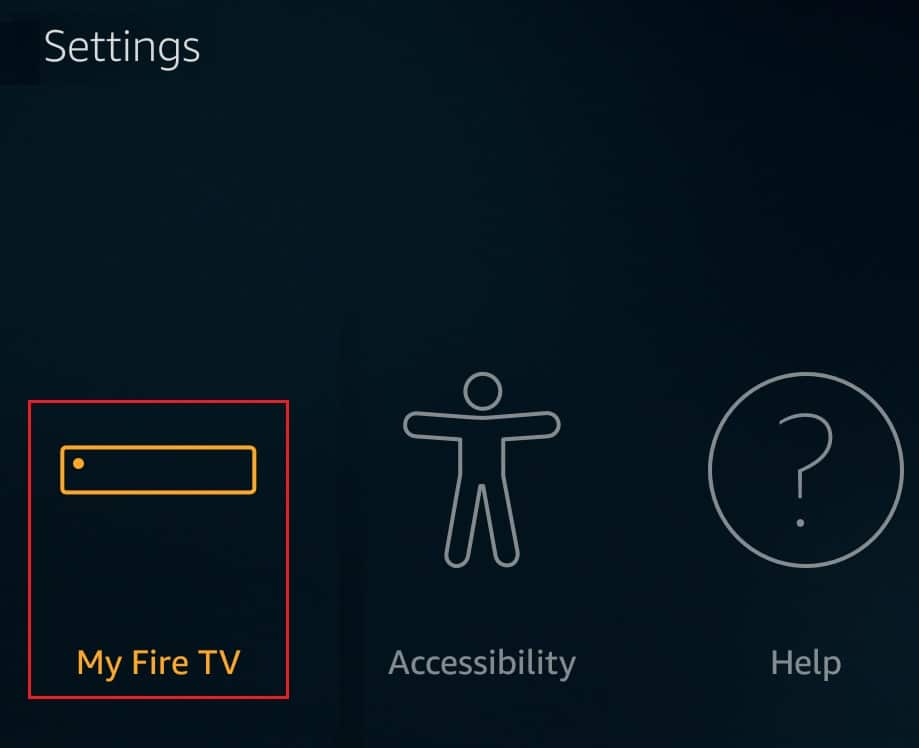
3. V ponuke MY FIRE TV vyberte možnosť (MY FIRE TV)Reštartovať(Restart ) .
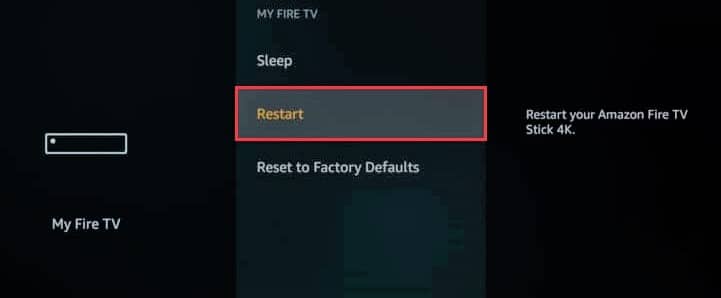
Prečítajte si tiež: (Also Read:) Top 15 najlepších bezplatných IPTV prehrávačov(Top 15 Best Free IPTV Players)
Metóda 3: Riešenie problémov so sieťovým pripojením(Method 3: Troubleshoot Network Connection)
Ak problém pretrváva aj po reštartovaní zariadenia, môže ísť o problém s internetom(Internet) . Skúste vyriešiť problémy so sieťou takto:
- Skúste prejsť na prémiový server VPN(switch to a premium VPN server) , ako je ExpressVPN .
- Skontrolujte stabilitu siete(Check the network stabilit) na iných zariadeniach a znova sa pripojte k Firestick . Ak to nepomôže, prečítajte si, ako vyriešiť problémy so zrkadlením obrazovky Amazon Firestick tu(Screen Mirroring Amazon Firestick Issues here) .. Ak to nepomôže, prečítajte si, ako vyriešiť problémy so zrkadlením obrazovky Amazon Firestick tu(Screen Mirroring Amazon Firestick Issues here) ..
- Skúste reštartovať router a modem(reboot your router & modem) .
Metóda 4: Vymažte vyrovnávaciu pamäť a údaje(Method 4: Clear Cache and Data)
Mnoho aplikácií môže využívať pamäť, čo vedie k spomaleniu Firesticku(Firestick) . Ak Firestick naďalej beží pomaly aj po odinštalovaní nepoužívaných aplikácií, skúste vymazať vyrovnávaciu pamäť a údaje iných aplikácií. Postupujte podľa uvedených pokynov.
Poznámka:(Note: ) Po vymazaní vyrovnávacej pamäte a údajov sa budete musieť znova prihlásiť, aby ste mohli aplikáciu používať.
1. Stlačte tlačidlo Domov(Home button) .
2. Zvoľte Nastavenia(Settings) > Aplikácie(Applications) podľa obrázka.
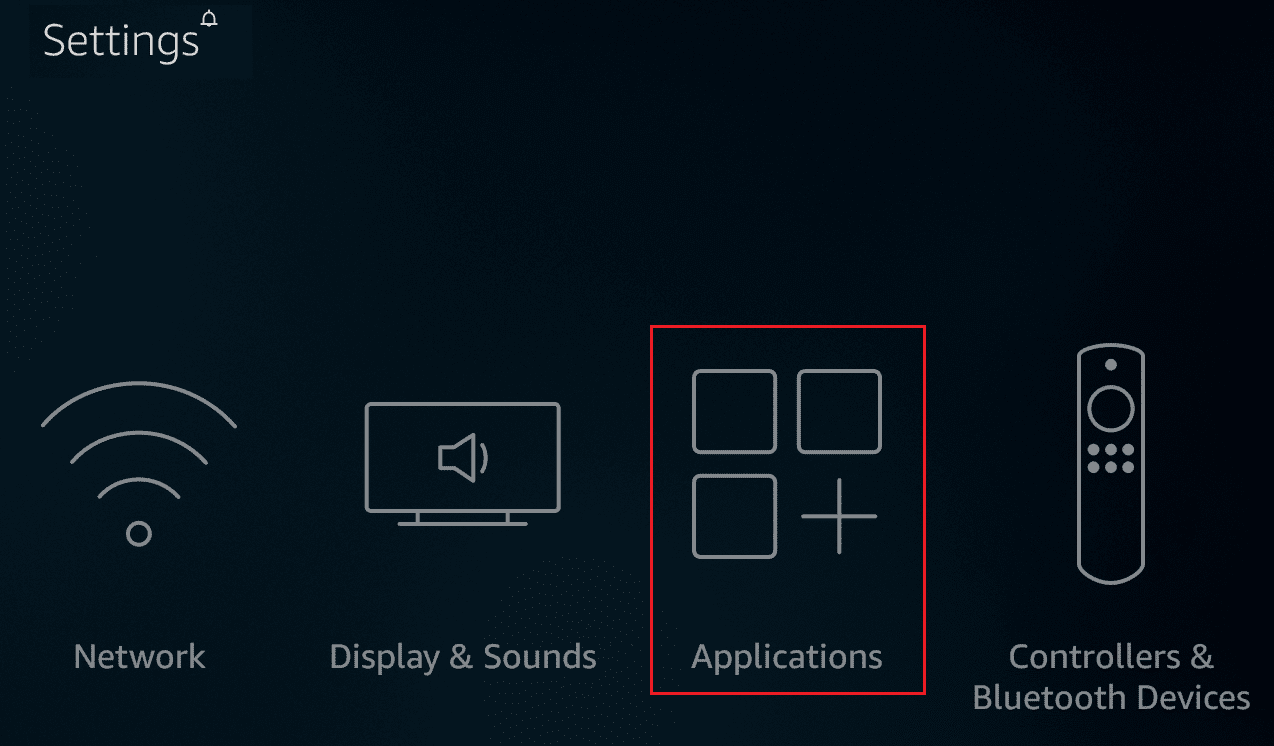
3. Zrolujte nadol a vyberte Spravovať nainštalované aplikácie(Manage Installed Applications) .

4. Vyberte ľubovoľnú aplikáciu(any application) a kliknite na Vymazať údaje(Clear data) a Vymazať vyrovnávaciu pamäť(Clear cache) .
Prečítajte si tiež: (Also Read:) Ako opraviť chybový kód 775 na DirecTV(How to Fix Error Code 775 on DirecTV)
Metóda 5: Vypnite upozornenia(Method 5: Turn Off Notifications)
Amazon Appstore(Amazon Appstore) odosiela upozornenia týkajúce sa nových aktualizácií. Podobne vás aj iné aplikácie upozorňujú na svoj najnovší obsah a najnovšie správy. Vďaka tomu je váš Firestick stále zaneprázdnený. Ďalším riešením, ako zrýchliť Firestick , je vypnutie upozornení. Postupujte podľa nižšie uvedených krokov.
Spôsob 5A. Vypnite upozornenia Appstore(Method 5A. Turn Off Appstore Notifications)
1. Stlačte tlačidlo Domov(Home button) .
2. Zvoľte Nastavenia(Settings) > Aplikácie(Applications) podľa obrázka.
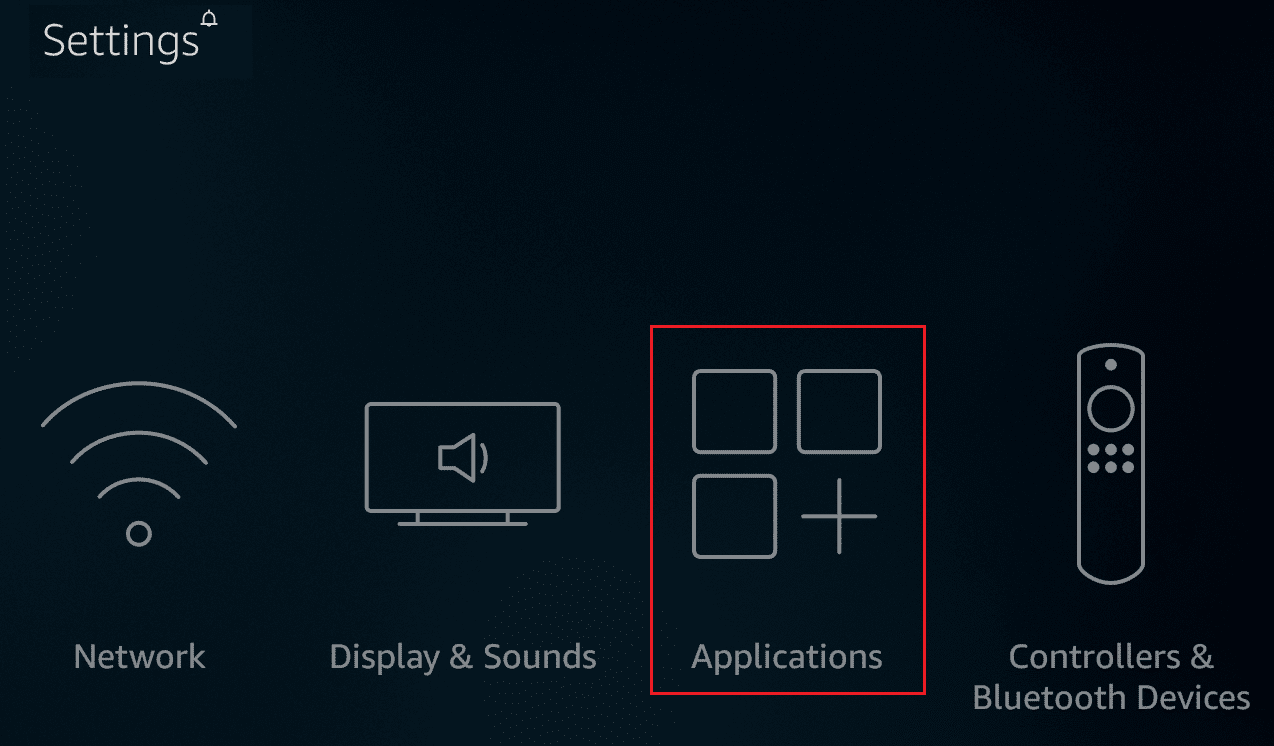
3. Kliknite na Appstore , ako je zvýraznené.

4. Prejdite nadol a kliknutím na položku Upozornenia(Notifications) túto funkciu vypnite.
Spôsob 5B. Vypnite individuálne upozornenia(Method 5B. Turn Off Individual Notifications)
1. Stlačte tlačidlo Domov(Home button) .
2. Tentokrát vyberte Nastavenia(Settings) > Predvoľby(Preferences) .
3. Vyberte položku Nastavenia upozornení(Notification Settings) .
4. Kliknite na Upozornenia aplikácií(App Notifications) na ďalšej obrazovke, ako je to znázornené.
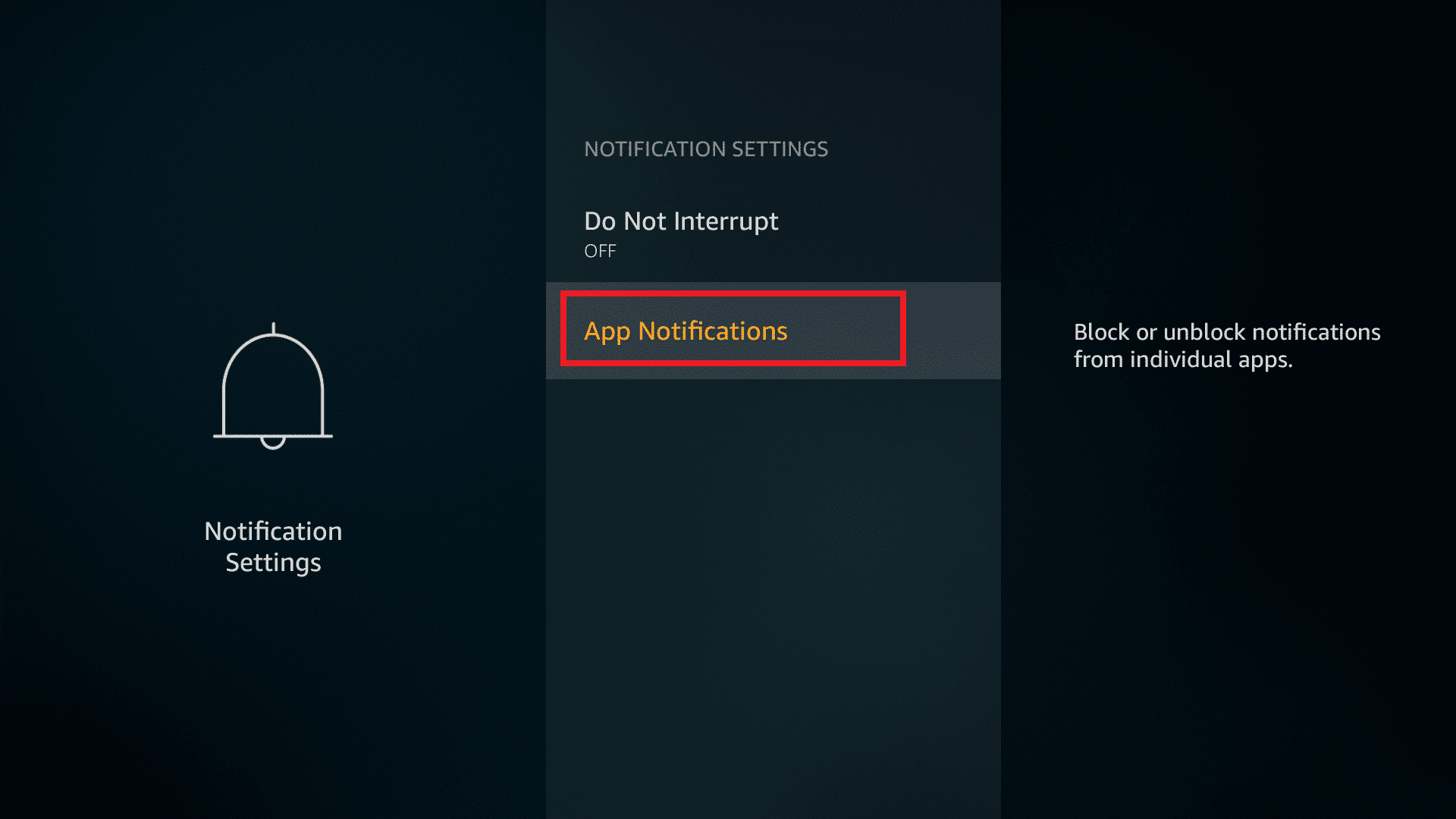
5. Teraz kliknutím na aplikáciu(app) vypnite upozornenia pre danú aplikáciu.
Metóda 6: Vypnite automatické prehrávanie zvuku a zvuku(Method 6: Turn Off Audio & Sound Autoplay)
Ak miniatúru odovzdávate dlhší čas, začne sa prehrávať. Je to užitočné, keď chcete poznať obsah filmu alebo relácie. To však nemusí pomôcť urýchliť Firestick . Postupujte podľa nižšie uvedených krokov.
1. Stlačte tlačidlo Domov(Home button) .
2. Zvoľte Nastavenia(Settings) > Predvoľby(Preferences) ako predtým.
3. Kliknite na možnosť označenú Featured Content .
4. Vypnite nasledujúce možnosti:
- Povoliť automatické prehrávanie zvuku(Allow Sound Autoplay)
- Povoliť automatické prehrávanie videa(Allow Video Autoplay)
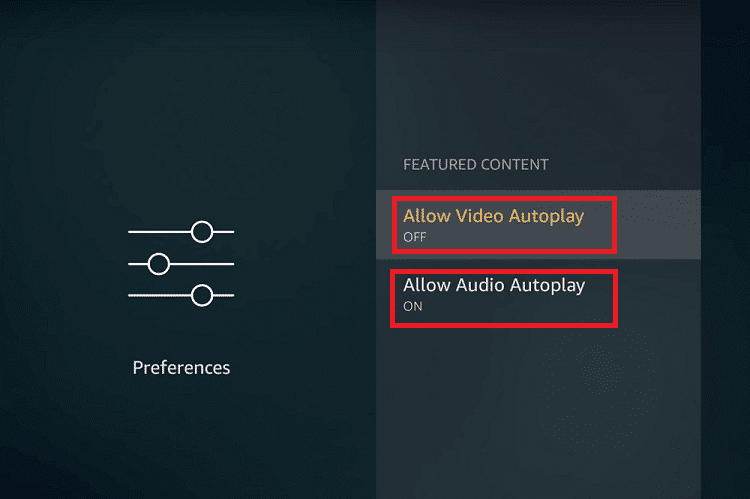
Prečítajte si tiež: (Also Read:) Je Meg na Netflixe?(Is The Meg on Netflix?)
Metóda 7: Zakážte nepoužívané služby(Method 7: Disable Unused Services)
Amazon ponúka niekoľko vstavaných služieb. Whispersync sleduje herné údaje vrátane vašich najvyšších skóre a pokroku na zariadeniach Amazon . Amazon Photos vám umožňuje ukladať širokú škálu možností ukladania fotografií. Ak tieto služby nepoužívate, deaktivujte ich podľa nasledujúcich krokov.
1. Stlačte tlačidlo Domov(Home button) .
2. Zvoľte Nastavenia(Settings) > Aplikácie(Applications) , ako je znázornené nižšie.
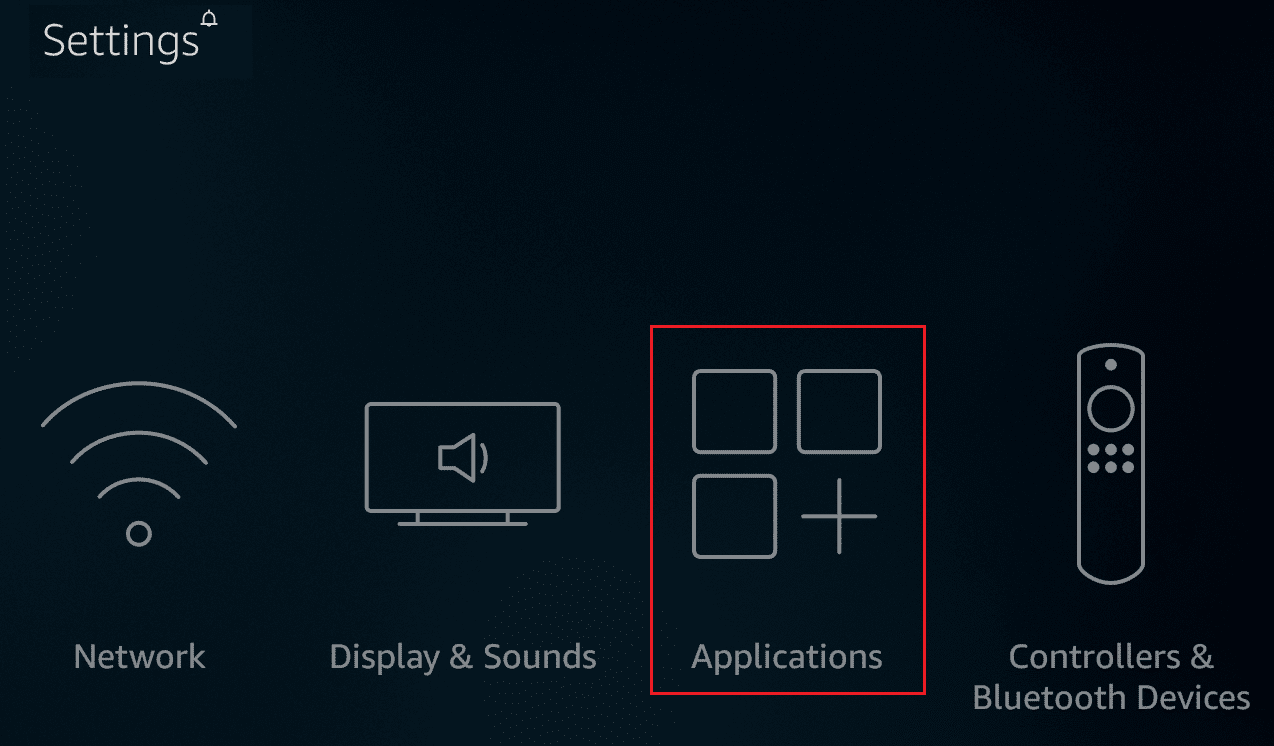
3. Potom vyberte Prime Photos , ako je znázornené nižšie.

4. Kliknite na Allow Guest Connections a Access Prime Photos , aby ste ich vypli.
5. Teraz prejdite na Aplikácie(Applications) ako predtým a vyberte GameCircle podľa obrázka.
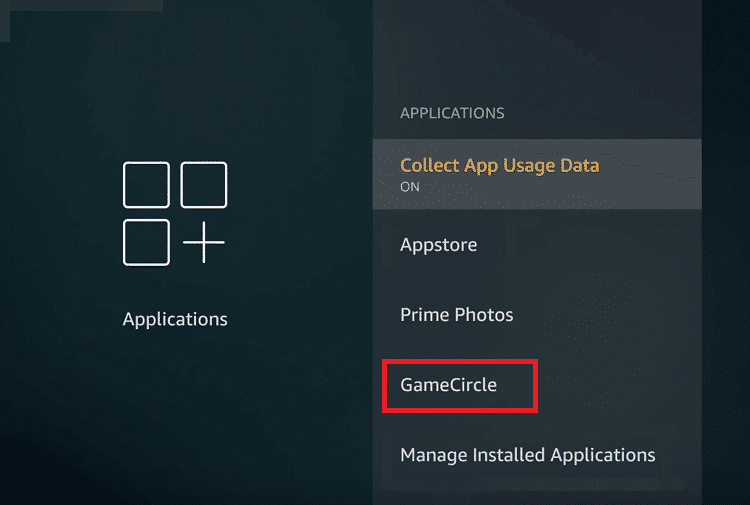
6. Kliknutím na Whispersync for Games(Whispersync for Games) túto funkciu vypnete.
Metóda 8: Zakážte automatické aktualizácie(Method 8: Disable Automatic Updates)
Funkcia automatických aktualizácií je veľmi užitočná na vychutnanie si najnovšej verzie. Povolenie automatických aktualizácií však bude vždy prebiehať na pozadí. To by viedlo ku kontrole testu rýchlosti Firestick . Preto by bolo lepšie vypnúť automatické aktualizácie. Postupujte podľa nižšie uvedených krokov.
1. Stlačte tlačidlo Domov(Home button) a prejdite na Nastavenia(Settings) z panela s ponukami.
2. Vyberte položku Aplikácie(Applications) .
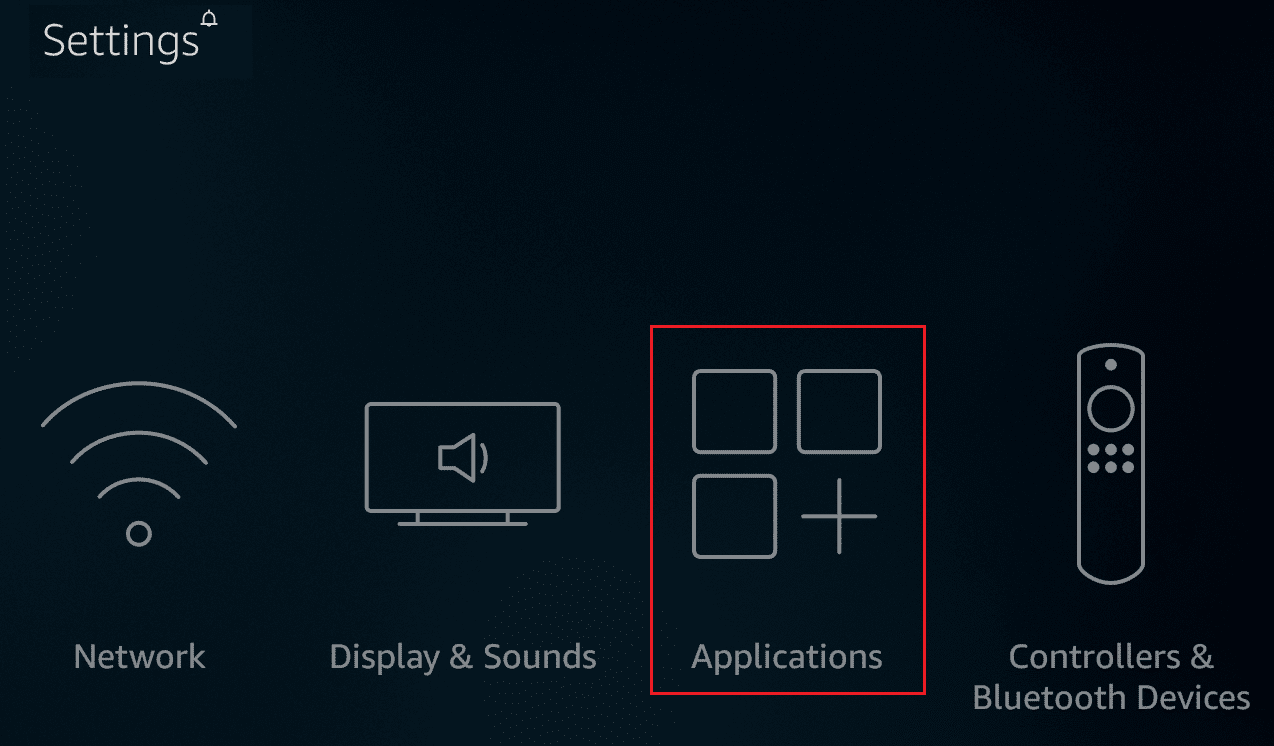
3. Tu vyberte Appstore .
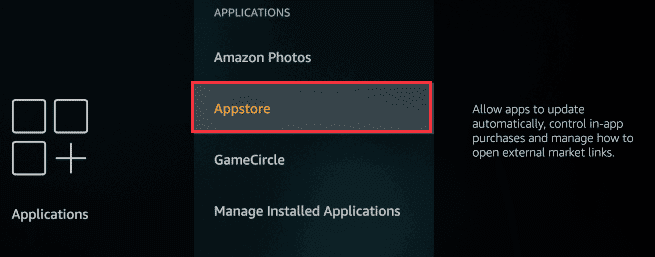
4. Teraz vypnite (OFF)automatické(Automatic Updates) aktualizácie .

Prečítajte si tiež: (Also Read:) Kde sledovať Family Guy?(Where to Watch Family Guy?)
Metóda 9: Odinštalujte nepoužívané aplikácie(Method 9: Uninstall Unused Apps)
Ak na pozadí beží viacero aplikácií, môže to viesť k nedostatku pamäťových prostriedkov. Môžu existovať stiahnuté aplikácie, ktoré monitorujú vaše pripojenie a môžu byť dôvodom na spomalenie Firesticku(Firestick) . Ak chcete rýchlo odinštalovať nepoužívané aplikácie, postupujte podľa uvedených pokynov.
1. Stlačte tlačidlo Domov(Home button) .
2. Vyberte položku Nastavenia(Settings) > Aplikácie(Applications) .
3. Zrolujte nadol a vyberte Spravovať nainštalované aplikácie(Manage Installed Applications) podľa obrázka.

4. Prejdite nadol a nájdite nepoužívanú aplikáciu(unused app) . Vyberte aplikáciu a kliknite na tlačidlo Odinštalovať(Uninstall) .
5. Na ďalšej obrazovke znova vyberte možnosť Odinštalovať .(Uninstall)
6. Opakujte to isté, aby ste odstránili všetky nepoužívané aplikácie(delete all unused apps) .
Metóda 10: Vypnite zhromažďovanie údajov(Method 10: Turn Off Data Collection)
Amazon Firestick rád zbiera od používateľa čo najviac informácií. Zakázanie tejto funkcie nielen odpovie na otázku, ako urýchliť otázku Firestick , ale tiež zvýši bezpečnosť vášho zariadenia.
1. Stlačte tlačidlo Domov(Home button) a prejdite na položku Nastavenia(Settings) > Predvoľby(Preferences) ako predtým.
2. Zvoľte Nastavenia súkromia(Privacy Settings) podľa obrázka.
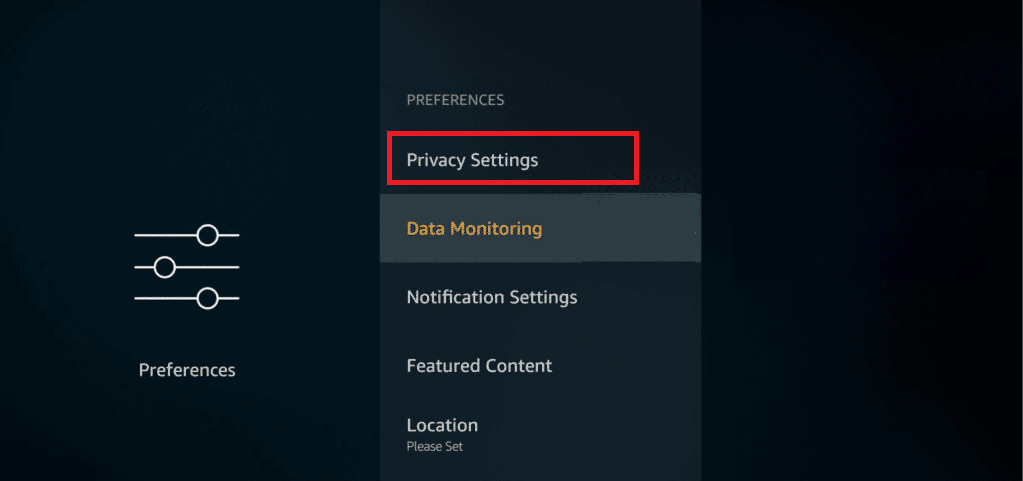
3. Tu vypnite nasledujúce možnosti kliknutím na ne:
- Údaje o používaní zariadenia(Device Usage Data)
- Zhromažďujte údaje o používaní aplikácie(Collect App Usage Data)
- Záujmovo orientované reklamy(Interest-based ads)
4. Ďalej prejdite na Predvoľby(Preferences) a vyberte Monitorovanie údajov(Data Monitoring) , aby ste ho vypli, ako je znázornené nižšie.
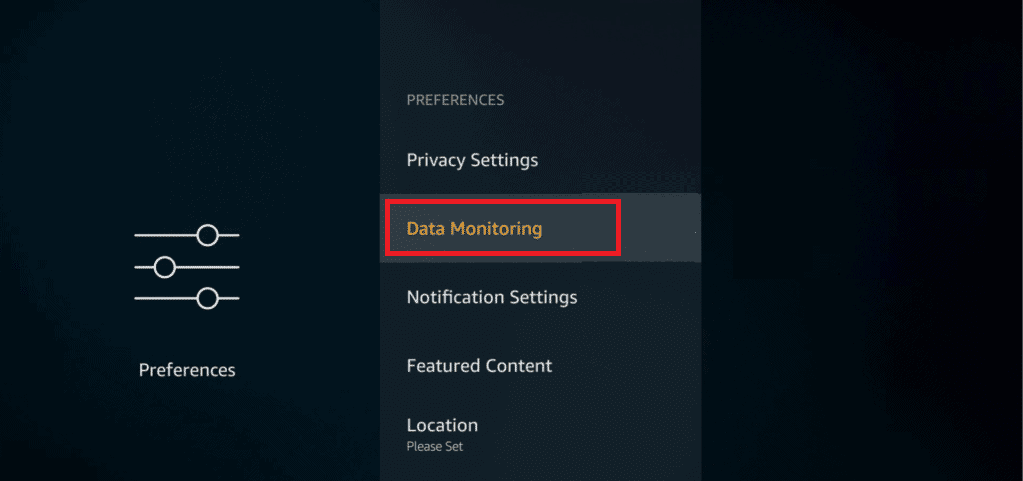
Prečítajte si tiež: (Also Read:) Ako sledovať hry Kodi NBA(How to Watch Kodi NBA Games)
Metóda 11: Aktualizácia softvéru(Method 11: Update Software)
Amazon neustále vydáva aktualizácie pre lepší výkon Firestick . Aktualizáciou na najnovšiu verziu by veci boli plynulejšie, rýchlejšie a jednoduchšie. Okrem toho by sa tým zvýšila bezpečnosť. Pri aktualizácii operačného systému Fire OS(Fire OS) postupujte podľa pokynov nižšie .
1. Stlačte tlačidlo Domov(Home button ) na diaľkovom ovládači FireTV, ktorý je zvýraznený.

2. Vyberte možnosť ponuky Nastavenia(Settings) > My Fire TV .
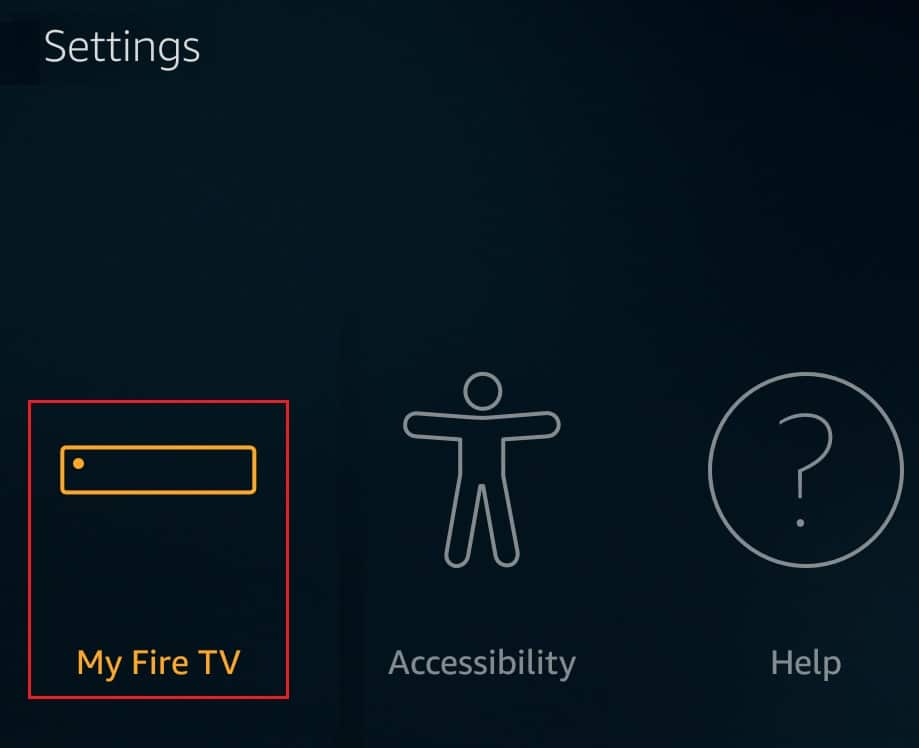
3. Tu vyberte možnosť O(About) aplikácii .

4. Vyberte možnosť Skontrolovať aktualizácie(Check for Updates) , ako je znázornené nižšie.

Metóda 12: Vykonajte obnovenie továrenských nastavení(Method 12: Perform Factory Reset)
Ak žiadna z vyššie uvedených metód nefungovala, skúste túto metódu ako poslednú možnosť.
Poznámka:(Note:) Obnovenie továrenských nastavení odinštaluje všetky nainštalované aplikácie. Tiež zmení nastavenia na predvolené.
1. Stlačte tlačidlo Domov(Home button) .
2. Zvoľte Nastavenia(Settings) > My Fire TV podľa obrázka.
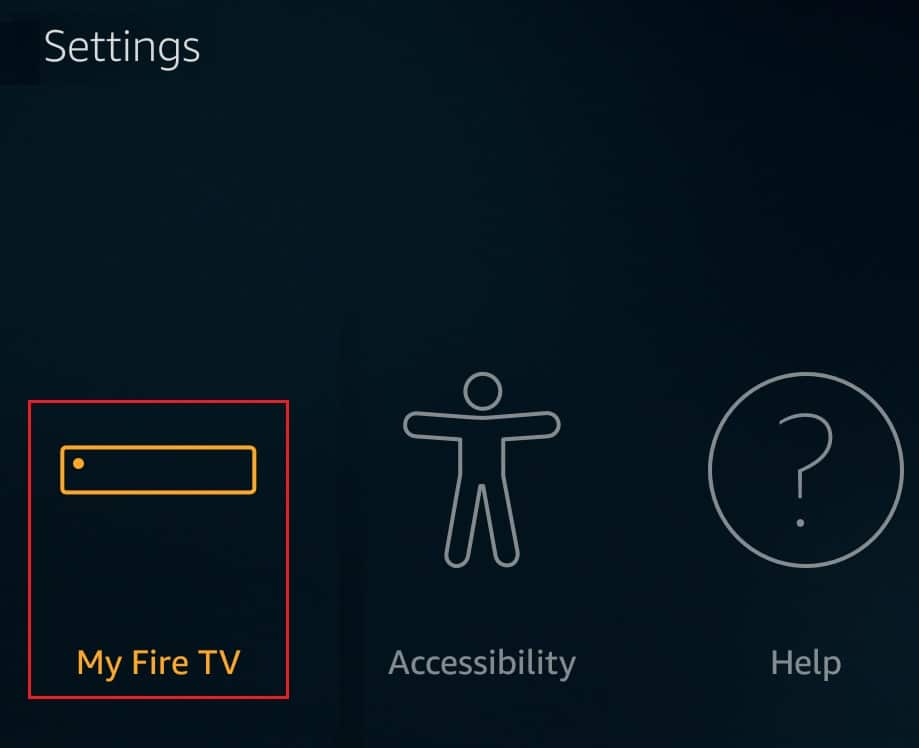
3. Vyberte možnosť Obnoviť predvolené výrobné nastavenia(Reset to Factory Defaults) .
Poznámka:(Note:) Po zobrazení výzvy zadajte PIN .
4. Nakoniec kliknutím na tlačidlo Reset potvrďte a spustite resetovanie zariadenia.

Prečítajte si tiež: (Also Read:) Ako jemne a tvrdo resetovať Kindle Fire(How to Soft and Hard Reset Kindle Fire)
Tip pre profesionálov: Ako vykonať test rýchlosti Firestick(Pro Tip: How to Conduct Firestick Speed Test)
Môžete tiež vykonať test rýchlosti Firestick na meranie rýchlosti internetu. Test rýchlosti Firestick(Firestick) môžete vykonať pomocou ktorejkoľvek z nasledujúcich možností:
- Použite aplikáciu Internet Speed Test z Amazon Store
- Použite Analiti – Speed Test Wifi Analyzer z Amazon Store
- Prejdite na fast.com z prehliadača Amazon Silk(Amazon Silk browser) .
Postupujte podľa uvedených krokov a vykonajte test rýchlosti Firestick z fast.com:
1. Prejdite na webovú stránku fast.com v prehliadači Amazon Silk(Amazon Silk browser) .
2. Webová stránka začne automaticky testovať rýchlosť vašej siete a poskytne vám rýchlosť internetu(internet speed) .

Často kladené otázky (FAQ)(Frequently Asked Questions (FAQs))
Q1. Aké sú najlepšie bezplatné aplikácie pre Firestick?(Q1. What are the best free apps for Firestick?)
Ans. Cinema APK, BeeTV, FilmPlus, CucoTV, CatMouse a Nova TV(Cinema APK, BeeTV, FilmPlus, CucoTV, CatMouse, and Nova TV) sú niektoré z najlepších bezplatných aplikácií pre Firestick .
Q2. Prečo je môj Amazon Firestick taký pomalý?(Q2. Why is my Amazon Firestick so slow?)
Ans. Amazon Firestick je inteligentné zariadenie, ktoré na správne fungovanie potrebuje stálu rýchlosť internetu. V závislosti od rozlíšenia obsahu, ktorý chcete streamovať, sú nasledujúce rýchlosti internetu, ktoré budete potrebovať:
- Pre obsah v štandardnom rozlíšení alebo SD(SD content) : minimálna rýchlosť internetu 3 megabity za sekundu ( Mbps )
- Pre obsah vo vysokom rozlíšení alebo HD(HD content) : minimálna rýchlosť internetu 5 megabitov za sekundu ( Mbps )
Odporúčané:(Recommended:)
- 90+ Hidden Android Secret Codes
- Oprava Warframe Aktualizácia zlyhala(Fix Warframe Update Failed)
- Kde sú uložené nahrávky Microsoft Teams?(Where are Microsoft Teams Recordings Stored?)
- Opravte chybu uzamknutia súboru obsahu Steam(Fix Steam Content File Locked Error)
Dúfame, že vám tento článok o tom, ako zrýchliť (how to speed up) Firestick , pomohol. Pošlite nám svoje otázky a návrhy do sekcie komentárov nižšie. Dajte nám vedieť, o čom sa chcete dozvedieť ďalej.
Related posts
Ako vypnúť Firestick
Ako prenášať do Firestick z počítača so systémom Windows
Ako prenášať iPhone na Firestick
Ako extrahovať kontakty skupiny WhatsApp (2022)
Oprava Facebook Domovská stránka sa nenačítava správne
Prístup k mobilným webovým stránkam pomocou počítačového prehliadača (PC)
Ako aktivovať tmavý režim YouTube
Opravte Facebook Messenger čakanie na chybu siete
Odblokovať YouTube pri zablokovaní v kanceláriách, školách alebo na vysokých školách?
Ako odstrániť účet Venmo
Ako odstrániť profilový obrázok Google alebo Gmail?
2 spôsoby, ako zmeniť okraje v Dokumentoch Google
Ako vytvoriť jednu stranu na šírku v programe Word
Ako prepojiť Facebook s Twitterom (2022)
Ako odstrániť filter z videa TikTok
6 spôsobov, ako odstrániť duplikáty v Tabuľkách Google
3 spôsoby zdieľania Wi-Fi prístupu bez odhalenia hesla
Ako deaktivovať alebo odstrániť svoj účet Instagram (2022)
3 spôsoby, ako odstrániť prezentáciu z ľubovoľnej webovej stránky
Opravte čiernu obrazovku League of Legends v systéme Windows 10
