Ako zrýchliť akúkoľvek stránku WordPress pomocou .HTACCESS
Trvá načítanie vašej webovej stránky WordPress príliš dlho? Viete, že pomalá stránka ovplyvní vaše SEO a používateľskú skúsenosť?
Okrem používania doplnkov existuje niekoľko rôznych spôsobov, ako zrýchliť vaše stránky. Jedným zo spôsobov je využiť vyrovnávaciu pamäť prehliadača a iným spôsobom je komprimovať súbory.
Oboje je možné dosiahnuť úpravou a optimalizáciou súboru .htaccess .

Čo je vyrovnávacia pamäť prehliadača?
Keď niekto navštívi vaše webové stránky, existujú súbory, ktoré sa stiahnu a uložia na dočasné miesto.
Typy súborov zahŕňajú všetky dokumenty, ktoré tvoria vašu webovú lokalitu, ako sú HTML , obrázky, JavaScript a súbory CSS . Vyrovnávacia pamäť prehliadača(Browser) označuje toto dočasné umiestnenie pre stiahnuté súbory.
Keď je vyrovnávacia pamäť plná, zaberá príliš veľa miesta v počítači návštevníka. Výsledkom je pomalý prehliadač a webová stránka, ktorej načítanie trvá príliš dlho.
Našťastie existuje spôsob, ako to vyriešiť úpravou súboru .htaccess.
Čo by ste mali urobiť ako prvé
Skôr ako začnete upravovať svoj súbor .htaccess, zvážte nasledujúce opatrenia:
- Pred zmenou súboru .htaccess(WordPress .htaccess) si vždy vytvorte jeho zálohu .
- Zakážte všetky doplnky WordPress , ktoré možno používate.
- Pred vykonaním zmien v súbore .htaccess otestujte rýchlosť svojho webu, aby ste získali základné meranie. Môžete použiť GTmatrix , Pingdom alebo Google PageSpeed Insights .
Teraz ste pripravení použiť kód prostredníctvom súboru .htaccess, aby ste povedali svojej inštalácii WordPress , aby uložila statické súbory do vyrovnávacej pamäte dlhšie pre vracajúcich sa návštevníkov na váš web. Môžete použiť cPanel alebo FTP . Pozrite si pokyny nižšie pre každú z nich.
Keď budete mať prístup k svojmu súboru .htaccess, vykonajte úpravy pomocou ďalších pokynov.
Pomocou cPanel
Prihláste(Log) sa na svoj webový panel cPanel. Zvyčajne sa tam dostanete zadaním yourdomain.com/cPanel do webového prehliadača.

Prihláste(Log) sa pomocou používateľského mena a hesla, ktoré ste dostali pri inštalácii WordPress na vašu doménu. Po prihlásení vyhľadajte a kliknite na Správca súborov(File Manager) .

Váš súbor .htaccess sa nachádza v koreňovom priečinku. Bodka pred názvom súboru znamená, že ide o skrytý súbor vo vašej inštalácii WordPress. Nezabudnite začiarknuť políčko Zobraziť skryté súbory(Show Hidden Files) .
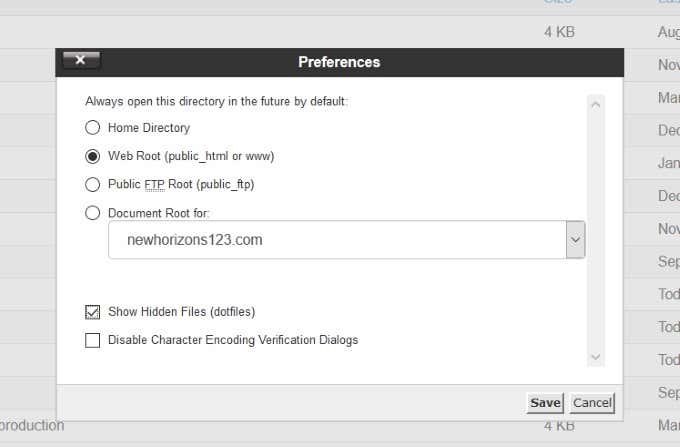
Pred úpravou súboru by ste si mali vytvoriť kópiu, pretože ak sa pomýlite, môže dôjsť k zlyhaniu stránky. Ak chcete vytvoriť kópiu, kliknite na .htaccess a zvýraznite ju. Ak chcete uložiť kópiu, kliknite na tlačidlo sťahovania umiestnené v hornej ponuke.
Po vytvorení kópie ste teraz pripravení súbor upravovať. V správcovi súborov(File Manager) cPanel kliknite pravým tlačidlom myši na súbor .htaccess a kliknite na položku Upraviť(edit) .

Pomocou FTP
Súbor .htaccess môžete upraviť aj pomocou FTP klienta. Jedným z populárnych FTP klientov je FileZilla , použitý v príklade nižšie.
Začnite(Start) otvorením FTP klienta a vložte ho do hostiteľa. Zvyčajne je to adresa vašej domény, vaše používateľské meno a heslo. Ak si nie ste istí, čo to je, kontaktujte svojho webového hostiteľa.

Na prístup, kopírovanie a úpravu súboru .htaccess použite nasledujúce kroky:
- Prejdite do koreňového adresára.
- Nájdite súbor .htaccess, vytvorte kópiu a presuňte ho na plochu.
- Ponechajte si kópiu originálu a upravte inú kópiu pre prípad, že budete musieť obnoviť originál.
- (Use)Na úpravu súboru použite editor, napríklad Poznámkový blok .(Notepad)
- Po dokončení úprav nahrajte súbor do koreňového adresára.

Ak ste urobili chybu, váš web nebude fungovať. Ak to chcete opraviť, nahrajte záložný súbor.
Teraz ste pripravení vykonať zmeny vo svojom súbore .htaccess, aby ste urýchlili svoju stránku WordPress .
Komprimujte svoje súbory pomocou Gzip
Kompresia Gzip(Gzip) zmenší vaše súbory a pomôže ich rýchlejšiemu načítaniu. Pridaním nižšie uvedeného kódu do súboru .htaccess (pod aktuálny kód) pomocou gzip sa skomprimujú súbory CSS , HTML a PHP .
<IfModule mod_deflate.c> # Compress HTML, CSS, JavaScript, Text, XML and fonts AddOutputFilterByType DEFLATE application/javascript AddOutputFilterByType DEFLATE application/rss+xml AddOutputFilterByType DEFLATE application/vnd.ms-fontobject AddOutputFilterByType DEFLATE application/x-font AddOutputFilterByType DEFLATE application/x-font-opentype AddOutputFilterByType DEFLATE application/x-font-otf AddOutputFilterByType DEFLATE application/x-font-truetype AddOutputFilterByType DEFLATE application/x-font-ttf AddOutputFilterByType DEFLATE application/x-javascript AddOutputFilterByType DEFLATE application/xhtml+xml AddOutputFilterByType DEFLATE application/xml AddOutputFilterByType DEFLATE font/opentype AddOutputFilterByType DEFLATE font/otf AddOutputFilterByType DEFLATE font/ttf AddOutputFilterByType DEFLATE image/svg+xml AddOutputFilterByType DEFLATE image/x-icon AddOutputFilterByType DEFLATE text/css AddOutputFilterByType DEFLATE text/html AddOutputFilterByType DEFLATE text/javascript AddOutputFilterByType DEFLATE text/plain AddOutputFilterByType DEFLATE text/xml # Remove browser bugs (only needed for really old browsers) BrowserMatch ^Mozilla/4 gzip-only-text/html BrowserMatch ^Mozilla/4\.0[678] no-gzip BrowserMatch \bMSIE !no-gzip !gzip-only-text/html Header append Vary User-Agent </IfModule>
Nezabudnite kliknúť na „Uložiť zmeny“.
Ukladanie do vyrovnávacej pamäte prehliadača
Keď niekto navštívi váš web, prehliadač, ktorý používa, stiahne všetky súbory spojené so stránkou, ku ktorej pristupuje.
Využitie vyrovnávacej pamäte prehliadača znamená, že chcete sťahovať iba potrebné súbory a nie nepotrebné položky. Zvyčajne ide o dizajn a štýl vašej stránky a niekedy obsahujú aj funkcie JavaScript.
Keď používate vyrovnávaciu pamäť prehliadača, hovoríte svojmu serveru, aby ignoroval časti vašej webovej stránky, ktoré boli predtým stiahnuté pre opakovaných návštevníkov.
Ak chcete upraviť svoj súbor .htaccess, nájdite ho a vytvorte dve kópie rovnakým spôsobom, ako ste to urobili pri komprimácii súborov, ako je uvedené vyššie, pomocou klienta FTP alebo cPanel.
Ponechajte si kópiu pôvodného súboru .htaccess pre prípad, že sa vyskytnú nejaké problémy so zmenami. Vykonajte úpravy v druhej kópii.
Pridajte nasledujúci kód pod aktuálny obsah súboru .htaccess:
<IfModule mod_expires.c> ExpiresActive On ExpiresDefault A0 <FilesMatch "\.(txt|xml|js)$"> ExpiresDefault A691200 </FilesMatch> <FilesMatch "\.(css)$"> ExpiresDefault A691200 </FilesMatch> <FilesMatch "\.(flv|ico|pdf|avi|mov|ppt|doc|mp3|wmv|wav|mp4|m4v|ogg|webm|aac)$"> ExpiresDefault A691200 </FilesMatch> <FilesMatch "\.(jpg|jpeg|png|gif|swf|webp)$"> ExpiresDefault A691200 </FilesMatch> </IfModule> <IfModule mod_headers.c> <FilesMatch "\.(txt|xml|js)$"> Header set Cache-Control "max-age=691200" </FilesMatch> <FilesMatch "\.(css)$"> Header set Cache-Control "max-age=691200" </FilesMatch> <FilesMatch "\.(flv|ico|pdf|avi|mov|ppt|doc|mp3|wmv|wav|mp4|m4v|ogg|webm|aac)$"> Header set Cache-Control "max-age=691200" </FilesMatch> <FilesMatch "\.(jpg|jpeg|png|gif|swf|webp)$"> Header set Cache-Control "max-age=691200" </FilesMatch> </IfModule>
Nezabudnite kliknúť na tlačidlo Uložiť(Save) , aby ste zachovali pridané položky do súboru.
Komprimácia súborov a využitie vyrovnávacej pamäte prehliadača výrazne zníži čas načítania vašich webových stránok. Pomôže to vašej stránke na vyššej pozícii vo vyhľadávaní a zlepší používateľskú skúsenosť. Nikto nechce čakať na načítanie stránky dlhšie ako niekoľko sekúnd.
Related posts
Ako si vytvoriť svoj vlastný web podobný Twitteru pomocou témy P2 WordPress
Ako uskutočniť hovor cez WhatsApp pomocou Siri
Blokujte webové stránky z vášho smerovača alebo pomocou DNS
Nájdite heslo WiFi v systéme Windows 10 pomocou CMD
Hrajte akúkoľvek PC hru s gamepadom pomocou JoyToKey
Recenzia knihy – Návod ako na to Geek Windows 8
Vypnite kontrolu používateľských účtov (UAC) pre konkrétnu aplikáciu
Ako zobraziť stránky a súbory vo vyrovnávacej pamäti z vášho prehliadača
10 základných doplnkov WordPress pre webovú stránku pre malé firmy
Ako odstrániť priečinok Windows.old v systéme Windows 7/8/10
Ako používať Chromebook ako druhý monitor
Ako obnoviť napadnutý účet na Facebooku
Ako vykonať záťažový test CPU
Ako lietať s dronom pre úplných začiatočníkov
Ako naskenovať viacero strán do jedného súboru PDF
Ako robiť snímky obrazovky na Nintendo Switch
Otvorte príkazový riadok v priečinku pomocou programu Windows Explorer
Ako si zostaviť svoj vlastný laptop
Ako obnoviť staré alebo poškodené fotografie pomocou digitálnych nástrojov
Ako nainštalovať testovaciu stránku WordPress do počítača
