Ako zoskupiť obrázky a text v programe Word
Máte v dokumente programu Word(Word document) nejaký text alebo obrázky a nechcete, aby v ňom niekto ľahko vykonával zmeny? V programe Word(Word) existuje funkcia s názvom Zoskupiť alebo Oddeliť rozsah textu(Group or Ungroup text range) ; Účelom tejto funkcie je zoskupiť alebo zrušiť zoskupenie (Ungroup)vybraného(Group) rozsahu textu. Po zoskupení(Grouped) textu nie je možné upravovať rozsah textu, s výnimkou oblastí obsahujúcich upraviteľné ovládacie prvky obsahu.
Ako zoskupiť obrázky(Pictures) a text v programe Word(Word)
Ak chcete zoskupiť(Group) vybratý rozsah textu vo Worde(Word) , postupujte takto:
- Spustite Word
- Zadajte(Enter) text alebo použite existujúci dokument.
- Zvýraznite text
- Kliknite na kartu Vývojár
- Kliknite(Click) na tlačidlo Zoskupiť(Group) alebo Oddeliť(Ungroup) rozsah textu
- Vybratý rozsah textu v dokumente je zoskupený(Grouped) .
Spustite Microsoft Word .
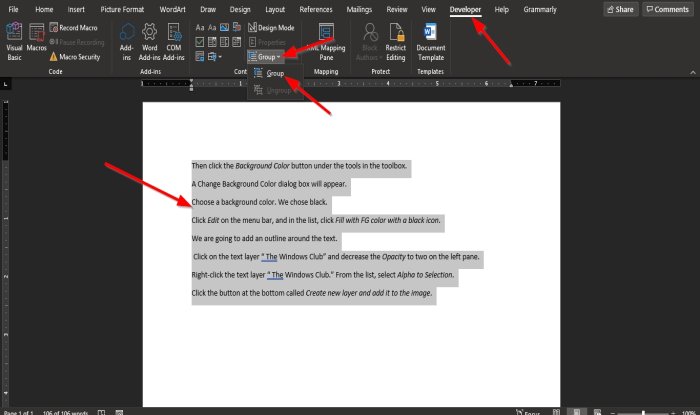
Zadajte(Enter) text alebo použite existujúci dokument.
Teraz zvýraznite text v dokumente.
Potom kliknite na kartu Vývojár(Developer) na paneli s ponukami.
Ak na paneli s ponukami nevidíte kartu Vývojár(Developer) , musíte ju vybrať z ponuky Prispôsobiť pás s nástrojmi(Customize the Ribbon) .
Na karte Vývojár(Developer ) v skupine Ovládacie prvky(Controls) vyberte tlačidlo Zoskupiť alebo Oddeliť rozsah textu(Group or Ungroup text range) .
V rozbaľovacej ponuke vyberte možnosť Skupina .(Group )

Vybratý rozsah textu v dokumente je zoskupený(Grouped) .
Všimnite(Notice) si, keď sa pokúšate písať medzi text alebo vytvárať medzery medzi slovami; všimnite si, že sa nič nemení; je to preto, že zvýraznený text nie je možné upraviť.
Skúste písať pod text po zvýraznení; všimnete si, že môžete zadať text do oblasti mimo rozsahu textu; je to preto, že sa nachádza v oblasti dokumentu obsahujúcej upraviteľné ovládacie prvky obsahu.
Dúfame, že vám tento návod pomôže pochopiť, ako zoskupiť vybraný rozsah textu v programe Microsoft Word(Microsoft Word) .
Súvisiace(Related) : Ako vložiť online video do dokumentu programu Word(How to Insert an Online Video into a Word Document) .
Related posts
Ako vložiť text do tvaru v programe Word
Ako používať prepojený text vo Worde na aktualizáciu viacerých dokumentov
Ako vložiť text zo súboru programu Word do publikácie Publisher
Ako previesť tabuľku na text a text na tabuľku v programe Word
Ako použiť funkciu Prepis na prevod reči na text v programe Word
Použite Spike na vystrihnutie a prilepenie viacerých textových položiek v programe Word
Najlepšie šablóny faktúr pre Word Online na vytváranie obchodných faktúr zadarmo
Ako nájsť a nahradiť text v programe Microsoft Word pre Android
Ako formátovať text v programe Microsoft Office Word pre Android
Ako odstrániť všetky zlomy sekcií v programe Word naraz
Ako vložiť textové pole do programu Word
Ako extrahovať text z obrázka pomocou programu Word
Ako pridať textové efekty do WordArt v aplikáciách balíka Office
Ako zmeniť predvolený formát súboru na ukladanie vo Worde, Exceli, PowerPointe
Ako zmeniť veľkosť písmen v texte vo Worde a Tabuľkách Google
Vložte text do Wordu bez formátovania
Ako triediť text v programe Word
Ako používať hromadnú korešpondenciu pre listy v programe Word
Generujte náhodný text alebo text Lorem Ipsum v MS Word
Súbor sa nedá otvoriť, pretože sa vyskytli problémy s obsahom
