Ako zobraziť uložené heslá Wi-Fi v zariadení so systémom Android
Sú chvíle, keď zabudnete heslo pripojenia, ktoré ste raz zadali do svojho zariadenia. Potom vyskúšate všetky možné heslá, ktoré si pamätáte, a jednoducho stlačte a vyskúšajte. Ak sa vám táto situácia zdá povedomá, potom je tento článok určený práve vám! Teraz už nemusíte prepadať panike ani strácať čas, pretože vám to zachráni deň! Takže v tomto článku sa dozviete, ako sa s tým vysporiadať. Pomôže vám vedieť, ako zobraziť uložené heslá Wi-Fi v zariadení so systémom Android.
Ako zobraziť uložené heslá Wi-Fi v zariadení so systémom Android(How to View Saved Wi-Fi Passwords in an Android device)
Viete, že všetky heslá, ktoré ste raz zadali do svojho zariadenia s Androidom, sú uložené v pamäti? Je teda veľmi jednoduché ich zobraziť na vašom zariadení so systémom Android.
Aplikácie si môžete stiahnuť z odkazov uvedených v tomto článku.
Nasledujú metódy, ktoré vám pomôžu zobraziť uložené heslá Wi-Fi(view saved Wi-Fi passwords ) v zariadení so systémom Android:
Metóda 1: Pomocou aplikácií.(Method 1: With the help of Applications.)
Nasledujúce aplikácie vám pomôžu nájsť uložené heslo Wi-Fi
1. Správca súborov(1. File Manager)
Nasledujú kroky, ktoré musíte vykonať na zobrazenie uložených hesiel Wi-Fi( view saved Wi-Fi passwords) v zariadení so systémom Android pomocou správcu súborov:
Krok 1:(Step 1:) Otvorte správcu súborov, ktorý vám umožní čítať koreňový priečinok. Ak vám už nainštalovaný správca súborov v telefóne s Androidom neposkytuje prístup na čítanie do koreňového priečinka, môžete si z Obchodu Google Play nainštalovať aplikáciu supersprávca alebo aplikáciu (Google Play Store)root explorer , ktorá vám umožní čítať koreňový priečinok.
Krok 2:(Step 2:) Klepnite na priečinok Wi-Fi/Dáta.
Krok 3:(Step 3: ) Klepnite na súbor s názvom „wpa_supplicant.conf“, ako je znázornené na obrázku nižšie. Upozorňujeme, že v tomto súbore nemusíte nič upravovať, pretože to bude mať za následok problémy vo vašej sieti Wi-Fi a vo vašom telefóne.
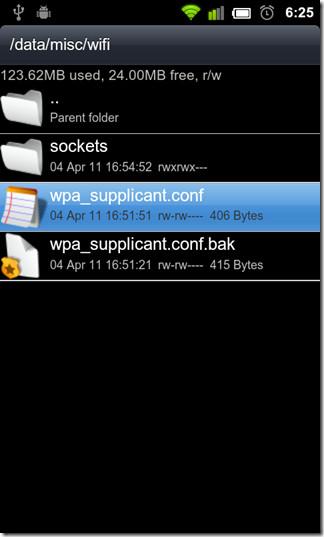
Krok 4:(Step 4: ) Teraz je posledným krokom otvorenie súboru, ktorý je zabudovaný v prehliadači HTML/textTeraz budete môcť zobraziť uložené heslá v tomto súbore. Uvidíte sieť SSID a jej heslá. (SSID)Pozrite sa na obrázok zobrazený nižšie:
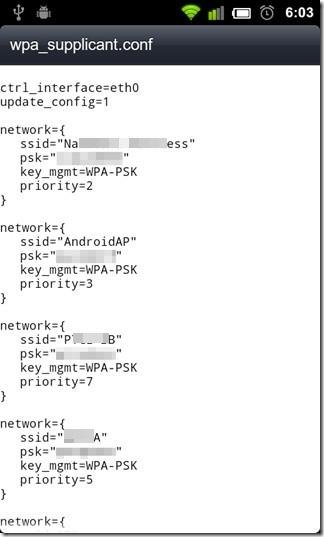
Odtiaľto si môžete zaznamenať svoje heslá. Pomocou tejto metódy môžete zobraziť uložené heslá Wi-Fi v zariadení so systémom Android.
2. Pomocou aplikácie ES File Explorer(2. By using ES File Explorer Application)
Nasledujú kroky, ktoré musíte vykonať na zobrazenie uložených hesiel Wi-Fi(view saved Wi-Fi passwords ) v zariadení so systémom Android pomocou aplikácie ES File Explorer(ES File Explorer Application) :
Krok 1: (Step 1: )Stiahnite(Download) si aplikáciu ES File Explorer(ES File Explorer Application) z obchodu Google Play(Google Play Store) a otvorte ju.
Krok 2:(Step 2: ) Uvidíte možnosť „koreňového prieskumníka“. Musíte ho posunúť doprava, takže sa zmení na modrý, ako je znázornené na obrázku nižšie. Týmto mu umožníte čítať koreňového prieskumníka.

Krok 3:(Step 3: ) V tomto kroku musíte presunúť koreňový súbor v prieskumníkovi súborov ES.
Krok 4(Step 4) : Nájdite priečinok s názvom ako údaje, ako je znázornené na obrázku nižšie:

Krok 5:(Step 5: ) Nájdite priečinok s názvom misc po otvorení údajov priečinka, ako je znázornené na obrázku nižšie.
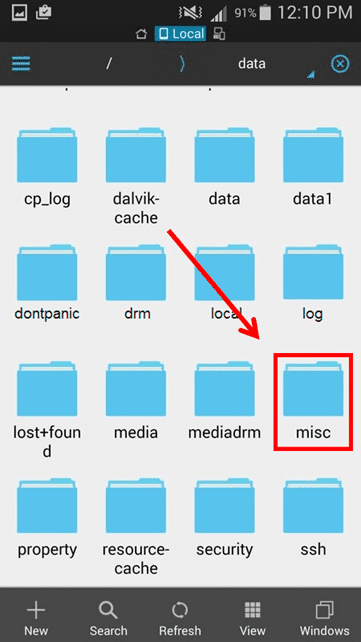
Krok 6:(Step 6: ) Nájdite priečinok s názvom wpa_supplicant.conf po otvorení údajov priečinka, ako je znázornené na obrázku nižšie. Potom otvorte súbor, ktorý je zabudovaný v prehliadači HTML/text

Krok 7:(Step 7:) Teraz budete môcť zobraziť uložené heslá(view saved passwords ) v tomto súbore. Môžete zobraziť sieť SSID a jej heslá. (SSID)Pozrite sa na obrázok zobrazený nižšie:

Odtiaľto si ich môžete zaznamenať. Pomocou tejto metódy môžete zobraziť uložené heslá Wi-Fi(view saved Wi-Fi ) v zariadení so systémom Android.
Tu sú dve ďalšie aplikácie, ktoré vám pomôžu obnoviť heslá Wi-Fi zo zariadení so systémom Android. tieto dve aplikácie sú:(Here are two more applications that will help you to recover your Wi-Fi passwords from your android devices. these two apps are:)
1. Root Browser Application
Aplikácia Root Browser je jednou z najlepších aplikácií na zobrazenie uložených hesiel Wi-Fi(view saved Wi-Fi passwords) . Túto aplikáciu nájdete v obchode Google Play . Táto aplikácia vám umožňuje čítať koreňové súbory. Táto aplikácia má tiež funkcie, ako je navigácia s viacerými panelmi, editor databázy SQLite atď. Vyskúšajte túto úžasnú aplikáciu na svojom telefóne s Androidom a vychutnajte si jej skvelé funkcie.
Prečítajte si tiež: 15 vecí, ktoré môžete robiť s novým telefónom s Androidom(15 Things to do with your New Android Phone)
2. Aplikácia ( Application)X-plore File Manager
X-plore File Manager je skvelá aplikácia na prezeranie uložených hesiel Wi-Fi v zariadeniach so systémom Android. Táto aplikácia je dostupná v obchode Google Play a odtiaľ si ju môžete stiahnuť. Táto aplikácia vám umožňuje čítať koreňové súbory. Pomocou tejto aplikácie môžete tiež upraviť súbor wpa_supplicant.conf. Táto aplikácia má tiež funkcie ako SQLite , FTP , SMB1 , SMB2 atď. Táto aplikácia tiež podporuje SSH shell a prenosy súborov. Vyskúšajte túto úžasnú aplikáciu na svojom telefóne s Androidom a vychutnajte si jej skvelé funkcie.
Stiahnite si Správcu súborov X-Plore( Download X-Plore File Manager)
Metóda 2: Pomocou obnovenia hesla Wi-Fi (Method 2: With the help of Wi-Fi password recovery )
Wi-Fi Password Recovery je skvelá aplikácia. Je zadarmo na použitie a je k dispozícii v obchode Google Play . Pomocou tejto aplikácie si môžete prečítať koreňové súbory a zobraziť uložené heslá Wi-Fi(view saved Wi-Fi passwords) v systéme Android. Túto aplikáciu je možné použiť aj na zálohovanie všetkých hesiel Wi-Fi na zariadení so systémom Android.
Nasledujú funkcie tejto aplikácie:
- Táto aplikácia pomáha vypísať, obnoviť a zálohovať všetky heslá Wi-Fi uložené v telefóne s Androidom.
- Zobrazuje vám sieť SSID a ich heslá vedľa nej.
- Uložené heslá Wi-Fi môžete skopírovať do schránky, aby ste ich mohli vložiť kamkoľvek bez toho, aby ste si ich museli pamätať.
- Pomôže vám to ukázať QR kód, aby ste mohli skenovať a pristupovať k iným sieťam.
- Pomôže vám zdieľať uložené heslo Wi-Fi prostredníctvom e-mailu a SMS .
Nasledujú kroky, ktoré musíte vykonať, ak chcete zobraziť uložené heslá Wi-Fi v zariadení so systémom Android pomocou aplikácie na obnovenie hesla Wi-Fi(Wi-Fi Password Recovery) :
Krok 1:(Step 1: ) Stiahnite si aplikáciu Wi-Fi Password Recovery z Obchodu Google Play(Google Play Store) a otvorte ju.

Krok 2:(Step 2: ) Teraz zapnite prístup na čítanie koreňového prieskumníka, ako je znázornené na obrázku nižšie.

Krok 3:(Step 3: ) Môžete zobraziť sieť SSID a jej heslá. (SSID)Môžete ich jednoducho skopírovať jednoduchým klepnutím na obrazovku, ako je znázornené nižšie na tomto obrázku.
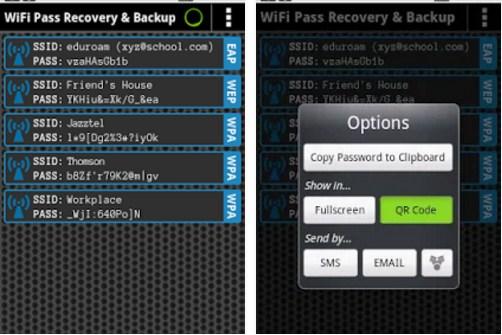
Pomocou tejto metódy môžete zobraziť uložené heslá Wi-Fi v zariadení so systémom Android.
Metóda 3: S pomocou príkazov ADB(Method 3: With the help of ADB Commands)
Plná forma ADB je Android Debug Bridge . Je to skvelý nástroj na prezeranie uložených hesiel Wi-Fi . Pomocou príkazov ADB môžete svojmu telefónu s Androidom prikázať z počítača vykonať niektoré úlohy. (ADB)Nasledujú kroky, ktoré musíte vykonať na zobrazenie uložených hesiel Wi-Fi v zariadení so systémom Android pomocou príkazov ADB :
Krok 1:(Step 1: ) Stiahnite si balík Android SDK(Android SDK Package) do počítača so systémom Windows(Windows) a nainštalujte súbor .EXT.
Krok 2:(Step 2:) Zapnite ladenie USB(USB Debugging) vo svojom mobilnom telefóne s Androidom posunutím tlačidla doprava a pripojením k počítaču pomocou kábla USB .
Krok 3:(Step 3: ) Otvorte priečinok, do ktorého ste si stiahli balík Android SDK(Android SDK Package) a stiahnite si ovládače ADB z adbdriver.com .
Krok 4:(Step 4:) Teraz z toho istého priečinka musíte stlačiť kláves Shift(Shift) na klávesnici a kliknúť pravým tlačidlom myši do priečinka. Potom kliknite na možnosť „Otvoriť príkazový systém Windows(’ Open Command Windows) tu“, ako je znázornené na obrázku nižšie:
Krok 5:(Step 5: ) Musíte skontrolovať, či príkaz ADB na vašom počítači funguje alebo nie. Zadajte „(Type “) zariadenia adb“, potom budete môcť vidieť zariadenia, ktoré sú pripojené.
Krok 6: (Step 6:) Napíšte „(Type ‘) adb pull /data/misc/wifi/wpa_supplicant.conf c:/wpa_supplicant.conf“ a potom stlačte kláves enter.
Odporúčané: Najlepšie vlastné ROM na prispôsobenie telefónu Android(Best Custom ROMs to Customize Your Android Phone)(Recommended: Best Custom ROMs to Customize Your Android Phone)
Teraz budete môcť zobraziť uložené heslá v súbore wpa_supplicant.conf. Môžete zobraziť siete SSID a ich heslo. Odtiaľto si ich môžete zaznamenať. Pomocou tejto metódy môžete zobraziť uložené heslá Wi-Fi.
Toto boli najlepšie metódy, ktoré vám pomôžu zobraziť uložené heslá Wi-Fi v zariadení so systémom Android.
Related posts
Ako zobraziť uložené heslá WiFi v systémoch Windows, MacOS, iOS a Android
Ako jednoducho zdieľať heslá Wi-Fi v systéme Android
True Key Password Manager pre Windows PC, Android a iPhone
Opravte problémy s pripojením Wi-Fi v systéme Android
Ako zvýšiť signál Wi-Fi na telefóne s Androidom
Zobrazte, zálohujte a odstráňte uložené heslá v programe Internet Explorer
Chyba pri načítavaní správy Chyba programu Outlook na mobilnom zariadení s Androidom
Ako exportovať uložené heslá v prehliadači Google Chrome
Najlepšie softvérové a hardvérové bitcoinové peňaženky pre Windows, iOS, Android
Počítač so systémom Windows 10 nerozpoznáva ani sa nepripája k telefónu s Androidom
Ako exportovať uložené heslá z prehliadača Google Chrome
Odstráňte VŠETKY uložené heslá naraz v prehliadačoch Chrome, Firefox, Edge
Ako optimalizovať mobilnú aplikáciu Outlook pre váš telefón
Ako nájsť heslo Wi-Fi v systéme Android -
Ako nastaviť Signal ako predvolenú aplikáciu na odosielanie SMS správ v systéme Android
Ako nájsť heslo WiFi v systéme Windows 11/10
Sledujte polohu detí a monitorujte používanie aplikácií v systéme Android
Ako opraviť nefunkčnosť Wi-Fi v telefóne
Windows 10 nerozpozná telefón s Androidom
Zrkadlite alebo prenášajte obrazovku Android alebo iPhone do Windowsu 10 pomocou LetsView
