Ako zobraziť súbory Mac na počítači so systémom Windows
Aj keď OS X dokáže v pohode čítať pevné disky naformátované vo Windowse(Windows) , opak stále nie je pravdou, dokonca ani s Windowsom 10(Windows 10) . Je pravda, že OS X nemôže zapisovať na disk vo formáte Windows , ale aspoň dokáže prečítať obsah jednotky a môžete skopírovať údaje do počítača Mac .
Windows absolútne nepodporuje formát súborov pevného disku Mac ( HFS+ ). To znamená, že ak k Windowsu(Windows) pripojíte disk naformátovaný pre Mac , jednoducho dostanete prázdne písmeno jednotky a správu s výzvou na formátovanie disku.

Ak kliknete na tlačidlo Zrušiť(Cancel) , zobrazí sa iba správa, že zväzok neobsahuje rozpoznaný systém súborov.

Už som písal o tom, že ak váš externý USB disk nerozpozná Windows(USB drive is not recognized by Windows) , možno budete musieť použiť formát súboru exFAT, ktorý podporujú Windows aj Mac , vyžaduje si to však naformátovanie disku a skopírovanie všetkých údajov späť. .
Ďalším riešením je povoliť zdieľanie súborov na počítači Mac a pristupovať k súborom zo systému Windows(enable file sharing on your Mac and access files from Windows) týmto spôsobom, ale vyžaduje si to slušné množstvo nastavení. Sú teda nejaké iné možnosti? No našťastie áno. Ak vo svojom nastavení intenzívne používate počítače Mac(Macs) a PC(PCs) , možno by stálo za to minúť nejaké peniaze na program s názvom MacDrive .
MacDrive
MacDrive je skvelý program, ktorý vám umožňuje používať disky naformátované pre Mac na počítači so (Mac)systémom Windows(Windows) ako bežný disk. Pomocou programu môžete čítať a zapisovať údaje na disky HFS+ rovnako ako na bežné disky naformátované v systéme Windows .(Windows)
Potom môžete disk odpojiť od Windowsu(Windows) , zapojiť ho do Macu(Mac) a pristupovať ku všetkému normálne. Ak zistíte, že musíte pomerne často kopírovať dáta tam a späť medzi počítačmi Mac(Macs) a PC(PCs) , tento program je skvelou investíciou.
Štandardná verzia stojí 49 dolárov a verzia Pro (Pro)69(Standard) dolárov. Rozdiel medzi týmito dvoma verziami(between the two versions) môžete vidieť tu. Pre mňa bola verzia Standard viac než dostatočná. Ak potrebujete pripojiť k počítaču sady RAID vo formáte Mac alebo vytvoriť obrazy ISO Mac vo (ISO Mac)Windowse(Windows) , bude potrebná verzia Pro .

Program si môžete vyskúšať pomocou päťdňovej bezplatnej skúšobnej verzie. Po inštalácii budete musieť reštartovať počítač so systémom Windows(Windows) . Keď sa znova prihlásite do systému Windows(Windows) , všetko by malo byť automaticky v poriadku. Ak k počítaču pripojíte disk naformátovaný pre Mac , okamžite sa zobrazí v Prieskumníkovi(Explorer) s malou ikonou Apple .

Ak na jednotku dvakrát kliknete, otvorí sa ako bežná jednotka Windows . Ak existuje nejaký súbor špecifický pre Mac, zobrazí sa vedľa neho aj ikona jablka.

Teraz môžete kopírovať údaje z jednotky naformátovanej pre Mac do počítača so (Mac)systémom Windows(Windows) a naopak. Funguje perfektne a nenarazil som na jediný problém. Podarilo sa mi skopírovať súbory DMG do počítača so (DMG)systémom Windows(Windows) a súbory EXE do počítača Mac(Mac) bez akýchkoľvek problémov.
Ak otvoríte aplikáciu MacDrive , na hlavnej obrazovke sa zobrazí zoznam diskov Mac , ktoré vám už program rozpoznal.
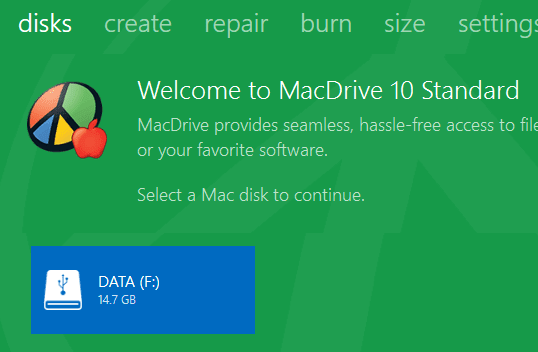
Kliknite(Click) na jednotku a získate niekoľko možností, ako je otvorenie jednotky, jej odstránenie, rozdelenie podľa veľkosti a kontrola chýb.

Veľmi sa mi páči, že Disk Aware je súčasťou tohto programu, pretože vám umožňuje rýchlo zistiť, čo zaberá najviac miesta na vašom pevnom disku, rovnako ako TreeSize pre Windows .

MacDrive má aj ďalšie nástroje, ktoré môžete vidieť v hornej časti: Vytvoriť(Create) , Opraviť(Repair) , Napáliť(Burn) atď. Pomocou Opravy(Repair) môžete pripojiť disk Mac k počítaču so (Mac)systémom Windows(Windows) a opraviť ho, aby bolo možné pristupovať k údajom. Je to skvelý nástroj, ak ste počítačový technik a niekto vám prinesie pevný disk naformátovaný pre Mac , ktorý je poškodený alebo nečitateľný pre (Mac)OS(OS X) X. Môžete použiť Mac Drive na pokus o opravu a prístup k údajom priamo na vašom PC.
Pomocou karty Vytvoriť(Create) môžete vytvárať, odstraňovať alebo formátovať oddiely na disku Mac . Karta Napáliť(Burn) vám umožňuje napáliť CD/DVD pre váš Mac .
Celkovo je to vynikajúci program, ktorý stojí za to, ak pravidelne pracujete s oboma operačnými systémami. Neexistuje žiadny iný program, ktorý by vám umožnil pristupovať k súborom Mac na počítači tak jednoducho a hladko ako (Mac)MacDrive . Ak máte nejaké otázky, neváhajte ich komentovať. Užite si to!
Related posts
Ako získať prístup k súborom Mac z počítača so systémom Windows
Ako otvárať alebo extrahovať súbory RAR v systémoch Windows a Mac
9 rýchlych spôsobov, ako urobiť obrázok priehľadným v systémoch Windows a Mac
Ako nahrávať Skype hovory na Windows, Mac, iPhone a Android
Ako previesť WebP na GIF v systéme Windows alebo Mac
Ako kliknúť pravým tlačidlom myši na klávesnicu v systéme Windows a Mac
Ako zobraziť uložené heslá WiFi v systéme Windows 7, 8 a 10
Skryť súbory a priečinky v systéme Windows (ľahko napadnuté)
Ako hromadne meniť prípony súborov pre súbory Windows
Zaoberáte sa príliš veľkým počtom písiem v systéme Windows?
Naozaj potrebujete antivírusový softvér na počítači so systémom Windows alebo Mac?
Čo je to vektorový obrázok a ako ho vytvoriť a zobraziť
Prečo by ste už nemali používať Windows XP
Požiadavky na RAM pre Windows 10 a Windows 7 – koľko pamäte potrebujete?
Ako obnoviť náhodne odstránené súbory v systéme Windows
Opravte chybu Windows Live Mail 0x800CCC0B
Ako zabrániť vypnutiu počítača so systémom Windows
Ako pripojiť projektor k počítaču so systémom Windows alebo Mac
Ako vytlačiť zoznam súborov v adresári Windows
Zapnite súčasti Windows Tablet PC Components v systéme Windows
