Ako zobraziť profily siete Wi-Fi uložené v systéme Windows 10
Windows 10 je jedným z najobľúbenejších operačných systémov, ktorý svojim používateľom uľahčuje pripojenie k bezdrôtovej sieti vytvorením sieťového profilu, keď je k nemu pripojená nová sieť. Sieťový profil obsahuje prístup k počítačovému systému a súborom používateľa, preto je zabezpečený heslom spolu s jedinečným menom zadaným používateľom. V prípade predtým používanej siete sa na vykonanie funkcie použije rovnaký profil. Tento príspevok vás prevedie tým, ako zobraziť profily siete Wi-Fi uložené vo vašom počítači pomocou niekoľkých jednoduchých príkazových riadkov.
Nové sieťové profily sa vytvárajú pomocou SSID siete. Tieto profily pozostávajú z SSID a šifrovania siete. Obsahuje tiež kľúč na šifrovanie siete a ďalšie nastavenia potrebné na vykonávanie bezdrôtovej funkcie v počítačovom systéme.
Zobrazte profily siete Wi-Fi(View Wi-Fi Network Profiles) uložené v systéme Windows 10(Windows 10)
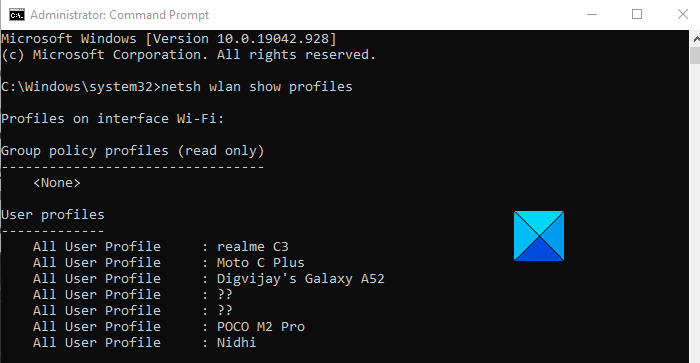
Profily bezdrôtovej siete možno ľahko spravovať pomocou možnosti nastavení počítača, ale niektoré funkcie, ako je požadované prezeranie profilov siete Wi-Fi , možno spravovať pomocou pokročilých procesov. Ak chcete zobraziť profily siete Wi-Fi uložené v systéme Windows 10, postupujte podľa nasledujúcich návrhov:
- Spustite príkazový riadok ako správca(Run Command Prompt as an Administrator) .
- Akonáhle ste v, zadajte nasledujúce
- netsh wlan show profiles. - Stlačte kláves Enter.
Ak si chcete prečítať vyššie uvedené kroky podrobne, tu sú:
Najprv(First) otvorte dialógové okno Spustiť(Run) pomocou klávesovej skratky Windows+R
Po otvorení zadajte do textového poľa cmd a stlačte Ctrl+Shift+Enter , čím priamo otvoríte zvýšený príkazový riadok.
Ak sa spustí Kontrola používateľských účtov(User Account Control) ( UAC ) so žiadosťou o povolenie, pokračujte kliknutím na tlačidlo Áno .(Yes)
V okne príkazového riadka(Command Prompt) zadajte nasledujúce príkazy, ako je znázornené na snímke vyššie.
netsh wlan show profiles
Stlačením klávesu Enter sa zobrazia používateľské profily všetkých bezdrôtových sietí, z ktorých ste boli predtým pripojení.
Ak však chcete vidieť uložený profil bezdrôtovej siete, v okne príkazového riadka(Command Prompt) zadajte nasledujúci príkaz a po zadaní príkazu stlačte kláves enter,
netsh wlan show profiles interface="WLAN-INTERFACE-NAME"
Vo vyššie uvedenom príkaze nahraďte WLAN-INTERFACE-NAME pôvodným názvom uloženého rozhrania.
Napríklad, ak je rozhranie uložené s názvom „Profily WiFi“, potom sa názov WLAN-INTERFACE-NAME nahradí „Profily WiFi“.
To je všetko. Dúfam, že to pomôže. (That’s it. Hope it helps. )
Súvisiace:(Related:)
- Ako zobraziť uložené heslá Wi-Fi
- Ako pridať nový profil siete Wi-Fi.(How to add a new Wi-Fi Network Profile.)
Related posts
Zálohovanie a obnovenie profilov WiFi alebo bezdrôtovej siete v systéme Windows 10
Ako vytvoriť správu sieťového adaptéra Wi-Fi v systéme Windows 10
Ako pridať nový profil siete Wi-Fi v systéme Windows 10
Zvýšte rýchlosť bezdrôtovej siete v systéme Windows 10
3 spôsoby pripojenia k skrytým sieťam Wi-Fi v systéme Windows 10
Ako zmerať silu signálu WiFi v systéme Windows 10
Ako používať Network Sniffer Tool PktMon.exe v systéme Windows 10
Ako sa pripojiť k serveru FTP v systéme Windows 10 z Prieskumníka súborov -
NETworkManager: Bezplatný a prenosný správca siete pre Windows 10
Ako odstrániť VPN pomocou sieťových pripojení v systéme Windows 10
Obnovenie používania sieťových údajov v systéme Windows 10 [PRÍRUČKA]
Vytvorte odkaz na pracovnej ploche na prepnutie na konkrétnu sieť WiFi v systéme Windows 10
Ako zmeniť limity šírky pásma pre aktualizácie systému Windows 10 -
Ako nájsť adresu IP smerovača v systéme Windows 10 - vyhľadávanie adresy IP
Najlepší bezplatný alternatívny softvér Connectify na zdieľanie internetu v systéme Windows 10
Ako vytvoriť sieťové zdieľanie v systéme Windows 10
eToolz obsahuje všetky sieťové nástroje, ktoré chcete pre Windows 10
Zachyťte všetky stiahnuté súbory webových stránok pomocou WebSiteSniffer pre Windows 10
Poskytnite vzdialenú podporu používateľom systému Windows 10 pomocou služby Windows Remote Assistance
Ako zmeniť roamingové používateľské profily pre tlačiarne v systéme Windows 10
