Ako zobraziť percento batérie na zariadeniach iPhone a iPad
Zaujíma(Are) vás, ako zobraziť percento batérie na vašom novom iPhone 12 alebo iPhone 13? Alebo ste si kúpili použitý iPhone a nemôžete nájsť informácie o percentách batérie? Potom ste na správnom mieste. V tomto článku popisujeme, ako zapnúť percento batérie na iPadoch a starších iPhonoch a ako skontrolovať informácie na novej generácii iPhonov. To všetko na novom iOS 15. Najprv však jedna zlá správa pre majiteľov nových iPhonov:
Ako zobraziť percento batérie na iPhone X a novšom (vrátane iPhone 11, iPhone 12 a iPhone 13)
Na modeloch iPhone, ktoré majú zárez (iPhone X a novšie), pravdepodobne z dôvodu obmedzeného dostupného priestoru, sa percento batérie nezobrazuje v pravom hornom rohu. Toto je len jedna z vecí, ktoré momentálne na iPhonoch nenávidíme(the things we hate about iPhones right now) . Ak sa nás pýtate, mohla byť stlačená vnútri ikony batérie. Keďže neexistuje spôsob, ako zobraziť percento na jeho „obvyklom“ mieste, pozrime sa, ako aj tak získať informácie:
Skontrolujte percento batérie z ovládacieho centra(Control Center)
Najjednoduchší spôsob, ako zobraziť percento batérie, je potiahnuť prstom nadol z pravého horného rohu obrazovky. Zobrazí sa ovládacie centrum(Control Center) a v pravom hornom rohu nájdete „nepolapiteľné“ percento batérie.

Skontrolujte percento batérie v ovládacom centre(Control Center) na iPhone 12
TIP: Potiahnutím nadol zobrazíte percento batérie, aj keď je telefón uzamknutý.
Skontrolujte percento batérie pomocou nabíjačky
Ďalším rýchlym spôsobom, ako presne zistiť, koľko energie zostáva vášmu iPhone, je zapojiť ho do nabíjačky. Keď začnete svoj iPhone nabíjať, na krátky okamih uvidíte na jeho obrazovke zobrazené percento batérie.

Začnite(Start) nabíjať svoj iPhone a nakrátko sa zobrazí percento batérie
Zobrazte percento batérie na obrazovke Widgety(Widgets) alebo na domovskej(Home) obrazovke
Metóda, ktorá funguje na všetkých modeloch iPhone, starých aj nových, je skontrolovať miniaplikáciu Batéria(Battery) na uzamknutej obrazovke. Ak to chcete urobiť, prepnite na obrazovku miniaplikácií potiahnutím prstom doprava z uzamknutej obrazovky alebo z plochy(Home screen) úplne vľavo . Posúvajte sa zoznamom miniaplikácií, kým neuvidíte miniaplikáciu Batéria(Battery) .
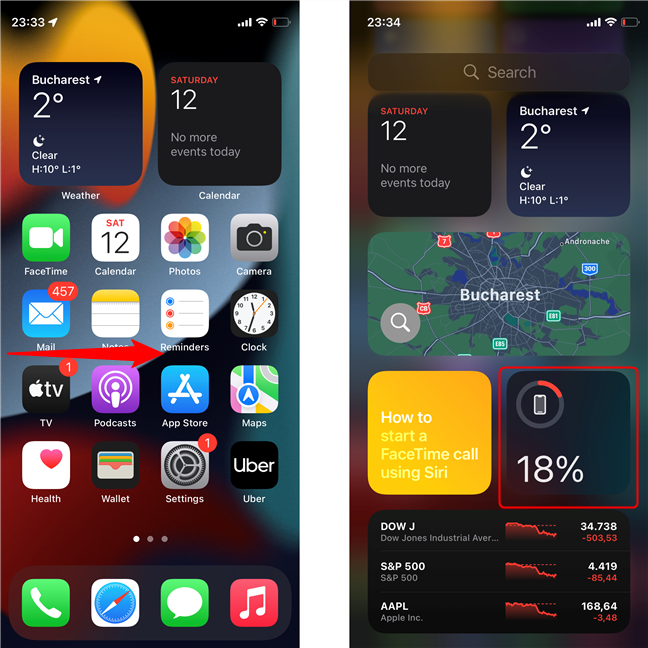
Potiahnutím prstom doprava sa dostanete na stránku Widgety(Widgets) a nájdite miniaplikáciu Batéria(Battery)
Ak miniaplikáciu nevidíte, môžete ju jednoducho pridať. Najprv(First) odomknite svoj iPhone, potom prejdite na obrazovku miniaplikácií, posuňte zobrazenie nadol a klepnite na tlačidlo Upraviť(Edit) . Potom klepnite na znamienko plus v ľavom hornom rohu obrazovky.
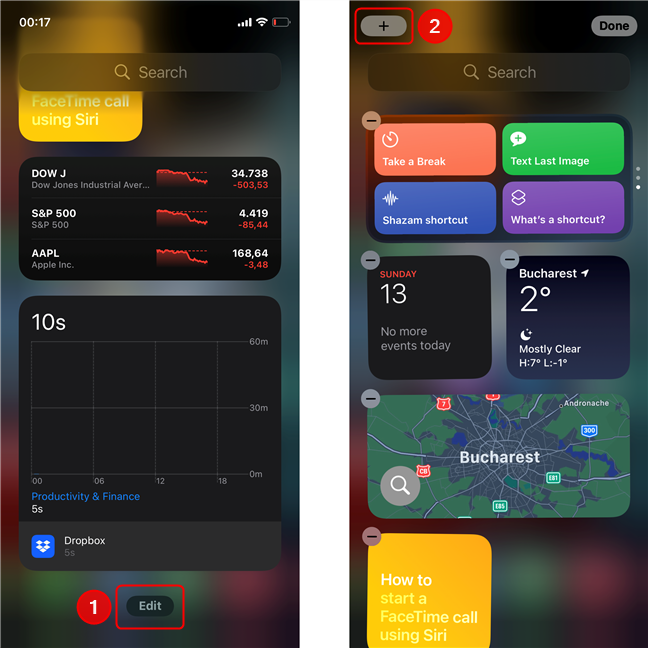
Klepnutím na Upraviť(Edit) a potom na znamienko plus pridajte novú miniaplikáciu
Na obrazovke Pridať miniaplikácie(Add Widgets) rolujte, kým nenájdete miniaplikáciu s názvom Batérie(Batteries) a potom na ňu klepnite. Na ďalšej obrazovke klepnite na Pridať miniaplikáciu(Add Widget) .
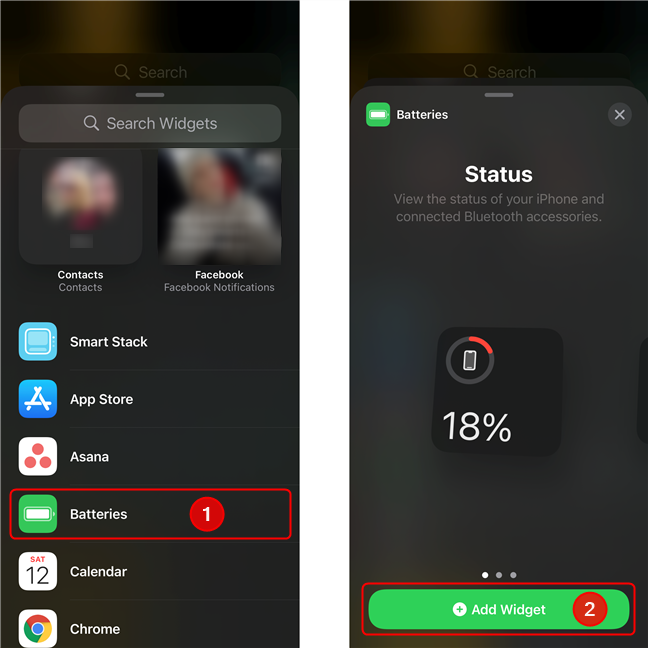
Vyhľadajte časť miniaplikácie Batérie(Batteries) , klepnite na ňu a potom klepnite na Pridať miniaplikáciu(Add Widget)
Táto akcia spustí miniaplikáciu Batéria(Battery ) na stránku miniaplikácie. Môžete zmeniť jeho polohu (alebo akúkoľvek inú miniaplikáciu) klepnutím a podržaním a potom potiahnutím miniaplikácie na požadované miesto. Ak chcete umiestniť miniaplikáciu na inú obrazovku, čítajte ďalej, v opačnom prípade stlačte Hotovo(Done) .

Potiahnite(Drag) miniaplikáciu na ľubovoľné miesto a potom klepnite na Hotovo(Done)
Ak namiesto toho miniaplikáciu potiahnete smerom k pravému okraju obrazovky, môžete ju umiestniť na ktorúkoľvek z domovských(Home) obrazoviek (premiestni existujúce ikony). Keď budete spokojní, stlačte Hotovo .(Done)

Umiestnite miniaplikáciu na inú stránku v iPhone
TIP: Rozhranie iOS použité v tomto článku je v tmavom režime(Dark Mode) . Ak sa vám páčia farby, prečítajte si nášho sprievodcu, ako povoliť tmavý režim na vašom iPhone(how to enable the Dark Mode on your iPhone) .
Ako zobraziť percento batérie na iPade, iPhone SE, iPhone 8, iPhone 7 alebo starších mobilných zariadeniach Apple
Ak vlastníte iPad, iPhone 8, iPhone 8 Plus, iPhone 7, iPhone SE alebo akýkoľvek iný starý model iPhone, percento batérie sa predvolene zobrazuje vedľa ikony batérie v pravom hornom rohu obrazovky. Ak chýba, môže to byť spôsobené tým, že nastavenie je zakázané, takže ho povoľme. Najprv (First)otvorte aplikáciu Nastavenia(Settings )(open the Settings app) . _ Na obrazovke Nastavenia(Settings) nájdite položku Batéria(Battery ) a klepnite na ňu. Na stránke Batéria(Battery ) zapnite prepínač s názvom Percento batérie(Battery Percentage) . Keď to urobíte, váš iPhone alebo iPad začne zobrazovať percento batérie vedľa ikony batérie.
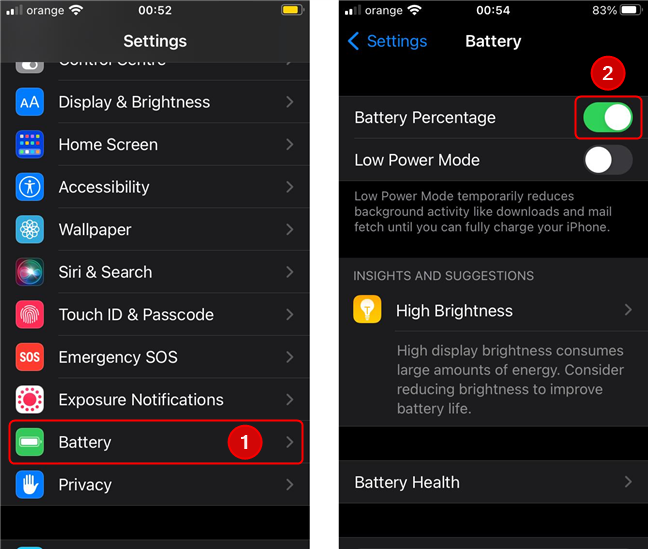
Povoľte zobrazenie percent batérie na iPadoch a starších iPhonoch
Samozrejme, rovnako ako pri iných iPhonoch, aj tu si môžete na plochu(Home screen) alebo na stránku Widgety(Widgets) pridať miniaplikáciu Batéria(Battery ) . Postupujte podľa pokynov v predchádzajúcej časti.
Páči sa vám vidieť percento batérie na vašom iPhone alebo iPad?
Priznávame, že kvôli problémom, ktoré mali staršie telefóny iPhone s výdržou batérie, sa u nás objavila úzkosť s nízkou batériou(low battery anxiety) . Aj keď dúfame, že nemáte príznaky, zaujímalo by nás, či cítite potrebu zobrazovať percentá vždy, alebo či ich skontrolujete len vtedy, keď indikátor batérie svieti na červeno. Dajte nám vedieť v komentároch!
Related posts
Čo je a ako zakázať maximálnu výkonnosť na telefónoch iPhone
Ako zmeniť vyzváňacie tóny na vašom iPhone
Ako identifikovať rozbité nabíjačky a káble USB na smartfóne alebo tablete so systémom Android
2 spôsoby použitia vlastných vyzváňacích tónov na vašom iPhone -
Štandardy rýchleho nabíjania: Koľko ich je? v čom sa líšia?
Nastavte, ako sa bude správať obrazovka a kedy počítač prejde do režimu spánku (na batériu alebo pripojený)
Ako povoliť tmavý režim na vašom iPhone
Ako automaticky uzamknúť Windows 10 pomocou smartfónu
Čo je súbor ICM? Ako ho použiť na inštaláciu profilu farieb v systéme Windows 10?
Vytvorte si bezplatné vlastné zvonenia pre akýkoľvek smartfón pomocou nástroja Ringtone Maker
Ako prispôsobiť zvukové schémy pre Windows 10 -
Spustite systém Windows 10 so zvukom zo systému Windows 7 alebo starších verzií
Jednoduché otázky: Čo je to PPI a záleží na tom?
Ako zobraziť percento batérie na smartfónoch s Androidom
Ako zmeniť, čo robí tlačidlo Napájanie alebo Vypnúť, keď ho stlačíte
Môžem nosiť powerbanky počas cesty lietadlom? -
8 spôsobov, ako upraviť jas v systéme Windows 11 -
Ako vypnúť alebo reštartovať prenosné počítače, tablety a počítače so systémom Windows 10 (10 metód)
Ako používať nočné svetlo v systéme Windows 11 -
Jednoduché otázky: Čo je technológia Clearblack a prečo je skvelá?
