Ako zobraziť odstránené alebo staré snímky v aplikácii Snapchat?
Ak ste fotofil alebo maniak na sociálne médiá, potom ste nepochybne počuli o Snapchate(Snapchat) . Je to platforma na chatovanie s priateľmi, inteligentné zdieľanie vašich momentov a oveľa viac. Táto platforma poskytuje bezplatné služby a je dostupná pre zariadenia so systémom Android(Android) aj iOS. Táto aplikácia je medzi mladými ľuďmi veľmi populárna.
Snapchat má jedinečnú funkciu, ktorá ho odlišuje od iných platforiem sociálnych médií. Snímky odoslané na tejto platforme automaticky zmiznú, keď si ich pozriete. A ak sa pokúsite urobiť snímku obrazovky, upozorní na to vášho priateľa. Snapchat je z hľadiska bezpečnosti trochu prísny, však?
Skutočnosť, že ste tu a čítate tento článok, dokazuje, že hľadáte spôsob, ako zobraziť staré obrázky, videá alebo príbehy Snapchat . Niekedy chcete vidieť moment alebo spomienky, ktoré ste zdieľali na Snapchate(Snapchat) . No(Well) nikdy sa neboj! Tieto snímky môžete znova navštíviť, pretože sme tu, aby sme vám ich pomohli obnoviť.
V tomto článku vám ukážeme kroky na obnovenie vašich snímok. Niektoré metódy sú pre konkrétny operačný systém (tj Android alebo IOS ), zatiaľ čo niektoré sú kompatibilné so všetkými operačnými systémami.
Snapchat natrvalo odstráni snímky(Snapchat deletes snaps permanently)
Tím Snapchat hovorí, že po vypršaní platnosti alebo zobrazení snímok sa snímky natrvalo odstránia. Ale koho sa snažia oklamať? Keď zdieľate snímky so svojimi priateľmi, najskôr sa dostanú na server Snapchat a potom do prijímača. Vaše snímky sú tiež uložené vo vyrovnávacej pamäti vášho systému a neodstránia sa natrvalo.
O to viac môžete použiť metódy uvedené nižšie, aby ste zistili, ako sa snímky ukladajú na vašom zariadení:
- Snímka obrazovky(Screenshot) : Ak vám váš priateľ pošle snímku, môžete si ju uložiť do svojho zariadenia jednoduchým vytvorením snímky obrazovky. Snapchat však upozorní vášho priateľa, že ste urobili snímku obrazovky. Funkcie, ako je táto, sú súčasťou aplikácie Snapchat z dôvodu podvodného obehu fotografií a videí cez web.
- Príbeh(Story) : Počas odovzdávania príbehu ho môžete odoslať do Živého príbehu alebo (Live Story or) Miestneho obchodu(Local Store) . Týmto spôsobom umožníte Snapchatu(Snapchat) uložiť váš príbeh, ktorý si neskôr môžete pozrieť kedykoľvek budete chcieť.
- Spomienky(Memories) : Skúste svoje snímky uložiť do sekcie spomienok (archívu). Pomôže vám to získať prístup k vašim záberom podľa vašich potrieb.
Ako zobraziť staré snímky v aplikácii Snapchat?(How to View Old Snaps in Snapchat?)
Možnosť 1: Ako obnoviť snímky na telefóne s Androidom
(Option 1: How to Recover Snaps on your Android phone
)
V systémoch Android(Android) a iOS máme mierne odlišné spôsoby obnovenia snímok . Táto časť sa bude týkať zariadení so systémom Android(Android) . Snímky môžete ľahko obnoviť na svojom zariadení so systémom Android podľa nasledujúcich krokov:
1. Pomocou počítača(1. By using Computer)
1. Najprv(First) pripojte telefón k počítaču pomocou kábla USB . Umožnite počítaču prístup k súborom vo vašom telefóne.
2. Teraz vyhľadajte systémový priečinok (a)android, zadajte priečinok a vyberte údaje. (ndroid system folder, enter the folder and select data. )
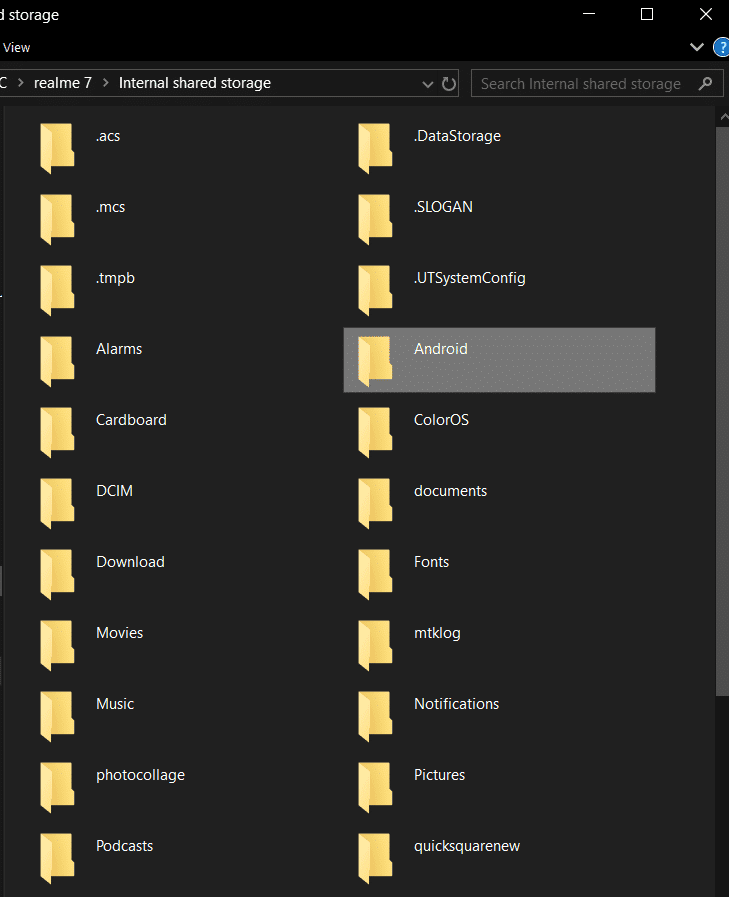
3. V priečinku s údajmi kliknite na priečinok com.Snapchat.android(3. In the data folder, click on the com.Snapchat.android folder) .

4. V priečinku com.Snapchat.android(com.Snapchat.android folder) vyhľadajte súbor s príponou .nomedia , súbory s touto príponou sú v telefónoch skryté.(files having this extension are hidden in the phones.)

5. Po získaní súboru ho premenujte odstránením prípony . rozšírenie nomedia (nomedia ) . Teraz si budete môcť prezerať svoje odstránené alebo staré snímky. (Now, you will be able to view your deleted or old snaps. )
Súbory s príponou .noname sú na zariadeniach s Androidom(Android) pred používateľom skryté . Preto(Hence) potrebujete túto metódu na extrahovanie skrytých súborov.
2. Používanie súborov vyrovnávacej pamäte
(2. Using Cache Files
)
Zariadenia so systémom Android(Android) majú priečinok vyrovnávacej pamäte pre každú aplikáciu nainštalovanú v zariadení, v ktorej sú uložené údaje vo vašom telefóne. Pomocou uvedených krokov môžete obnoviť snímky zo súborov vyrovnávacej pamäte.
1. Najprv(First) otvorte správcu súborov svojho zariadenia a vyhľadajte priečinok Android(Android folder) .
2. V priečinku Android vyhľadajte priečinok s údajmi(data folder) .
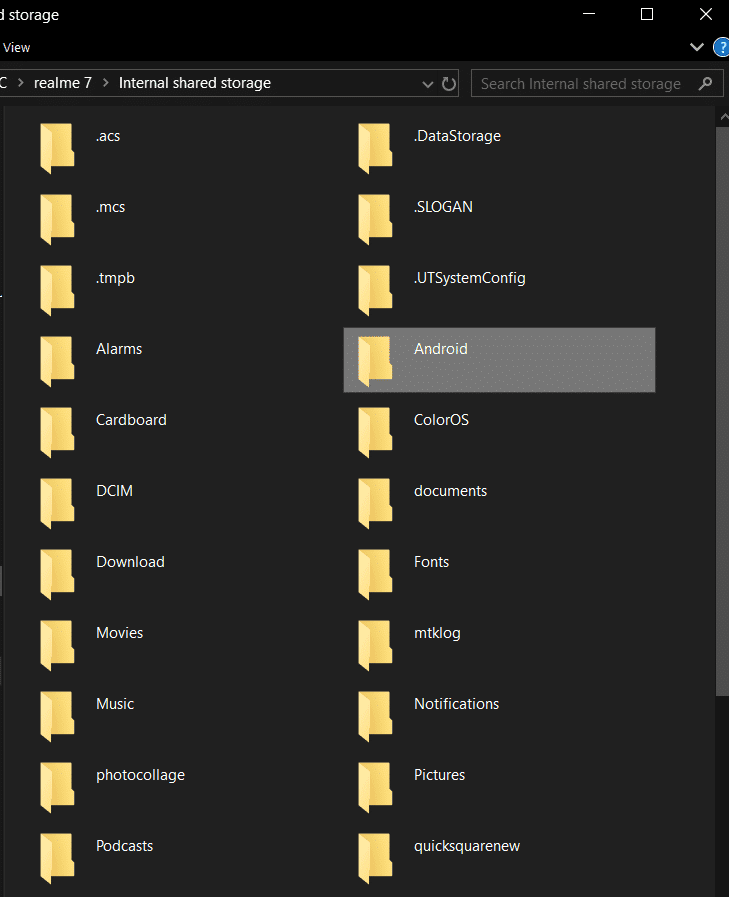
3. V priečinku s údajmi(the data folder) vyhľadajte priečinok vyrovnávacej pamäte Snapchat com.Snapchat.android a(com.Snapchat.android and) otvorte ho.

4. Teraz vyhľadajte priečinok vyrovnávacej pamäte. V priečinku vyrovnávacej pamäte prejdite do priečinka received -> image -> snaps folder.
5. received -> image -> snaps folder obsahuje všetky vaše odstránené alebo staré snímky. Tu môžete získať všetky dostupné snímky.

3. Používanie aplikácie tretej strany
(3. Using Third-Party Application
)
Ak vám vyššie uvedené metódy nefungujú, skúste nainštalovať Dumpster . Je to ako kôš pre zariadenia so systémom Android(Android) . Táto aplikácia je vysoko hodnotená a je dostupná v obchode Play s miliónmi používateľov po celom svete.
1. V prvom kroku si stiahnite aplikáciu Dumpster a nainštalujte ju do svojho zariadenia.

2. Po nainštalovaní spustite túto aplikáciu a prejdite na tlačidlo obnovenia(refresh button) v hornej časti. Teraz začne skenovať vaše zariadenie, aby zistilo odstránené súbory. Po dokončení tohto procesu vám Dumpster zobrazí miniatúry obnovených súborov.
3. Keď sú zobrazené miniatúry, nájdite odstránené alebo staré snímky a kliknutím na tlačidlo Obnoviť(Restore button) ich obnovte . Po kliknutí na tlačidlo Obnoviť(Restore button) sa snímka uloží do vášho zariadenia, nehovoriac o tom, že sa odstráni z odpadkového(Dumpster) koša.
Možnosť 2: Ako zobraziť odstránené alebo staré snímky na zariadení so systémom iOS
(Option 2: How to View Deleted or Old Snaps on iOS device
)
Ak chcete vidieť svoje odstránené snímky v systéme iOS, tu je najjednoduchší spôsob, ako ich získať:
1. Používanie iCloud
(1. Using iCloud
)
Ak používate iPhone a máte zálohu svojich správ Snapchat na svojom iCloude alebo sa rozhodnete pre automatickú synchronizáciu iCloud na svojom telefóne, môžete svoje snímky jednoducho načítať. Starostlivo postupujte podľa uvedených krokov:
1. Najprv otvorte aplikáciu Nastavenia(Settings app) na svojom zariadení so systémom iOS a potom kliknite na Všeobecné(General) .
2. Po dokončení vyššie uvedených krokov kliknite na Resetovať a(Reset and) potom prejdite na možnosť Vymazať všetok obsah a nastavenia(Erase All Content and Settings option) .

3. Teraz reštartujte svoj iPhone a kliknite na Obnoviť zo zálohy iCloud v(Restore from iCloud backup in) ponuke Aplikácie a údaje(Apps & Data menu) .
4. Nakoniec vyberte priečinok Snapchat , aby ste získali snímky na zálohovanie údajov na vašom iPhone.
2. Používanie UltData(2. Using UltData)
1. Najprv otvorte aplikáciu UltData a pripojte svoje zariadenie k notebooku alebo počítaču pomocou USB kábla.
2. Vyberte typ údajov, ktoré chcete obnoviť ( Vyberte Fotky, Fotky aplikácií a Snapchat(Select Photos, Apps Photos, and Snapchat) ) a kliknite na tlačidlo Štart(Start) .
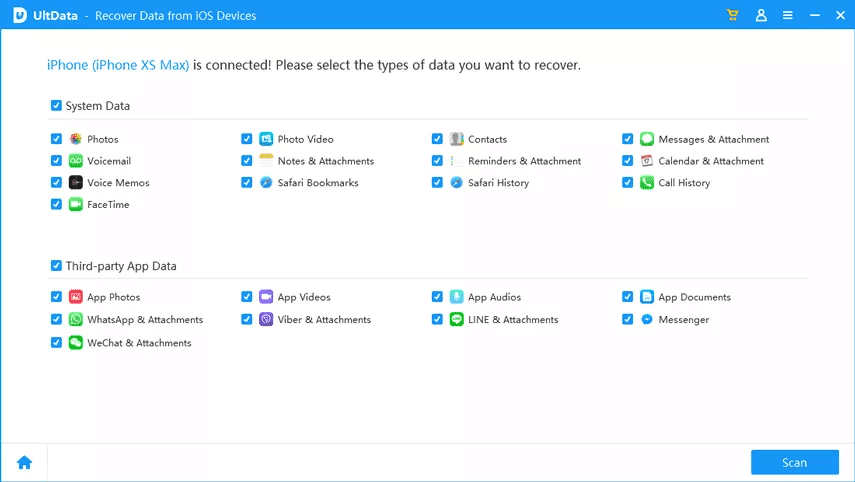
3. Kliknite na možnosť Obnoviť údaje zo zariadenia iOS(Recover Data from iOS Device option) v ľavom hornom rohu.
4. Po dokončení procesu skenovania sa na obrazovke zobrazí zoznam obnovených súborov s miniatúrami. Môžete si ich prezrieť a vyhľadať snímky, ktoré hľadáte.
5. Teraz môžete vybrať súbory a spustiť proces načítania vašich snímok kliknutím na tlačidlo obnovenia a súbory sa uložia na požadované miesto.

Možnosť 3: Stiahnite si Snapchat „Moje údaje“(Option 3: Download Snapchat “My Data”)
Pomocou tejto metódy môžete priamo sledovať údaje svojich snímok zo serverov Snapchat . Môžete získať všetky údaje zo služby Snapchat uložené na ich serveroch. Snapchat bezpečne ukladá vaše snímky, históriu vyhľadávania, rozhovory a ďalšie údaje.(Your snaps, search history, chats, and other data all are stored safely by Snapchat.)
Ak chcete získať tieto údaje, otvorte aplikáciu Snapchat a prejdite do sekcie Profil . (Profile)Teraz kliknite na ikonu Nastavenia(Settings) a otvorte ponuku Nastavenia(Settings) . Teraz vyhľadajte možnosť Moje údaje(My Data) a kliknite na ňu.
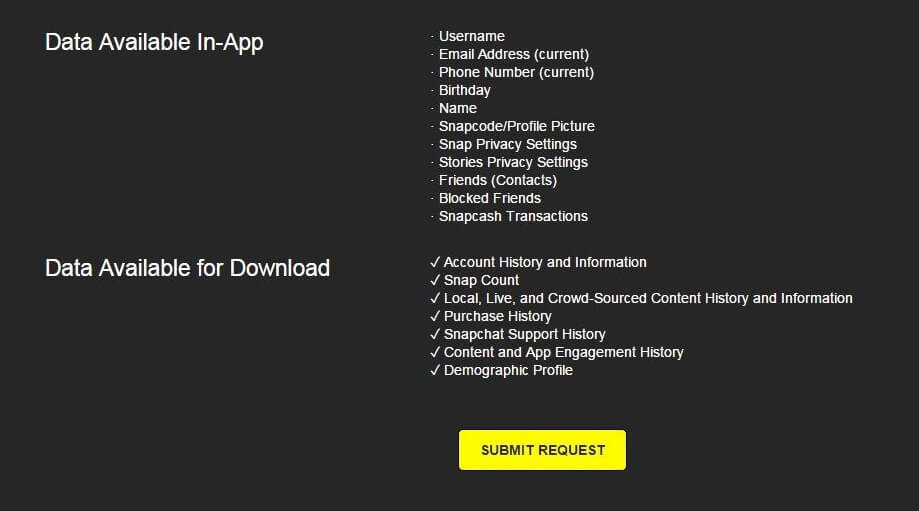
Po odoslaní žiadosti dostanete e-mail od tímu Snapchat(Snapchat Team) s odkazom. Údaje si môžete stiahnuť z odkazu uvedeného v e-maile.(You can download your data from the link provided in the email.)
Odporúčané:(Recommended:)
- Ako rýchlo odstrániť priateľov na Snapchat(How to Delete Friends on Snapchat Fast)
- Odblokujte Adobe Flash Player v prehliadači Google Chrome(Unblock Adobe Flash Player in Google Chrome)
- Ako získať späť Snapchat Streak po jeho strate(How to Get Snapchat Streak Back After Losing It)
V systéme sa vždy nájde nejaká diera, stačí ju len identifikovať. Ak nechcete použiť vyššie uvedené metódy, môžete na pravidelné ukladanie snímok vždy použiť vstavané aplikácie na nahrávanie obrazovky alebo iné aplikácie tretích strán. Bude to lepšia možnosť ukladať svoje snímky na vašom zariadení alebo cloude. Zníži sa tým riziko straty dát.
Dúfame, že tento článok bol užitočný a podarilo sa vám načítať alebo zobraziť odstránené alebo staré snímky v službe Snapchat. (retrieve or view deleted or old Snaps in Snapchat.)Ak máte stále nejaké otázky alebo návrhy, neváhajte sa ich opýtať v sekcii komentárov.
Related posts
Ako odstrániť správy a konverzácie Snapchat
Ako zrušiť pridanie ľudí na Snapchat (odstrániť a blokovať priateľov)
Zistite, koľko priateľov máte na Snapchate
Ako zistiť narodeniny niekoho na Snapchate
Ako obnoviť staré rozloženie YouTube (2022)
Ako zistiť, kto si prezeral vašu polohu na Snapchate
Ako vymazať front v Spotify na počítači a mobile
Ako vytvoriť geograficky ohradený príbeh na Snapchate
Ako deaktivovať alebo odstrániť svoj účet Instagram (2022)
Ako obnoviť odstránené ikony aplikácií v systéme Android
Ako odstrániť filter z videa TikTok
Ako vidieť skryté fotografie na Facebooku
Ľahko presúvajte e-maily z jedného účtu Gmail do druhého
3 spôsoby zdieľania Wi-Fi prístupu bez odhalenia hesla
Ako urobiť prieskum na Snapchate? 3 spôsoby, ako vytvoriť ankety
Ako zistiť, či vás niekto zablokoval na Snapchate
Ako používať Netflix Party na sledovanie filmov s priateľmi
Ako predstierať alebo zmeniť svoju polohu na Snapchat
Ako skontrolovať e-mailové ID prepojené s vaším účtom na Facebooku
Ako rýchlo odstrániť priateľov na Snapchat
