Ako zobraziť obsah vyrovnávacej pamäte DNS v systéme Windows 11/10
V tomto príspevku vám ukážeme, ako zobraziť obsah vyrovnávacej pamäte DNS v Windows 11/10 . Medzipamäť DNS(DNS) označuje dočasné ukladanie informácií o predchádzajúcich vyhľadávaniach DNS v operačnom systéme počítača alebo webovom prehliadači.
Ako zobraziť obsah vyrovnávacej pamäte DNS
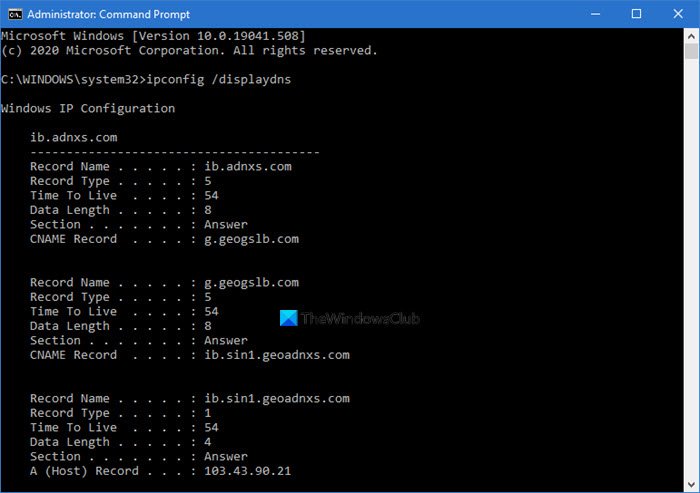
Cache DNS(DNS) obsahuje zoznam názvov vzdialených serverov a IP adries (ak existujú), ktorým zodpovedajú. Záznamy v tejto vyrovnávacej pamäti pochádzajú z vyhľadávaní DNS , ku ktorým dochádza pri pokuse o návštevu webových(Web) lokalít, pomenovaných serverov FTP a iných vzdialených hostiteľov. Systém Windows používa túto vyrovnávaciu pamäť na zlepšenie výkonu webových(Web) aplikácií.
Používanie príkazového riadka
Ak chcete zobraziť obsah vyrovnávacej pamäte DNC , vykonajte nasledujúci príkaz vo zvýšenom CMD:
ipconfig /displaydns
Zobrazia sa výsledky.
- Názov záznamu(Record name) je názov, ktorý zadávate DNS , a záznamy patria tomuto názvu.
- Typ záznamu(Record type) je typ, ktorý sa zobrazuje ako číslo alebo názov. V protokole DNS má každý svoje číslo.
- Time To Live je čas v sekundách, po ktorom musí uplynúť platnosť záznamu vo vyrovnávacej pamäti.
- Data Length je dĺžka v bajtoch, napr. IPv4 adresa je 4 bajty; IPv6 má 16 bajtov.
- Časť(Section) odpovede DNS je skutočnou odpoveďou na dotaz,
- Ďalšie(Additional) obsahuje informácie, ktoré budú pravdepodobne potrebné na nájdenie skutočnej odpovede.
- CNAME je kanonický názov.
Ak chcete exportovať výsledky, môžete použiť príkaz ipconfig /displaydns > dnscachecontents.txtna uloženie výstupu do textového dokumentu dnscachecontents.txt .
Používanie prostredia PowerShell

Ak chcete získať rovnaké informácie ako kolekciu objektov DNS záznamov, ktoré možno jednoducho exportovať alebo uložiť do databázy, spustite nasledujúci cmdlet v prostredí PowerShell :
Get-DnsClientCache
Tento príkaz zobrazí informácie Pomocníka(Help) :
Help Get-DnsClientCache -full
Ako vymazať vyrovnávaciu pamäť DNS
Príkaz môžete použiť na vyprázdnenie vyrovnávacej pamäte DNS(flush DNS Cache) v príkazovom riadku:
ipconfig /flushdns
Náš bezplatný softvér FixWin pre Windows(FixWin for Windows) vám umožní vyprázdniť vyrovnávaciu pamäť DNS atď. jediným kliknutím.
Vypnite alebo zapnite vyrovnávaciu pamäť DNS
Ak chcete vypnúť ukladanie DNS do vyrovnávacej pamäte pre konkrétnu reláciu, zadajte net stop dnscache a stlačte Enter.
Ak chcete zapnúť ukladanie DNS do vyrovnávacej pamäte, zadajte net start dnscache a stlačte Enter.
Samozrejme, keď reštartujete počítač, DNC cache sa v každom prípade zapne.(Of course, when you restart the computer, the DNC caching will, in any case, be turned on.)
Zakázať vyrovnávaciu pamäť DNS
Ak z nejakého dôvodu chcete zakázať ukladanie DNS do vyrovnávacej pamäte, zadajte služby(services) do poľa Spustiť(Start) vyhľadávanie a stlačením klávesu Enter(Enter) otvorte Správcu služieb(Services Manager) . Tu nájdite službu klienta DNS(DNS Client) .
The DNS Client service (dnscache) caches Domain Name System (DNS) names and registers the full computer name for this computer. If the service is stopped, DNS names will continue to be resolved. However, the results of DNS name queries will not be cached and the computer’s name will not be registered. If the service is disabled, any services that explicitly depend on it will fail to start.
Dvojitým kliknutím naň otvoríte okno Vlastnosti . (Properties)Tu zmeňte jeho typ spustenia z Manual na Disabled . Ak zakážete službu Klient (DNS Client)DNS, vyhľadávanie DNS(DNS Lookups) môže trvať dlhšie.
Tieto zdroje by vás tiež mohli zaujímať:(These resources may also interest you:)
- Ako zmeniť nastavenia DNS v systéme Windows(How to change DNS settings in Windows)
- Spravujte rýchlosť prehliadania webu zmenou nastavení DNS
- Skontrolujte, či vaše nastavenia DNS neboli narušené.
Related posts
Ako povoliť DNS cez HTTPS v systéme Windows 11/10
Váš server DNS môže byť nedostupný v systéme Windows 11/10
Ako ľahko zmeniť nastavenia DNS v systéme Windows 11/10
Ako vymazať, resetovať a vyprázdniť vyrovnávaciu pamäť DNS v systéme Windows 11/10
Opravte server DNS, ktorý nie je autoritatívny pre chybu zóny v systéme Windows 11/10
Najlepšie aplikácie na monitorovanie batérie, analýzy a štatistiky pre Windows 11/10
Ako zobraziť tablu podrobností v Prieskumníkovi v systéme Windows 11/10
Ako zmeniť predvolenú webovú kameru v počítači so systémom Windows 11/10
Ako merať reakčný čas v systéme Windows 11/10
Povoľte sieťové pripojenia v modernom pohotovostnom režime v systéme Windows 11/10
Text PDF zmizne pri úprave alebo ukladaní súboru v systéme Windows 11/10
Ako pridať Editor zásad skupiny do Windows 11/10 Home Edition
Nastavte alebo zmeňte predvolený prehrávač médií v systéme Windows 11/10
Tipy a triky prehliadača Microsoft Edge pre Windows 11/10
Ako vymeniť jednotky pevného disku v systéme Windows 11/10 pomocou funkcie Hot Swap
Ako otestovať webovú kameru v systéme Windows 11/10? Funguje to?
Čo je súbor PPS? Ako previesť PPS do PDF v systéme Windows 11/10?
Ako otvoriť Vlastnosti systému v ovládacom paneli v systéme Windows 11/10
Ako používať vstavané nástroje Charmap a Eudcedit systému Windows 11/10
Ako používať aplikáciu Budíky a hodiny v systéme Windows 11/10
