Ako zobraziť alebo skryť oblasť upozornení v systéme Windows 10
Ak chcete skryť systémovú lištu alebo oblasť oznámení vo Windows 10/8/7 , môžete tak urobiť pomocou databázy Registry(Registry) , Editora zásad skupiny(Group Policy Editor) alebo Ultimate Windows Tweaker .
Skryť oblasť oznámení(Notifications Area) v systéme Windows 10(Windows 10)

1] Pomocou databázy Registry

Otvorte regedit a prejdite na nasledujúci kľúč databázy Registry
HKEY_CURRENT_USER\Software\Microsoft\Windows\CurrentVersion\Policies\Explorer\NoTrayItemsDisplay
Ak neexistuje, na pravej table kliknite pravým tlačidlom myši a vytvorte nový DWORD , NoTrayItemsDisplay a zadajte mu hodnotu ' 1 '.
Reštartujte Prieskumníka.
Zistíte, že oblasť oznámení je skrytá!
2] Pomocou Editora zásad skupiny
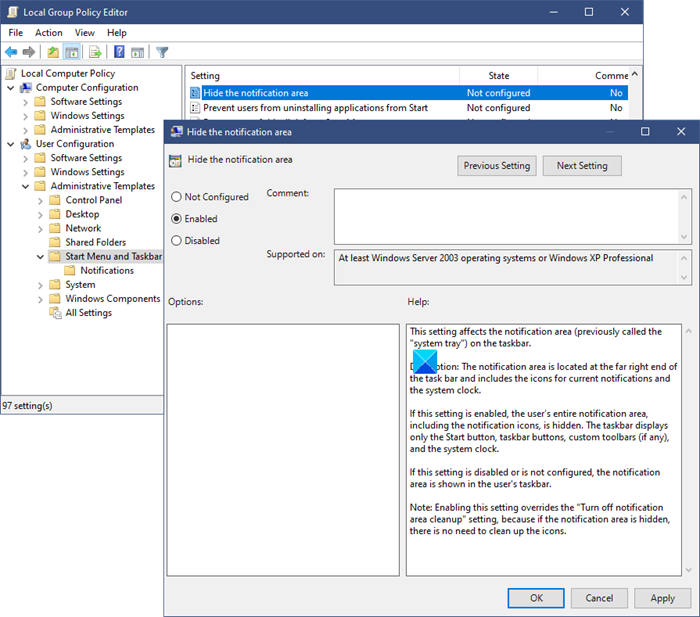
Pomocou Editora zásad skupiny(Group Policy Editor) môžete tiež zobraziť alebo skryť oblasť oznámení(Notification Area) alebo systémovú lištu(System Tray) .
Otvorte gpedit.msc a prejdite na:
User Configuration > Administrative Templates > Start Menu a Taskbar > Hide oblasť oznámení
Toto nastavenie ovplyvňuje oblasť oznámení (predtým nazývaná „systémová lišta“) na paneli úloh.
Popis: Oblasť oznámení sa nachádza úplne vpravo na paneli úloh a obsahuje ikony pre aktuálne upozornenia a systémové hodiny.
Ak je toto nastavenie povolené, celá oblasť upozornení používateľa vrátane ikon upozornení bude skrytá. Na paneli úloh sa zobrazuje iba tlačidlo Štart(Start) , tlačidlá na paneli úloh, vlastné panely s nástrojmi (ak existujú) a systémové hodiny.
Ak je toto nastavenie vypnuté alebo nie je nakonfigurované, na paneli úloh používateľa sa zobrazí oblasť oznámení.
Poznámka: Povolenie tohto nastavenia prepíše nastavenie „Vypnúť čistenie oblasti oznámení“, pretože ak je oblasť oznámení skrytá, ikony nie je potrebné čistiť.
Povoľte nastavenie, kliknite na tlačidlo Použiť(Apply) a ukončite.
3] Používanie Ultimate Windows Tweaker

Použite náš bezplatný Ultimate Windows Tweaker na jeho odstránenie jediným kliknutím!
Vyladenie uvidíte v časti Customization > Taskbar .
Prípadne môžete použiť aj túto šikovnú aplikáciu Hide SysTray na jednoduché skrytie oblasti upozornení.

Musíte ho spustiť ako správca a vyžaduje .NET framework v 4.
Of course, why you’d want to do that is another question, but then the Windows operating system is all about options and it offers this option too!
Related posts
Ako pridať, odstrániť, usporiadať tlačidlá rýchlej akcie v systéme Windows 10
Ikony na systémovej lište nefungujú v systéme Windows 10
Ako skryť oblasť oznámení a systémové hodiny v systéme Windows 10
Zabezpečte, aby dialógové okná upozornení zostali v systéme Windows 10 dlhšie otvorené
Prispôsobte si panel úloh, oblasť oznámení a centrum akcií v systéme Windows 10
Vytvárajte jednoduché poznámky pomocou PeperNote pre Windows 10
Ako zapnúť/vypnúť upozornenia OSD webovej kamery v systéme Windows 10
Ako zakázať triedy a prístup k vymeniteľnému úložisku v systéme Windows 10
Nástroj na opravu dlhej cesty opraví chyby príliš dlhá cesta v systéme Windows 10
Zvuk náhodného upozornenia sa naďalej prehráva v systéme Windows 10
Možnosť Skryť panely s nástrojmi v kontextovej ponuke panela úloh v systéme Windows 10
Zakázať, povoliť, vymazať históriu upozornení na živé dlaždice v systéme Windows 10
Čo je Control Flow Guard v systéme Windows 10 – ako ho zapnúť alebo vypnúť
Ako otvoriť súbory .aspx na počítači so systémom Windows 10
Ako povoliť alebo zakázať upozornenie na spätnú väzbu v systéme Windows 10
Prevod EPUB na MOBI – bezplatné nástroje na prevod pre Windows 10
Skryť alebo zobraziť tlačidlo pracovného priestoru Windows Ink na paneli úloh v systéme Windows 10
Použite Focus Assist na ovládanie upozornení v systéme Windows 10
Ako zmeniť nový zvuk e-mailového upozornenia v systéme Windows 10
Ako používať Network Sniffer Tool PktMon.exe v systéme Windows 10
