Ako zničiť profil v zatvorenom prehliadači v prehliadači Google Chrome
Prehliadač Google Chrome je najbežnejšie používaný prehliadač na počítačoch so systémom Windows(Windows) . Fanúšikovia prehliadača však nemôžu argumentovať skutočnosťou, že je hladný po zdrojoch.
Hlavným vinníkom za masívnu spotrebu pamäte prehliadača Chrome sú jeho profily prehliadača. (Chrome)Profily prehliadača(Browser) ukladajú heslá, záložky, históriu vyhľadávania a ďalšie údaje, ktoré sú jedinečné pre konkrétneho používateľa. Tu je návod, ako vytvoriť a odstrániť profily prehliadača v prehliadači Chrome(Chrome) .
Bohužiaľ, Chrome uchováva profily prehliadača vo svojej pamäti, aj keď zatvoríte inštanciu spojenú s konkrétnym profilom. Prehliadač tiež používa posledný profil, ktorý ste načítali v poslednej relácii.
Dobrou správou je, že Chrome je vybavený nástrojmi na správu profilov prehliadača(tools for managing browser profiles) . Môžete rýchlo prepínať medzi profilmi, vybrať si profil pri každom spustení prehliadača a je to dôležitá funkcia na zníženie spotreby pamäte RAM .(RAM)
Povoľte možnosť Zničiť profil(Destroy Profile) pri zatvorení prehliadača(Browser Close) v prehliadači Chrome(Chrome)
Viaceré profily prehliadača Chrome zaťažujú vašu pamäť RAM(RAM) , no čoskoro budete môcť(soon be able to) vymazať údaje z nepoužívaných profilov pri každom zatvorení prehliadača. Táto funkcia je momentálne k dispozícii iba v zostave Canary Build(Canary Build) . Tým sa uvoľnia zdroje a uvoľní sa životne dôležité miesto v pamäti.
Google Chrome poznamenáva, že funkcia Zničiť profil pri zatvorení prehliadača(Destroy Profile on browser close) je stále experimentálna, takže nemusí fungovať dokonale. S jeho používaním som však nemal problémy. Tu vám ukážem, ako manuálne povoliť Destroy Profile na príznaku zatvorenia prehliadača.
Spustite prehliadač Google Chrome.
(Enter)Do panela s adresou zadajte nasledujúci reťazec a stlačte kláves ENTER(ENTER) :

chrome://flags/#destroy-profile-on-browser-close
Tým by ste sa mali dostať k príznaku Zničiť profil pri zatvorení prehliadača(Destroy Profile on browser close) zo zoznamu. Môžete ho vyhľadať v poli s príznakmi vyhľadávania(search flags) vyššie.
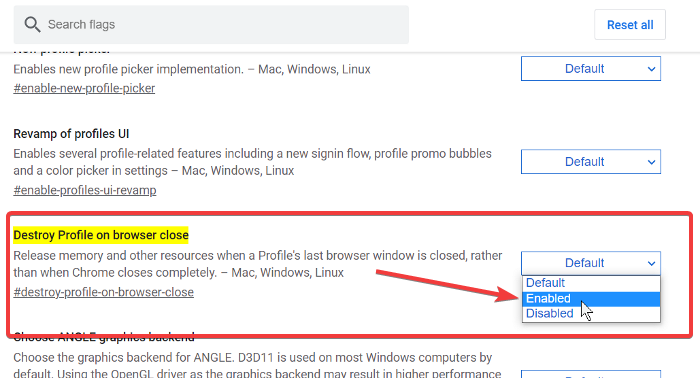
Kliknite(Click) na rozbaľovaciu ponuku vedľa položky Zničiť profil(Destroy Profile) pri zatvorení prehliadača a vyberte možnosť Povolené(Enabled) .
Ukončite Google Chrome.
POZNÁMKA: (NOTE: ) Pri príznaku zatvorenia prehliadača v bežnom prehliadači Google Chrome(Google Chrome) možno nenájdete možnosť Zničiť profil(Destroy Profile) . Ak túto funkciu skutočne potrebujete, musíte si stiahnuť a nainštalovať prehliadač Google Chrome Canary(Google Chrome Canary) .
Related posts
Zakážte Správcu profilov v prehliadači Google Chrome v systéme Windows 11/10
Prehliadač Google Chrome nereaguje. Chcete ho znova spustiť?
Ako opraviť chyby sťahovania súborov v prehliadači Google Chrome
10 najlepších motívov pre prehliadač Google Chrome
Ako zmeniť predvolené nastavenia tlače v prehliadači Google Chrome
Ako zakázať funkciu automatického prihlásenia v prehliadači Google Chrome
Google Chrome nevymaže históriu prehliadania a údaje
Opravte chybu ERR_QUIC_PROTOCOL_ERROR v prehliadači Google Chrome
Ako povoliť alebo zakázať ikonu Tab Search v prehliadači Google Chrome
Google Chrome obmedzí odber upozornení push na 90 dní
Opravte chybové hlásenie ERR_CACHE_MISS v prehliadači Google Chrome
Ako povoliť a používať zoznam na čítanie v prehliadači Google Chrome
Ako vytvoriť a odstrániť profily vo webovom prehliadači Google Chrome
Google Chrome čaká na vyrovnávaciu pamäť – čo mám robiť?
Ako skontrolovať rýchlosť pripojenia k internetu pomocou prehliadača Google Chrome
Ako automaticky zapnúť kontrolu pravopisu v prehliadači Google Chrome
Najlepšie rozšírenia YouTube pre prehliadač Google Chrome na zlepšenie zážitku
ERR_NAME_NOT_RESOLVED, kód chyby 105 v prehliadači Google Chrome
Ako odstrániť tlačidlo Global Media Control z panela s nástrojmi Google Chrome
Upravte hlasitosť na kartách prehliadača Google Chrome samostatne pomocou funkcie Volume Master
