Ako zmenšiť medzeru medzi položkami v programe Windows 11 Explorer
Windows 11 je úžasný zážitok. Všetky nové funkcie a aktualizácie zo systému Windows 10(Windows 10) predstavujú značné zlepšenie. Mnoho používateľov je však zvyknutých na Windows 10 , najmä na ponuky a medzery. Niektorí používatelia teda(Thus) čelili problémom s medzerami v Prieskumníkovi súborov .(File Explorer)
Ako zmenšiť medzeru medzi položkami v Prieskumníkovi(Explorer)
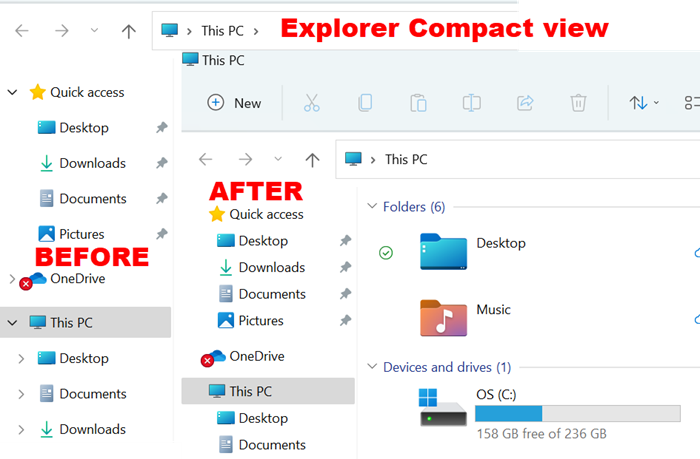
Ak chcete obnoviť klasické rozostupy ikon/položiek Prieskumníkov, musíte zmenšiť medzeru medzi položkami ( kompaktné(Compact) zobrazenie) v systéme Windows 11(Windows 11) . V systéme Windows 11(Windows 11) existujú 2 spôsoby obnovenia klasických medzier :
- Cez ponuku Prieskumníka
- Prostredníctvom možností Prieskumníka
1] Cez ponuku Prieskumníka
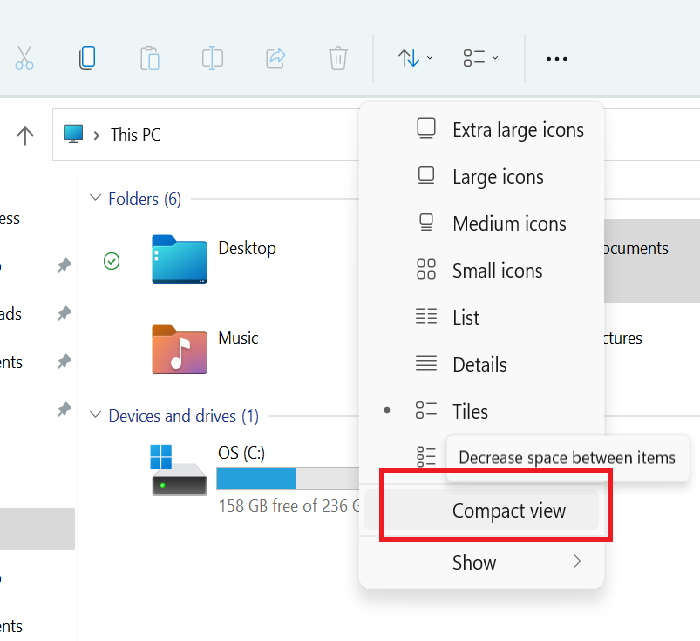
Ak chcete obnoviť klasické medzery v programe Windows 11 Explorer:
- Spustite Prieskumníka
- Otvorte ponuku Prieskumník
- Kliknite na ponuku Možnosti rozloženia a zobrazenia(Layout and view options)
- Vyberte možnosť Kompaktné zobrazenie(Compact view) .
2] Prostredníctvom možností Prieskumníka súborov
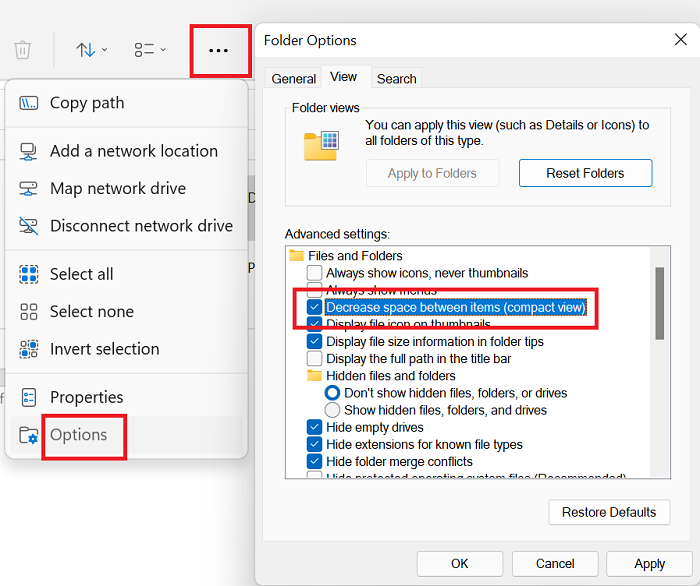
Ak chcete zmenšiť priestor medzi položkami a ikonami v systéme Windows 11(Windows 11) prostredníctvom možností Prieskumníka(File Explorer) , postupujte takto:
- Spustite Prieskumníka
- Kliknite(Click) na tri bodky v pravom hornom rohu ponuky Prieskumník(File Explorer) (Viac informácií)
- Vyberte položku Možnosti(Options) .
- Prejdite na kartu Zobraziť(View)
- Začiarknite políčko spojené s Zmenšiť medzeru medzi položkami (kompaktné zobrazenie)(Decrease space between the items (Compact view)) .
- Kliknite na tlačidlo Použiť.
To je všetko!
Prečítajte si(Read) : Ako funguje funkcia dynamickej obnovovacej frekvencie v systéme Windows 11(Dynamic Refresh Rate feature work in Windows 11) .
Prečo je problém s medzerami v Prieskumníkovi ?(File Explorer)
Problém s medzerami v Prieskumníkovi súborov je odlišný v (File Explorer)systéme Windows 11(Windows 11) , ale nie je nový. Predtým(Earlier) veľa používateľov hlásilo to isté s inými verziami operačného systému, kým spoločnosť Microsoft(Microsoft) konečne vydala možnosť kompaktného zobrazenia(Compact view) .
Pri zväčšení medzier medzi ikonami v Prieskumníkovi súborov(File Explorer) Microsoft zamýšľal(Microsoft) zlepšiť estetiku a čitateľnosť, ale používatelia so systémami obsahujúcimi veľa priečinkov nemohli zobraziť všetky priečinky bez rolovania cez panel rýchleho prístupu . (Quick access)Preto môže byť užitočné kompaktné zobrazenie Prieskumníka súborov .(File Explorer Compact)
Prečítajte si(Read) : Ako nainštalovať skrytú tému Aero Lite v systéme Windows 11(How to install the hidden Aero Lite theme in Windows 11) .
Aktualizuje Microsoft rozstup Windows 11 ?
Mnoho fór potvrdzuje, že spoločnosť Microsoft(Microsoft) zmenila medzery v predchádzajúcich systémoch Windows prostredníctvom aktualizácií. Občas sa rozstup zdvojnásobí a občas zníži. Ak však používate nastavenia kompaktného zobrazenia(Compact view) pre Prieskumník súborov(File Explorer) v systéme Windows 11(Windows 11) , nemalo by sa to zmeniť aktualizáciou. Nastavenia by mali zostať dlho konštantné.
Prečo spoločnosť Microsoft(Microsoft) zvýšila medzery v systéme Windows 11 ?(Windows 11)
Windows 11 je viac zameraný na používateľov dotykovej obrazovky(touch screen users) . Microsoft má rovnakú agendu od spustenia Windows 8 . Vtedy(Back) cielili na používateľov tabletov. Väčšina z nás však stále používa staré dobré bežné počítače s klávesnicami, takže nastavenia kompaktného zobrazenia(Compact view) sú pre nás lepšie.
Prečítajte si(Read) : Ako používať funkciu ochrany osobných údajov DNS cez HTTPS v systéme Windows 11(DNS over HTTPS privacy feature in Windows 11) .
Pomáha to? Dajte nám vedieť v sekcii komentárov.
Related posts
Editory kontextovej ponuky: Pridávanie a odstraňovanie položiek kontextovej ponuky v systéme Windows 11
Ako získať Windows 10 Prieskumník a kontextovú ponuku späť v systéme Windows 11
Kôš v systéme Windows 10 a Windows 11 -
Ako spustiť Prieskumníka súborov ako správca v systéme Windows 11
Ako otvoriť Prieskumníka v systéme Windows 11
Ako nainštalovať podsystém Windows pre Linux na Windows 11
Ako prehľadávať web pomocou aplikácie Internet Explorer 11 v systéme Windows 8.1
Odstráňte položky histórie z pripojenia vzdialenej pracovnej plochy v systéme Windows 11
Povoľte alebo zakážte adaptér Wi-Fi a Ethernet v systéme Windows 11
Windows 11 Dátum vydania, Cena, Hardvérové požiadavky
Ako stiahnuť a nainštalovať Internet Explorer 11 pre Windows
Ako povoliť alebo zakázať rozloženie Snap v systéme Windows 11
Zabudnite na reklamy a rozptýlenie pomocou zobrazenia na čítanie v programe Internet Explorer 11
Kliknutím sem zadajte svoju poslednú správu s povereniami v systéme Windows 11
Ako povoliť alebo zakázať dynamickú obnovovaciu frekvenciu (DRR) v systéme Windows 11
Oprava Počítač musí pri inštalácii systému Windows 11 podporovať chybu TPM 2.0
Ako orezať stránky PDF v systéme Windows 11 pomocou online nástroja alebo bezplatného softvéru
Ako prepnúť Insider Channel v systéme Windows 11
Ako vytvoriť video z fotografií v systéme Windows 11
Ako pridať alebo odstrániť priečinky z ponuky Štart systému Windows 10/11
