Ako zmeniť veľkosť písmen v programe Poznámkový blok ++
V tomto príspevku vám pomôžeme change the text case in Notepad++ . Notepad++ je jednou z najlepších alternatív k programu Poznámkový blok(best alternatives to Notepad) a iným textovým editorom. Má veľa funkcií, ako je zvýraznenie textu(highlight text) , zvýraznenie syntaxe(syntax highlighting) , použitie makra(Macro) , uloženie a načítanie relácie, generovanie hashtagu(generate hashtag) pre súbor a ďalšie straty. Medzi týmito množstvom funkcií je prítomná aj zmena veľkosti písmen vo funkcii Notepad++
Ak máte nejaký textový súbor, programovací súbor atď. a chcete zmeniť niektoré malé písmená na malé písmená, INVERTOVAŤ PÍSMENO, VEĽKÉ PÍSMENO, veľké a malé písmená viet, správne veľké písmená(lower case, iNVERT cASE, UPPER CASE, Sentence case, Proper Case) atď., potom môžete použiť túto vstavanú funkciu programu Notepad++ a zmeniť veľkosť písmen dvoma spôsobmi.
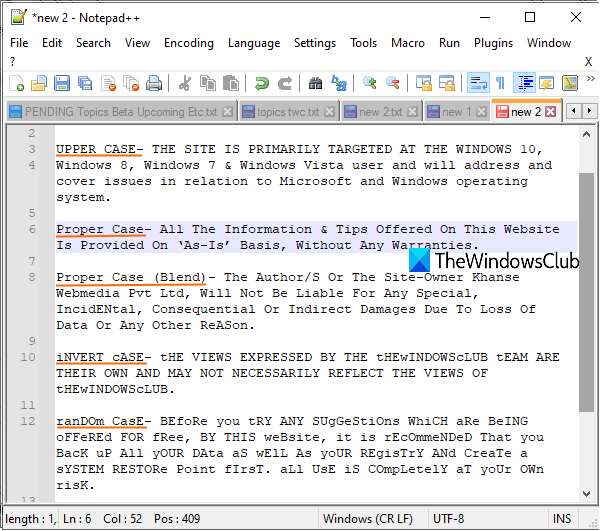
Zmena veľkosti písmen v programe Poznámkový blok ++
Toto sú dve možnosti:
- Používanie skratiek alebo klávesových skratiek
- Pomocou ponuky Upraviť(Edit) .
1] Pomocou skratiek alebo klávesových skratiek
Pre väčšinu textových prípadov prítomných v Notepad++ je k nemu priradená klávesová skratka alebo skratka. Takže stačí vybrať nejaký text a stlačiť klávesovú skratku, aby ste zmenili veľkosť písmen. Tu je zoznam všetkých týchto skratiek pre malé a veľké písmená:
- Ctrl+U: malé písmená(lowercase)
- Ctrl+Alt+U: Veľké písmená viet(Sentence case) (prvé písmeno každej vybranej vety sa zmení na veľké a ostatné písmená sa zmenia na malé)
- Alt+U: Správne(Proper Case) veľké písmená (zmení prvé písmeno každého vybraného slova na veľké a ostatné písmená na malé)
- Ctrl+Alt+Shift+U: Veľkosť viet (zmes)(Sentence case (blend)) . Prvé písmeno každej vybranej vety sa zmení na veľké, ale veľkosť písmen ostatných písmen sa nezmení
- Alt+Shift+U: Správne veľké a malé písmená (zmes)(Proper Case (blend)) . V tomto prípade sa prvé písmeno každého slova zmení na veľké, ale pri ostatných písmenách sa nezmení veľké a malé písmená
- Ctrl+Shift+U: VEĽKÉ PÍSMENO(UPPERCASE) .
TIP: Môžete tiež vyskúšať niekoľko zaujímavých Notepad++ tips and tricks , aby ste sa s ním lepšie oboznámili.
2] Pomocou ponuky Upraviť
Ďalším spôsobom, ako zmeniť veľkosť písmen v Notepad++ , je použitie ponuky Upraviť(Edit) . Otvorte súbor v Notepad++ a potom vyberte text, v ktorom chcete zmeniť veľkosť písmen. Potom kliknite na ponuku Upraviť(Edit) a otvorte možnosť Previesť veľkosť písmen na(Convert Case to) .
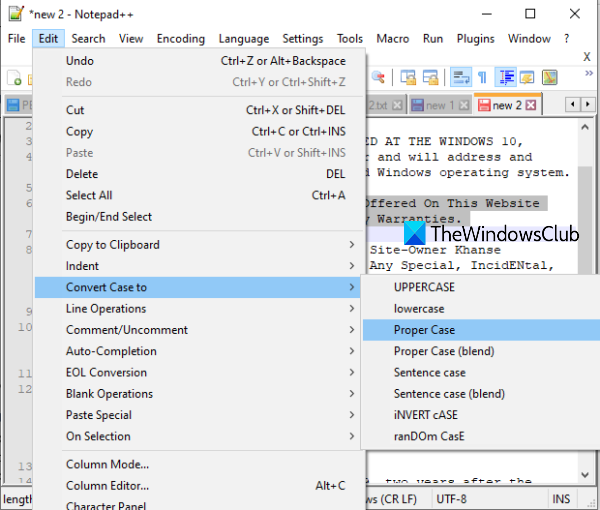
Teraz uvidíte všetky dostupné textové prípady vrátane náhodného prípadu CasE(CasE) a INVERT CASE. Pre tieto dve možnosti neexistujú žiadne klávesové skratky, takže máte prístup k ponuke Upraviť(Edit) , aby ste mohli použiť tieto dva prípady textu.
Týmto spôsobom môžete použiť Notepad++ na zmenu veľkosti písmen.
Dúfam, že príspevok je pre vás užitočný.
Related posts
Najlepšie tipy a triky programu Notepad++, ktoré by ste mali použiť
Nie je možné nainštalovať pluginy na Notepad++ - Inštalácia doplnku zlyhala
Ako porovnať dva súbory v programe Poznámkový blok ++
Ako overiť XML proti XSD v programe Poznámkový blok ++
Ako poslať pozvánku na schôdzu v programe Outlook
Ako prinútiť VLC zapamätať si veľkosť a polohu okna
Ako vygenerovať históriu WiFi alebo správu WLAN v systéme Windows 10
Povoliť alebo zakázať zhromažďovanie údajov pre monitorovanie spoľahlivosti v systéme Windows 10
Ako vykonávať multitasking v systéme Windows 10 ako profesionál
Ako udržať hackerov mimo vášho počítača
Ako zistiť, či niekto šmíroval váš počítač
Ako zistiť, kde je program nainštalovaný v systéme Windows 11/10
Prihlásenie a prihlásenie na LinkedIn Tipy na zabezpečenie a ochranu osobných údajov
Ako deaktivovať účet Truecaller a zrušiť zoznam mobilného čísla
Ako upraviť snímky obrazovky nástroja Snipping Tool v programe Paint 3D
Ako previesť OBJ na FBX pomocou programu Paint 3D v systéme Windows 10.
10 najlepších tipov a trikov Microsoft Teams, ktoré vám pomôžu vyťažiť z toho to najlepšie
Ako používať zdieľané internetové pripojenie doma
Uveďte samostatne tlačiarne používajúce rovnaký ovládač tlačiarne v systéme Windows 10
Ako zistíte, že váš počítač obsahuje vírus
