Ako zmeniť veľkosť dotykovej klávesnice a klávesnice na obrazovke v systéme Windows 11/10
Počítače so systémom Windows 11/10 sa dodávajú s dvoma aplikáciami klávesnice, jednou je klávesnica na obrazovke(On-Screen Keyboard) a druhou dotykovou klávesnicou(Touch Keyboard) . Na používanie klávesnice na obrazovke v podstate nepotrebujete dotykovú obrazovku. Na obrazovke sa zobrazí virtuálna klávesnica a pomocou myši môžete vyberať a stláčať klávesy.
Zatiaľ čo aplikácia klávesnice na obrazovke je veľmi užitočná a užitočná, keď nemáme fyzickú klávesnicu, jej veľkosť je pre používateľov vždy problémom. Virtuálnu klávesnicu môžete presúvať alebo zväčšovať pomocou ikon v pravom hornom rohu. Ak chcete, môžete tiež ľahko zmeniť jeho veľkosť.
Zmena veľkosti klávesnice(Keyboard) na obrazovke v Windows 11/10
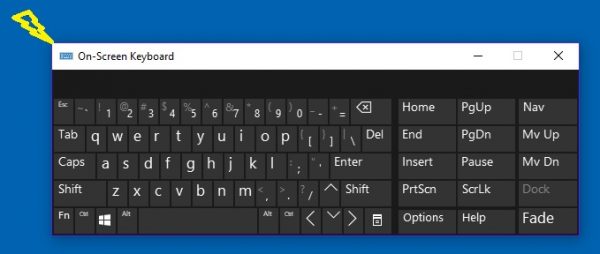
Zmena veľkosti klávesnice na obrazovke(On-Screen Keyboard) je veľmi jednoduchá:
- (Type On-Screen Keyboard)Do vyhľadávania v systéme Windows(Windows) napíšte Klávesnica na obrazovke a spustite počítačovú aplikáciu
- Môžete tiež prejsť cez Settings > Ease prístupu Access > Keyboard > Turn na obrazovke.
- Ak chcete zmeniť veľkosť klávesnice na obrazovke, umiestnite kurzor(cursor) do rohu(corner) a potiahnite(drag) ho na požadovanú veľkosť.
- Prípadne kliknite pravým tlačidlom myši na ikonu v ľavom hornom rohu a vyberte položku Veľkosť(Size) .
- Na zmenu veľkosti použite 4-bodový kurzor.

Zmena veľkosti dotykovej klávesnice(Touch Keyboard) v Windows 11/10
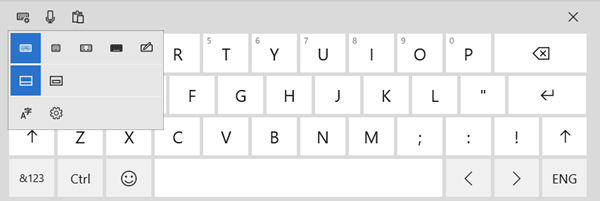
Veľkosť dotykovej klávesnice nemôžete zmeniť pomocou jej rohov.
Môžete však použiť alternatívne rozloženie na jeho zväčšenie alebo zmenšenie.

Virtuálna klávesnica bola v skutočnosti navrhnutá špeciálne pre používateľov tabletov, ale v prípade potreby ju môžu použiť aj používatelia PC.
Ak chcete spustiť virtuálnu klávesnicu, prejdite do časti Settings > Zariadenia (Devices) > Typing> Touch klávesnica a zapnite možnosť (Toggle)Pridať štandardné rozloženie klávesnice(Add the standard keyboard layout) ako možnosť dotykovej klávesnice.
Ak virtuálnu klávesnicu používate pravidelne, odporúčame vám ju pripnúť na panel úloh. Na paneli úloh tak zostane ikona a získate jednoduchý a rýchly prístup k virtuálnej klávesnici.
Related posts
Opravte nefunkčnú klávesnicu na obrazovke v systéme Windows 11/10
Možnosti a nastavenia klávesnice na obrazovke v systéme Windows 11/10
Klávesové skratky Dokumentov Google pre počítač so systémom Windows 11/10
Podsvietená klávesnica nefunguje alebo sa zapína v systéme Windows 11/10
Ako opraviť pomalú odozvu klávesnice v systéme Windows 11/10
Najlepší bezplatný softvér Rozvrh pre Windows 11/10
Zoznam klávesových skratiek CMD alebo príkazového riadka v systéme Windows 11/10
Ako zapnúť, nastaviť, použiť a vypnúť Sticky Keys v systéme Windows 11/10
Ako zobraziť tablu podrobností v Prieskumníkovi v systéme Windows 11/10
Povoľte sieťové pripojenia v modernom pohotovostnom režime v systéme Windows 11/10
Ako obnoviť predvolené nastavenia klávesnice v systéme Windows 11/10
Najlepší bezplatný softvér na testovanie klávesnice pre Windows 11/10
Nie je možné odstrániť rozloženie klávesnice v počítači so systémom Windows 11/10
Klávesové skratky na vypnutie alebo uzamknutie počítača so systémom Windows 11/10
Kláves Windows + medzerník nefunguje v systéme Windows 11/10
Microsoft Intune sa nesynchronizuje? Vynútiť synchronizáciu Intune v systéme Windows 11/10
Klávesnica USB nie je rozpoznaná v systéme Windows 11/10
Klávesnica vydáva pípanie pri písaní v systéme Windows 11/10
Zálohujte, presúvajte alebo vymažte PageFile.sys pri vypnutí v systéme Windows 11/10
Klávesy Alt + Tab nefungujú v počítači so systémom Windows 11/10
