Ako zmeniť úroveň overenia LAN Manager v systéme Windows 11/10
Úroveň overenia LAN Manager(LAN Manager Authentication Level) umožňuje nastaviť overovací protokol pre sieťové prihlásenia. Úroveň overenia LAN Manager je možné zmeniť pomocou Editora lokálnej skupinovej politiky(Local Group Policy Editor) a Editora databázy Registry(Registry Editor) . Ak používate verziu Windows 11/10 Home , môžete použiť metódu REGEDIT . V opačnom prípade(Otherwise) obe metódy vykonávajú rovnakú prácu.

Keď pripojíte počítač k sieťovej tlačiarni alebo akémukoľvek inému počítaču v rovnakej sieti, vyžaduje sa overovací protokol pre sieťové prihlásenia. Slúži na vytvorenie spojenia medzi vaším hostiteľským počítačom a počítačom v sieti alebo akýmkoľvek iným zariadením. Existuje šesť rôznych úrovní overenia, ktoré si môžete vybrať, a sú to:
- Posielajte odpovede LM a NTLM
- Odoslať LM(Send LM) a NTLM – v prípade dohody použite zabezpečenie relácie NTLMv2
- Posielajte iba odpovede NTLM
- Posielajte iba odpovede NTLMv2
- Posielajte(Send NTLMv2) iba odpovede NTLMv2. Odmietnuť LM(Refuse LM)
- Posielajte(Send NTLMv2) iba odpovede NTLMv2. Odmietnuť LM(Refuse LM) a NTLM
Teraz povedzme, že sa chcete pripojiť k sieťovej tlačiarni, ale nakoniec sa vám zobrazí chybové hlásenie, že systém Windows sa nemôže pripojiť k tlačiarni(Windows cannot connect to the printer) . V takom momente môže problém vyriešiť zmena úrovne autentifikácie LAN Manager .
Zmeňte úroveň overenia LAN Manager(Change LAN Manager Authentication Level)
Úroveň overenia LAN Manager je možné zmeniť pomocou Editora lokálnej skupinovej politiky(Local Group Policy Editor) a Editora databázy Registry(Registry Editor) . Ak používate verziu Windows 11/10 Home , môžete použiť metódu REGEDIT . V opačnom prípade(Otherwise) obe metódy vykonávajú rovnakú prácu.
Použitie Editora miestnej politiky skupiny
Vo vyhľadávacom poli na paneli úloh vyhľadajte (Taskbar)gpedit.msc a kliknutím na výsledok otvorte v počítači Editor miestnej politiky skupiny . (Local Group Policy Editor)Ďalej postupujte po tejto ceste -
Computer Configuration > Windows Settings > Security Settings > Local Policies > Security Options
Dvakrát kliknite na položku Zabezpečenie siete: Úroveň overenia LAN Manager(Network security: LAN Manager authentication level) na pravej strane a vyberte možnosť Odoslať LM a NTLM – použiť zabezpečenie relácie NTLMv2, ak je dohodnuté(Send LM & NTLM – use NTLMv2 session security if negotiated) , alebo akúkoľvek inú požadovanú možnosť z rozbaľovacieho zoznamu.
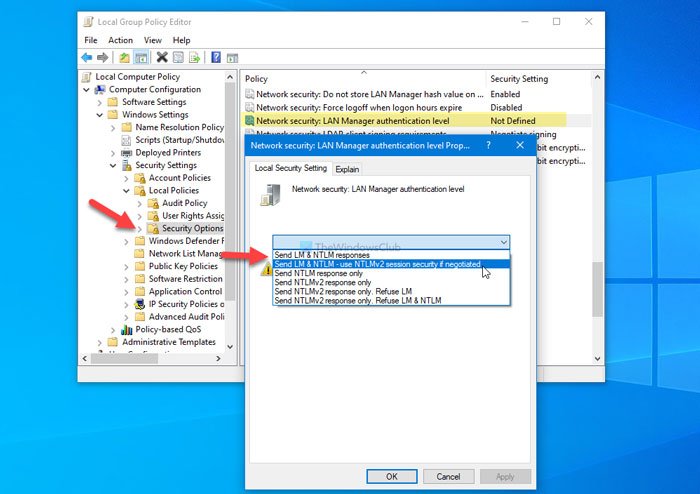
Kliknutím na tlačidlo OK (OK ) zmenu uložíte.
Potom reštartujte počítač a skontrolujte, či môžete použiť sieťovú tlačiareň alebo nie.
Použitie Editora databázy Registry
Vyhľadajte editor databázy Registry (registry editor ) vo vyhľadávacom poli na paneli úloh(Taskbar) , kliknite na výsledok vyhľadávania a výberom možnosti Áno (Yes ) otvorte Editor databázy Registry(Registry Editor) v počítači.
Potom nasleduj túto cestu -
HKEY_LOCAL_MACHINE\SYSTEM\CurrentControlSet\Control\Lsa
Tu musíte vytvoriť hodnotu REG_DWORD . Ak to chcete urobiť, kliknite pravým tlačidlom myši na kláves Lsa , vyberte položku (Lsa )New > DWORD (32-bit) Value a pomenujte ju LmCompatibilityLevel .
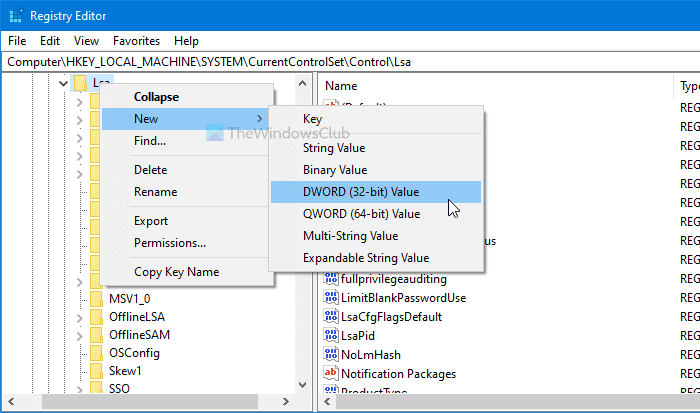
Teraz zadajte údaje hodnoty(Value) , ako je uvedené nižšie.
- Odoslať odpovede LM a NTLM: 0
- Odoslať LM(Send LM) a NTLM – v prípade dohody použite zabezpečenie relácie NTLMv2 : 1(NTLMv2)
- Posielajte iba odpovede NTLM: 2
- Posielajte iba odpovede NTLMv2: 3
- Posielajte(Send NTLMv2) iba odpovede NTLMv2. Odmietnuť LM(Refuse LM) : 4
- Posielajte(Send NTLMv2) iba odpovede NTLMv2. Odmietnuť LM(Refuse LM) a NTLM : 5
Za týmto účelom dvakrát kliknite na hodnotu REG_DWORD , do poľa zadajte hodnotu 1 alebo akékoľvek iné údaje hodnoty(Value) a kliknite na tlačidlo OK (OK ) .
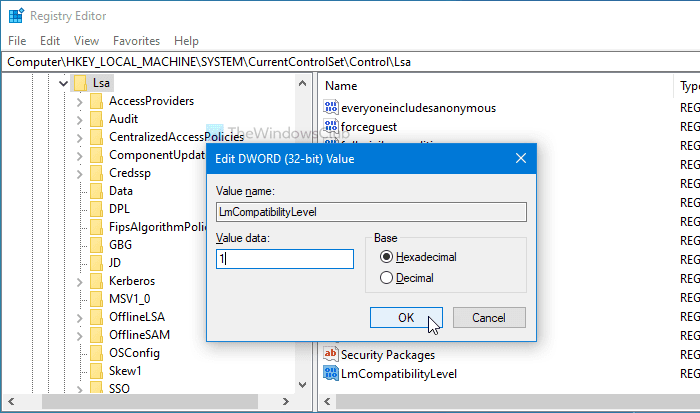
Potom reštartujte počítač, aby ste získali zmenu.
To je všetko! Takto môžete zmeniť úroveň overenia LAN Manager v (LAN Manager)Windows 11/10 .
Related posts
Ako zdieľať súbory medzi počítačmi pomocou siete LAN v systéme Windows 11/10
Povoľte sieťové pripojenia v modernom pohotovostnom režime v systéme Windows 11/10
Ako priradiť sieťovú jednotku alebo pridať jednotku FTP v systéme Windows 11/10
Ako spravovať limit využitia dát v systéme Windows 11/10
Ako povoliť DNS cez HTTPS v systéme Windows 11/10
NetTraffic: Monitor sieťovej prevádzky v reálnom čase pre Windows 11/10
Ako opraviť neidentifikovanú sieť v systéme Windows 11/10
Ako mapovať sieťový disk pomocou skupinovej politiky v systéme Windows 11/10
Ako odstrániť súbory Thumbs.db v sieťovom priečinku v systéme Windows 11/10
Odoslanie príkazu Ping zlyhalo Všeobecná chyba zlyhania v systéme Windows 11/10
Opravte Ping Spikes vo WiFi alebo Ethernete v systéme Windows 11/10
Zastavte automatické pripojenie k bezdrôtovej sieti v systéme Windows 11/10
Bezplatné nástroje na sledovanie paketov pre počítač so systémom Windows 11/10
Spravujte bezdrôtové siete pomocou príkazového riadka v systéme Windows 11/10
Pri obnove rozhrania Ethernet v systéme Windows 11/10 sa vyskytla chyba
Ako povoliť skenovanie siete v programe Windows Defender v systéme Windows 11/10
Vzdialená plocha nefunguje alebo sa nepripojí v systéme Windows 11/10
Nie je možné mapovať sieťovú jednotku v systéme Windows 11/10
Ako nastaviť statickú IP adresu v systéme Windows 11/10
Ako vymazať vyrovnávaciu pamäť ARP v systéme Windows 11/10
