Ako zmeniť typ písma na telefóne s Androidom
Jedna vec, ktorá odlišuje zariadenia so systémom Android(Android) od telefónov iPhone, sú prispôsobiteľné funkcie, ktoré získate so zariadením so systémom Android(Android) . Štýl písma a typ písma zohrávajú zásadnú úlohu vo vzhľade vášho zariadenia Android . Možno budete chcieť zmeniť typ písma na svojom telefóne s Androidom(Android) , ale možno budete mať problém zistiť, ako to urobiť(how to do it) . Nebojte sa, máme malého sprievodcu, ktorý vám pomôže zmeniť štýl písma na telefóne s Androidom(Android) .
Existuje niekoľko spôsobov, ako zmeniť písma pre vaše zariadenie Android a dať mu nový vzhľad. Pozrite sa na niekoľko metód, ktoré uvádzame v tejto príručke.

Ako zmeniť typ písma(Font Type) na telefóne s Androidom(Your Android Phone)
Existujú dva spôsoby, ako zmeniť typ písma na vašom zariadení so systémom Android:
Používanie aplikácií tretích strán:(Using Third-party Apps:) Ak chcete zmeniť písma na svojom zariadení, nainštalujte si aplikácie tretích strán z obchodu Google Play. Existuje niekoľko aplikácií vytvorených na zmenu písma na vašom zariadení.
Používanie vstavaných nastavení:(Using the in-built Settings:) Väčšina telefónov so systémom Android má vstavané nastavenia na zmenu písma na vašom zariadení, ale ak toto vstavané nastavenie nemáte, musíte pred zmenou písma na zariadení rootovať telefón.
Metóda 1: Zmeňte písma z vstavaných nastavení písma(Method 1: Change Fonts From In-Built Font Settings)
Väčšina zariadení so systémom Android(Android) sa dodáva s predinštalovanými písmami pre vaše zariadenie. Nastavenie sa však bude líšiť v závislosti od modelu vášho zariadenia a verzie operačného systému. Ak chcete zmeniť písma na svojom zariadení so systémom Android, postupujte podľa týchto krokov:(You may follow these steps to change fonts on your Android device:)
1. Prejdite do nastavení svojho zariadenia klepnutím(Settings) na ikonu ozubeného kolieska(Gear icon) a potiahnutím panela upozornení(Notification shade) nadol .

2. Nájdite a otvorte časť Displej(Display) . Váš telefón môže mať v závislosti od telefónu možnosť Displej a jas .(Display and brightness)

3. Teraz klepnite na Systémové písmo(System font) . Tu skontrolujte predvolené písmo nastavené pre vaše zariadenie klepnutím na Moje písma(My fonts) .
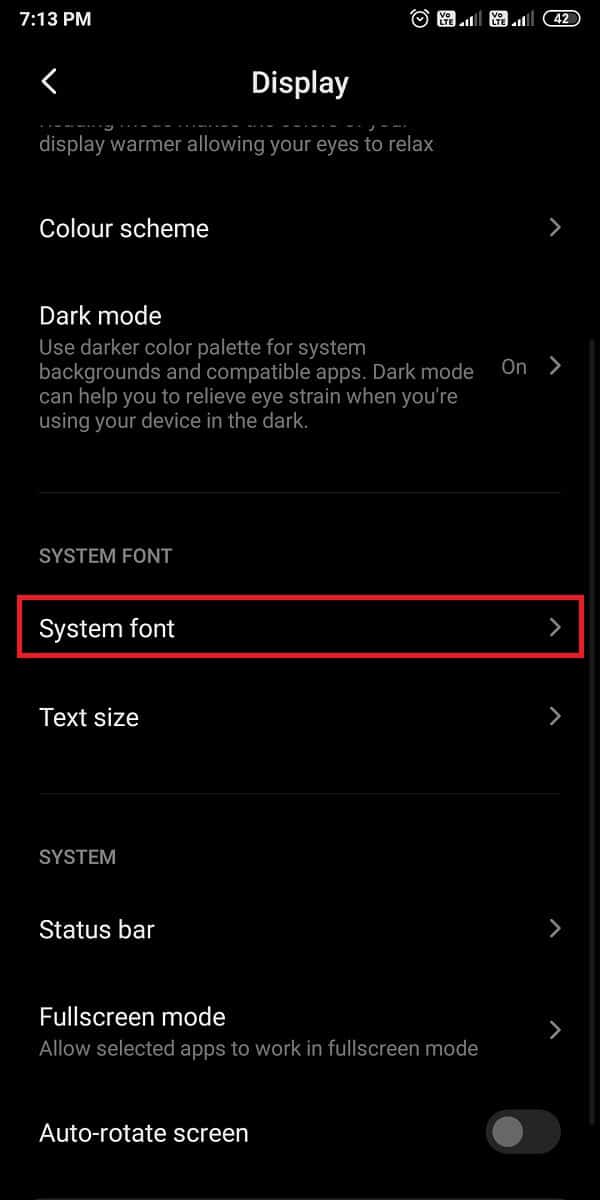
4. Keďže chcete zmeniť písmo, prejdite nadol a vyberte si z veľkého množstva dostupných písem( scroll down and choose from a vast range of available fonts) . Nakoniec vyberte ľubovoľné písmo a skontrolujte náhľad(preview) predtým, ako ho vyberiete ako predvolené písmo.
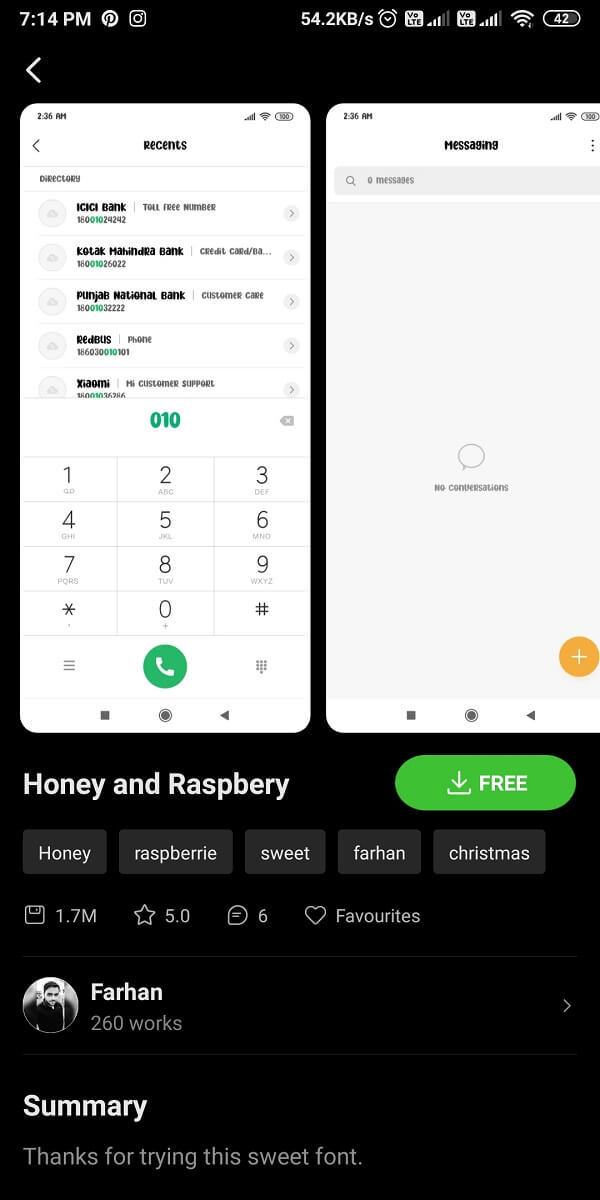
Metóda 2: Zakorenenie telefónu na zmenu písma(Method 2: Root Your Phone To Change Fonts)
Niektoré zariadenia so systémom Android(Android) nemusia mať vstavané funkcie na zmenu písma, čo znamená, že používatelia nebudú môcť zmeniť štýl písma bez rootovania zariadenia so systémom Android(Android) . Po rootovaní telefónu budete môcť ľahko zmeniť písma.
1. Prvým krokom je zabezpečiť, aby ste na svojom zariadení (on your device)povolili inštaláciu z neznámych aplikácií(allow installation from unknown apps) . Za týmto účelom prejdite do časti Nastavenia(Settings ) a prejdite na položku Heslá a zabezpečenie.(Passwords and security.)

2. Klepnite na Súkromie(Privacy ) a povoľte Neznámu inštaláciu( Unknown installation ) z prehliadača Google Chrome.

3. Teraz otvorte Google Chrome a nainštalujte si do zariadenia nástroj KingoRoot.apk .
4. Spustite aplikáciu(Launch the app) a začnite rootovať svoje zariadenie.
KingoRoot.apk je skvelá aplikácia, ktorú môžete použiť na jednoduché zakorenenie vášho zariadenia Android(root your Android device) . Máte tiež možnosť nainštalovať tento nástroj do počítača a preniesť ho do zariadenia pomocou kábla USB(You also have the option of installing this tool on your PC and transfer it to your device by using a USB cable) .
Metóda 3: Na zmenu písma použite aplikácie tretích strán(Method 3: Use Third-party Apps to Change Fonts)
Existuje niekoľko aplikácií tretích strán na zmenu písma vášho zariadenia. Tiež, ak nemáte vstavanú funkciu zmeny písma, aplikácie tretích strán prídu vhod.
Jedinou nevýhodou je však to, že písmo sa nedá použiť v celom systéme(the only drawback is the font will not apply system-wide) ; to znamená, že písmo v paneli upozornení, nastaveniach alebo iných aplikáciách zostane rovnaké ako v aplikáciách s písmom tretích strán, iba sa zmenia písma v spúšťači písiem. Tu je niekoľko spúšťačov, ktoré môžete vyskúšať:
1. Spúšťač akcií(1. Action Launcher)
Spúšťač akcií je skvelá aplikácia, ktorá vám poskytuje množstvo funkcií na prispôsobenie vášho zariadenia. Pri používaní spúšťača akcií na zmenu písma na vašom zariadení postupujte podľa týchto krokov.
1. Otvorte Obchod Google Play(Google Play Store) a nainštalujte Spúšťač akcií(Action Launcher) do svojho zariadenia.

2. Spustite aplikáciu(Launch the app) a udeľte potrebné povolenia(grant the necessary permissions) .
3. Teraz klepnite na Nastavenia(Settings) na domovskej obrazovke.
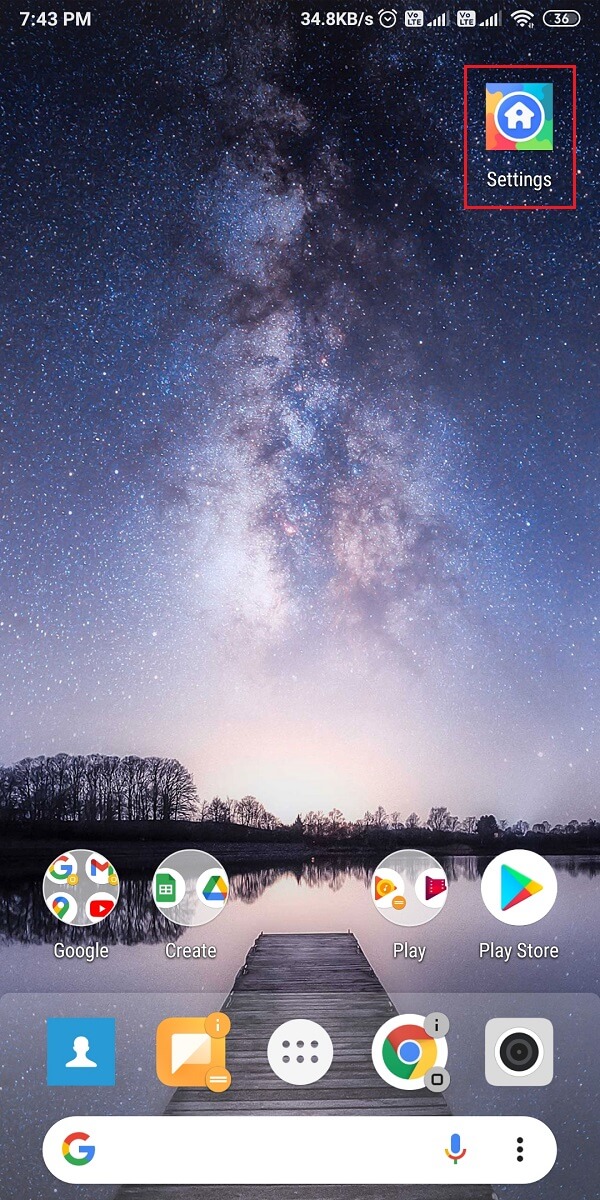
4. Prejdite do časti Vzhľad(Appearance) , potom prejdite nadol a klepnite na Písmo(Font) .
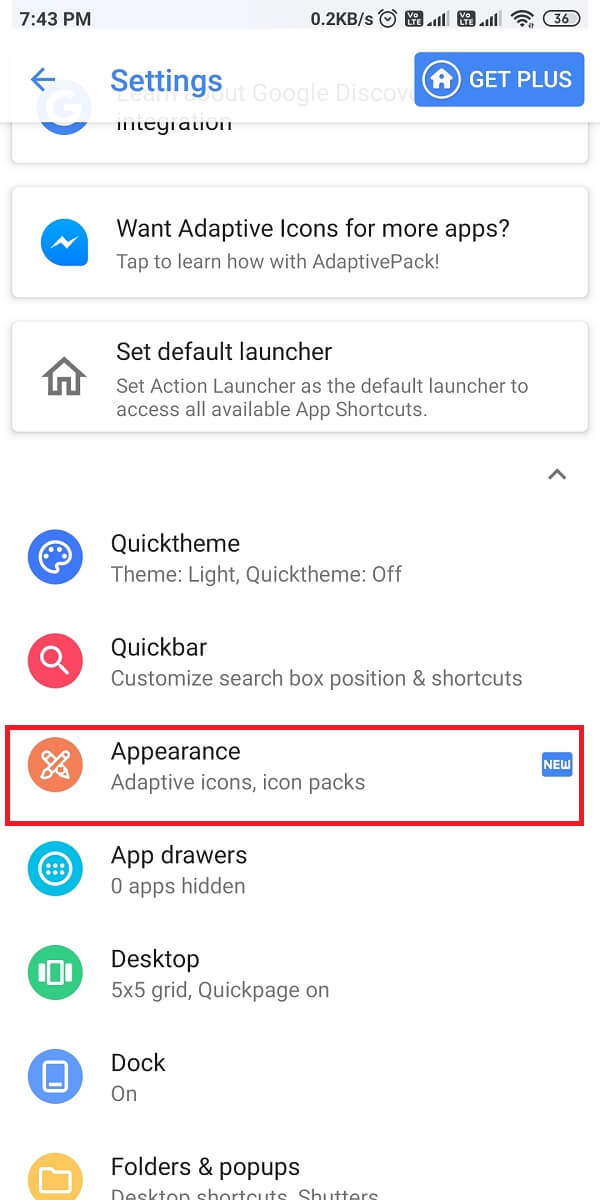
5. Nakoniec vyberte font z dostupného zoznamu fontov. (Finally, select a font from the available list of fonts. )Ak však chcete viac možností písma, vyberte platenú verziu spúšťača akcií klepnutím na tlačidlo GET PLUS .
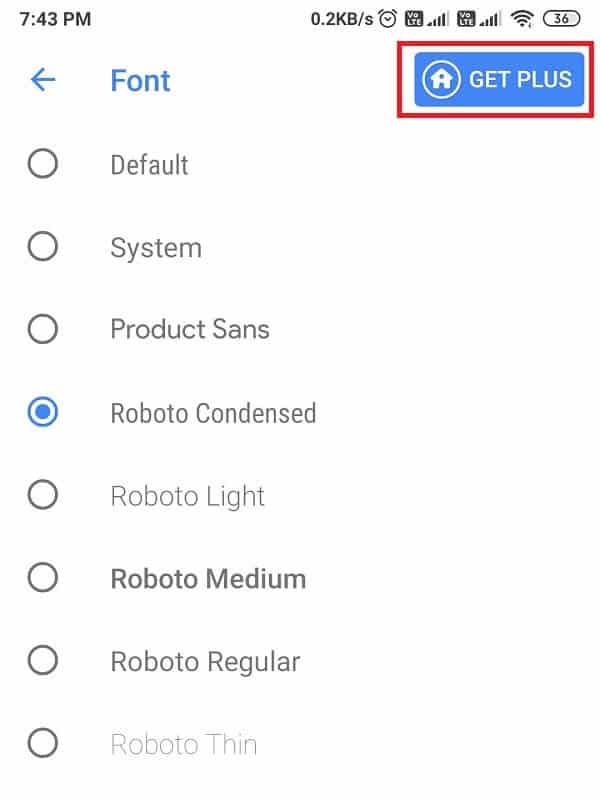
Prečítajte si tiež: (Also read:) 15 dôvodov na rootovanie telefónu s Androidom(15 Reasons To Root Your Android Phone)
2. Nova Launcher
Spúšťač Nova(Nova) je podobný spúšťaču akcií a poskytuje vám úžasné funkcie na prispôsobenie telefónu. Ak vás zaujíma, ako zmeniť písma pre Android pomocou spúšťača Nova, postupujte podľa týchto krokov.(how to change your Android fonts using the Nova launcher.)
1. Otvorte Google Play Store a nainštalujte Nova Launcher do svojho zariadenia.

2. Po úspešnej inštalácii otvorte aplikáciu(open the app) .
3. Vyberte tému, rozloženie a ďalšie potrebné akcie. ( Select the theme, layout, and other necessary actions. )
4. Teraz otvorte Nastavenia Nova(Nova Settings) z prázdnej domovskej obrazovky.

5. Klepnite na zásuvku aplikácií(App drawer ) a potom otvorte časť Rozloženie ikon(Icon layout ) .
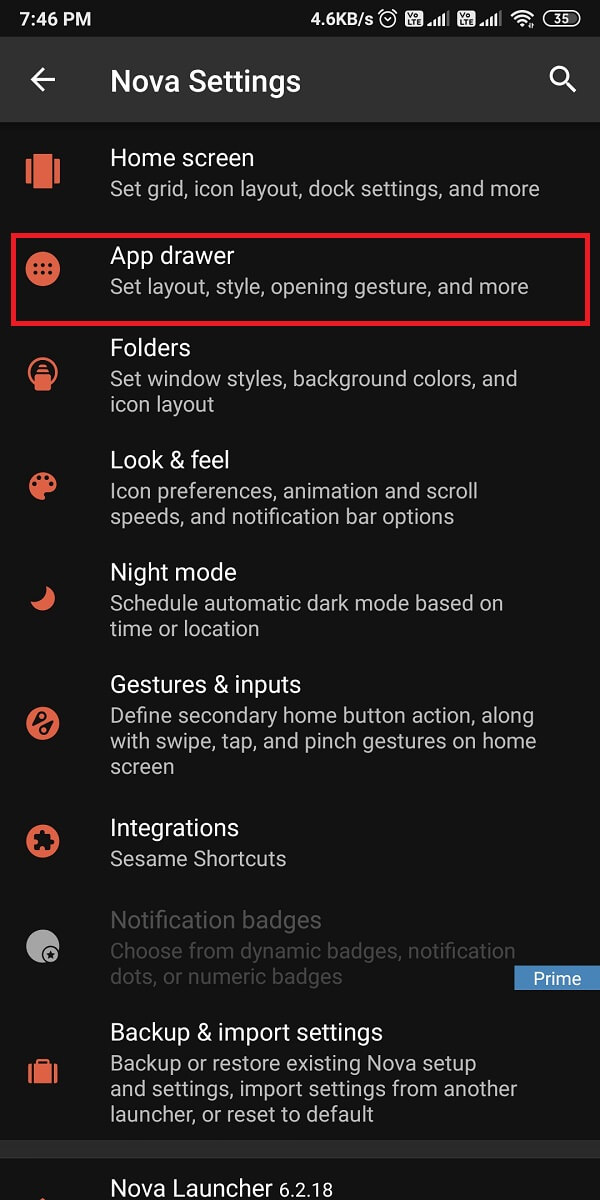
6. Nakoniec v časti rozloženia ikon zmeňte veľkosť a štýl písma( change the Font Size and Style) . Potiahnutím jazdca zmeňte veľkosť písma a podobne klepnutím na rozbaľovaciu šípku(pull-down arrow) pod písmom zmeňte štýl písma.

Spúšťač Nova sa však dodáva iba so štyrmi písmami, ale poskytuje vám funkciu na zmenu veľkosti písma, farby, efektu tieňa a oveľa viac. (the Nova launcher only comes with four fonts, but it provides you the feature to change the font size, color, shadow effect, and much more. )
3. Prejdite na spúšťač(3. Go Launcher)
Go launcher je tiež fantastická aplikácia, ktorú môžete použiť na zmenu typu písma na svojom zariadení so systémom Android(Android) . Pri používaní aplikácie Go launcher postupujte podľa týchto krokov:
1. Prejdite do Obchodu Google Play(Google Play Store) a nainštalujte si do svojho zariadenia spúšťač Go .(Go launcher)

2. Po nainštalovaní aplikácie udeľte potrebné povolenia(grant the necessary permissions) .
3. Potiahnite prstom nahor a vyberte položku Prejsť na nastavenia( Go Settings ) , potom prejdite do časti Písmo( Font) v časti Nastavenia.

4. Klepnutím na ' Vybrať písmo(Select font) ' si môžete vybrať z 5 rôznych typov písma. Môžete tiež vyhľadať písma na svojom zariadení, tie, ktoré ste si stiahli, alebo tie z iných aplikácií. (You can also scan for fonts on your device, the ones you have downloaded or the ones from other apps. )

Často kladené otázky (FAQ)(Frequently Asked Questions (FAQ))
Otázka 1: Ako získam rôzne písma na svojom systéme Android?(Q1: How do I get different fonts on my Android?)
Ak chcete zmeniť písma na svojom zariadení so systémom Android(Android) , použite vstavané písma, ktoré sa dodávajú so zariadením. Prejdite do Settings > Display > Fonts . Ak však nemáte vstavané nastavenia písma, zmeňte písma na svojom zariadení pomocou aplikácií tretích strán . (third-party apps)Niektoré z týchto aplikácií sú Nova launcher, Go launcher a action launcher.(Some of these apps are Nova launcher, Go launcher, and action launcher.)
Otázka 2: Ako nainštalujem stiahnuté písma v systéme Android?(Q2: How do I install downloaded fonts on Android?)
Ak chcete nainštalovať stiahnuté písma v systéme Android(Android) , použite aplikáciu tretej strany s názvom iFont , ktorá vám umožňuje nainštalovať písma do zariadenia jediným kliknutím. iFont je celkom skvelá aplikácia, ktorá vám dokonca umožňuje stiahnuť písma zo samotnej aplikácie.
Odporúčané:(Recommended:)
- Ako povoliť tmavý režim v Asistentovi Google(How to Enable Dark Mode in Google Assistant)
- Ako zablokovať a odblokovať webovú stránku v prehliadači Google Chrome(How to Block and Unblock a Website on Google Chrome)
- Ako zistiť, či niekto zablokoval vaše číslo v systéme Android(How To Know If Someone Blocked Your Number On Android)
- 5 spôsobov, ako opraviť neprijímanie e-mailov na účte Gmail(5 Ways to Fix Gmail Account Not Receiving Emails)
Dúfame, že táto príručka bola užitočná a podarilo sa vám zmeniť typ písma na telefóne s Androidom(change the font type on your Android Phone) . Jednoduchá zmena písma môže skutočne zmeniť vzhľad vášho zariadenia. Napriek tomu, ak máte nejaké pochybnosti, neváhajte sa ich opýtať v sekcii komentárov.
Related posts
Ako zmeniť štýl písma v WhatsApp [krok za krokom]
Ako nastaviť Roadrunner Email pre Android (kroky na konfiguráciu)
Oprava nemožnosti sťahovať aplikácie na telefóne s Androidom
3 spôsoby aktualizácie Obchodu Google Play [Vynútiť aktualizáciu]
Ako pridať hudbu do svojho profilu na Facebooku
Ako zlepšiť presnosť GPS v systéme Android
Ako pripojiť kartu Micro-SD k Galaxy S6
Ako odstrániť SIM kartu z Google Pixel 3
Ako zvýšiť signál Wi-Fi na telefóne s Androidom
Ako aktivovať filter modrého svetla v systéme Android
Ako opraviť pomalé nabíjanie v systéme Android (6 jednoduchých riešení)
Ako hacknúť hry pre Android bez root
Ako zmeniť písma na telefóne s Androidom (bez rootovania)
Ako vymazať vyrovnávaciu pamäť v telefóne s Androidom (a prečo je to dôležité)
Ako odstrániť položky z ďalšieho sledovania na Netflixe?
Ako skryť súbory a aplikácie v systéme Android
Ako skontrolovať, či váš telefón podporuje 4G Volte?
Ako načítať aplikácie na telefóne s Androidom (2022)
Ako obnoviť odstránené ikony aplikácií v systéme Android
Ako opraviť zlyhanie Instagramu (2022)
