Ako zmeniť rolu člena a odstrániť člena v Microsoft Teams
Mnoho organizácií má na pozícii správcu viacero ľudí. Na uľahčenie práce takejto organizácie umožňuje Microsoft Teams používateľom pridať viacerých vlastníkov do jedného tímu. Ak chcete zmeniť roly členov(switch member roles ) alebo odstrániť člena( remove a member ) z ktoréhokoľvek tímu v Microsoft Teams , musíte postupovať podľa týchto krokov.
Ako už bolo spomenuté, niektoré organizácie vymenujú viacerých ľudí na riadenie tímu, ktorí pracujú ako správca. Majte na pamäti, že Microsoft Teams ponúka rôzne užívateľské roly, aby takáto organizácia mohla priradiť k úlohe správnu osobu. Môžete nájsť tri rôzne typy rolí a majú rôzne funkcie:
- Vlastníci:(Owners: ) Vlastník tímu môže pridávať alebo odstraňovať ľudí z tímu, vykonávať zmeny týkajúce sa ochrany osobných údajov, vytvárať súkromný tím atď.
- Členovia:(Members:) Člen tímu môže vytvoriť kanál, četovať v súkromnom tíme, vytvárať súkromný čet, zdieľať súbory, inštalovať aplikácie, vytvárať tím atď. Všetky ostatné prístupy na úrovni správcu však nie sú dostupné pre „Člena“ tímu.
- Hostia:(Guests: ) Predpokladajme, že chcete pozvať niekoho do tímu mimo vašej organizácie. He/she byť predajca, obchodný partner, klient alebo ktokoľvek, kto nemá prístup do vašej organizácie. Hosťujúci používateľ má minimálny prístup, napríklad môže vytvoriť kanál, zúčastniť sa súkromného rozhovoru alebo konverzácie kanála, zdieľať súbor, odstraňovať správy atď.
Niekedy možno budete musieť urobiť niekoho vlastníkom alebo previesť účet vlastníka na účet „Členovia“.
Ako zmeniť rolu člena(Member Role) v Microsoft Teams
Ak chcete prepnúť alebo zmeniť rolu člena v Microsoft Teams , postupujte podľa týchto krokov-
- Otvorte lokalitu alebo aplikáciu Microsoft Teams
- Kliknite na možnosť Spravovať tím
- Rozbaľte rozbaľovaciu ponuku aktuálnej roly
- Vyberte inú rolu.
Rovnako ako akékoľvek iné zmeny v Microsoft Teams , môžete to urobiť z oficiálnej webovej stránky Microsoft Teams , ako aj z aplikácie pre Windows 10 . V každom prípade otvorte na počítači Microsoft Teams a vyberte tím, ktorý má daného používateľa. (Microsoft Teams)Potom kliknite na tlačidlo s tromi bodkami viditeľné vedľa názvu tímu a vyberte možnosť Spravovať tím(Manage team ) .
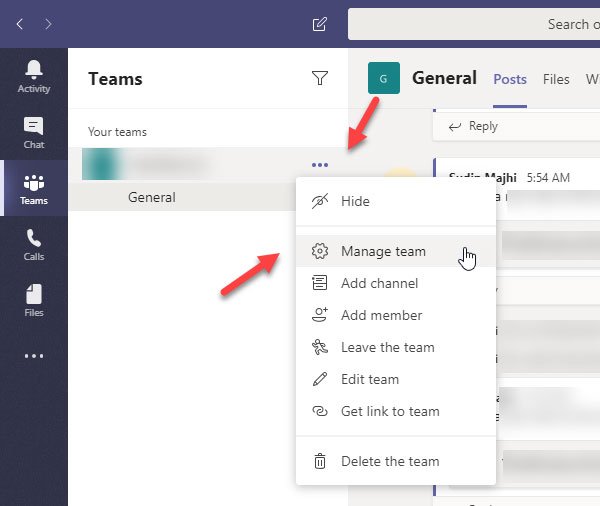
Tu nájdete všetkých používateľov vášho tímu na karte Členovia(Members ) . Nájdite používateľa, ktorý má zmeniť rolu, a rozbaľte rozbaľovaciu ponuku (malo by byť označené ako Vlastník(Owner) alebo Člen(Member) ). Potom musíte pre daného používateľa vybrať inú rolu.
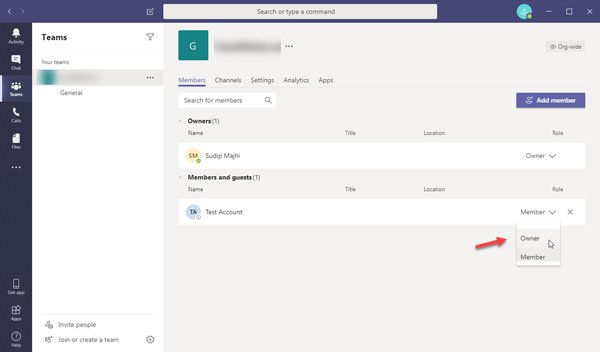
Vaša zmena by sa mala okamžite uložiť.
Ako odstrániť člena(Member) z Microsoft Teams
Pred pokusom o odstránenie používateľa z Microsoft Teams by ste mali vedieť, že vlastníka nemôžete odstrániť priamo. Najprv musíte zmeniť rolu z „Vlastníka“ na „Člen“ a potom; môžete postupovať podľa týchto krokov -
- Otvorte kartu Členovia v okne Spravovať(Manage) tím
- Kliknite na krížik
Ak chcete začať, musíte vybrať tím, z ktorého chcete osobu odstrániť. Teraz kliknutím na tlačidlo s tromi bodkami rozbaľte ponuku a vyberte možnosť Spravovať tím(Manage team) . Teraz nájdite používateľa, ktorého chcete odstrániť, a kliknite na príslušný krížik (x).
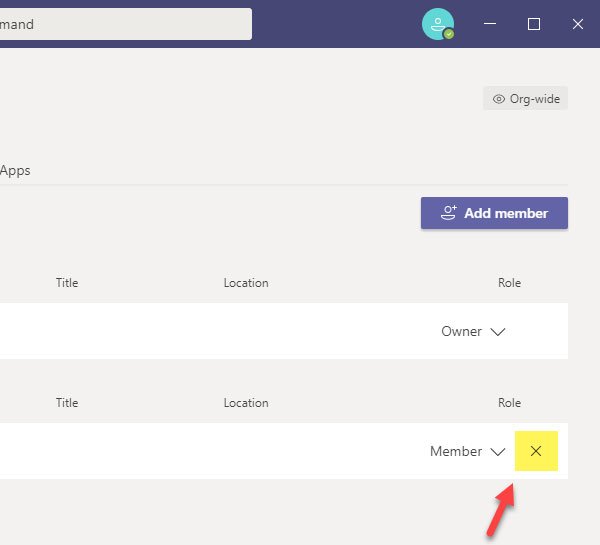
Nevyžaduje sa žiadne potvrdenie a Microsoft Teams okamžite odstráni používateľa.
V prípade, že ste niekoho odstránili omylom, môžete ho rýchlo získať späť. Za týmto účelom navštívte to isté okno Členovia(Members ) a kliknite na tlačidlo Pridať člena(Add member ) . Teraz musíte vyhľadať meno osoby a podľa toho ju vybrať.
Je ľahké urobiť nejakého vlastníka alebo člena a odstrániť člena z Microsoft Teams .
Dúfam, že vám tento tutoriál pomôže.
Related posts
Ako pridať Zoom do Microsoft Teams
Ako nainštalovať Microsoft Teams na Linux a MacOS
Ako pochváliť niekoho v tímoch Microsoft za dobre vykonanú prácu
Chýba vám to, požiadajte svojho správcu, aby povolil Microsoft Teams
Vypnite pre členov tímu potvrdenia o prečítaní v Microsoft Teams
Ako rozmazať pozadie na schôdzi Microsoft Teams
Oprava: Microsoft Teams nemôže načítať ani odoslať obrázky v rozhovore
Najlepšie vzdelávacie aplikácie pre Microsoft Teams pre učiteľov a študentov
Moderné overenie zlyhalo, stavový kód 4c7 – chyba Microsoft Teams
Ako vytvoriť Kanban Board v Microsoft Teams
Ako otvoriť viacero inštancií Microsoft Teams v systéme Windows 11/10
Ako obnoviť odstránené tímy a kanály v Microsoft Teams
Prepnutie stavu Microsoft Teams z Mimo kancelárie na Dostupné
Ako pripojiť Kalendár Google k Slack, Zoom a Microsoft Teams
Ako zdieľať chránený súbor v Microsoft Teams
Ako odoslať naliehavú alebo dôležitú správu v Microsoft Teams
Ako používať filter Snapchat Camera v Microsoft Teams a Skype
Ako používať osobné funkcie v Microsoft Teams
Ako opraviť kód chyby 500 Microsoft Teams v systéme Windows 11/10
Najlepšie aplikácie na správu projektov pre Microsoft Teams
