Ako zmeniť predvolený webový prehliadač v systéme Windows 11 alebo 10
Nastavenie iného prehliadača ako Edge ako predvoleného prehliadača v systéme Windows 11(Windows 11) sa ukazuje ako zložité. Edge je určite dobrý prehliadač, ale nemusí to byť prehliadač, ktorý chcete. S vydaním systému Windows 11(release of Windows 11) je teraz čas zistiť, ako urobiť z vášho obľúbeného prehliadača predvolený prehliadač v systéme Windows 11(Windows 11) .
Ak je váš obľúbený prehliadač Firefox , je to jednoduché a ľahké. Ak je však vaším obľúbeným prehliadačom Chrome , Opera , Brave alebo alternatívny prehliadač(alternative browser) , jeho nastavenie ako predvoleného webového prehliadača vo Windowse 11(Windows 11) dá podstatne viac práce .

Ako urobiť z Firefoxu predvolený webový prehliadač v systéme Windows 10 a 11(How To Make Firefox the Default Web Browser in Windows 10 and 11)
Mozilla , tvorcovia Firefoxu(Firefox) , nebola spokojná s tým, že Windows 11 vyžaduje, aby si ľudia vybrali predvolený prehliadač pre každý typ súboru. Mozilla teda prišla s riešením. Funguje aj v systéme Windows 10(Windows 10) .
- Stiahnite si a nainštalujte Firefox . Neexistuje žiadna konkrétna verzia Firefoxu(Firefox) pre Windows 11 . Všetko, čo webová stránka Mozilly poskytne po kliknutí na Stiahnuť Firefox(Download Firefox ) , bude fungovať.
- Keď sa Firefox po inštalácii otvorí, prejde cez sprievodcu nastavením. Druhou možnosťou v procese nastavenia je nastaviť Firefox ako predvolený(Make Firefox your default) . Vyberte tlačidlo Nastaviť ako predvolený prehliadač(Make Default Browser) .
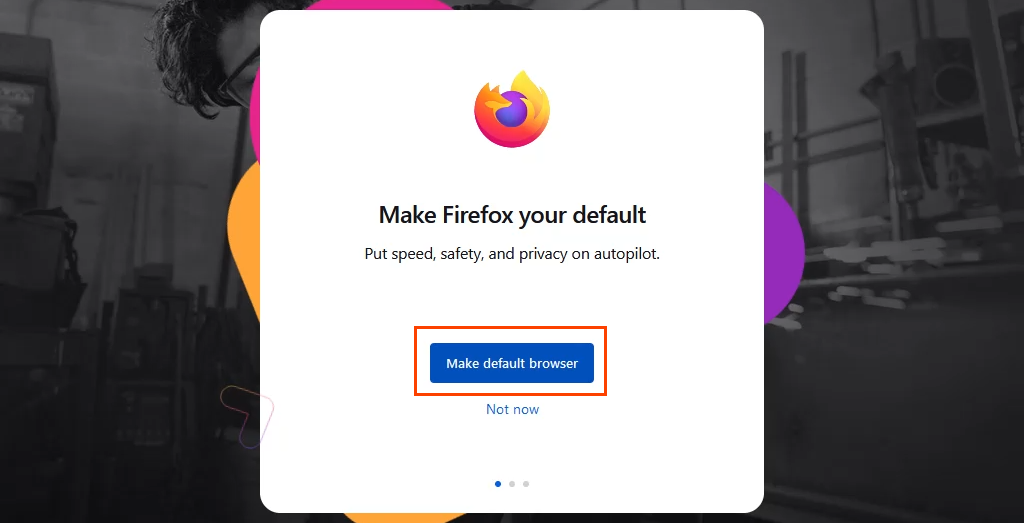
To je všetko. Firefox je teraz predvolený prehliadač pre typy súborov a odkazy .htm a .html , ktoré začínajú http a https. Pokračujte so zvyškom nastavenia Firefoxu(Firefox) .
Ako urobiť z iných prehliadačov predvolený prehliadač v systéme Windows 10 a 11(How To Make Other Browsers the Default Browser in Windows 10 and 11)
- Stiahnite si a nainštalujte preferovaný webový prehliadač. V tomto príklade je to Chrome . Prejdite si proces Prispôsobte si Chrome(Make Chrome your own) . Na konci Chrome zobrazí odkaz Nastaviť ako predvolené(Set as default) . Výberom tejto možnosti otvoríte nastavenia systému Windows (Windows Settings) Predvolené aplikácie(Default apps) .

Ak je nainštalovaný iný prehliadač ako Chrome , manuálne otvorte Predvolené aplikácie. (Default)Vyberte ponuku Štart(Start ) a začnite písať predvolené aplikácie(default apps) . Najlepším výsledkom by mali byť Predvolené aplikácie(Default apps) . Vyberte to.

Postupujte podľa nižšie uvedených krokov pre Windows 11 . Pokyny pre Windows 10 preskočte(Skip) nadol .
- V predvolených(Default ) aplikáciách prejdite nadol na Chrome alebo názov prehliadača, ktorý ste práve nainštalovali, a vyberte ho.

- V novom okne je hlavnou voľbou typ súboru .htm . Ak chcete zmeniť predvolený prehliadač pre daný typ súboru, vyberte tlačidlo štýlu pruhu pod ním.

- Otvorí sa kontextové okno Pred prepnutím . (Before you switch )Toto je spoločnosť Microsoft(Microsoft) , ktorá poskytuje na poslednú chvíľu príležitosť zostať s Edge . Ak chcete pokračovať v zmene predvoleného prehliadača, vyberte možnosť Napriek tomu prepnúť .(Switch anyway )

- V ďalšom vyskakovacom okne vyberte požadovaný prehliadač a potom vyberte OK , aby ste ho nastavili ako predvolený pre typ súboru. Pokračujte v tomto procese pre všetky požadované typy súborov a typy odkazov, ktoré sa majú otvoriť v novom predvolenom prehliadači.

Upozorňujeme, že keď sa zmení predvolený prehliadač pre typ prepojenia HTTP , systém Windows(Windows) ho automaticky zmení na typ prepojenia HTTPS .

Postupujte podľa týchto krokov pre Windows 10 .
- V časti Predvolené aplikácie prejdite nadol na položku Webový prehliadač(Web browser) . Vyberte položku Microsoft Edge .

- V ponuke Vyberte aplikáciu(Choose an app) , ktorá sa otvorí, vyberte Google Chrome alebo názov práve nainštalovaného prehliadača a vyberte ho.
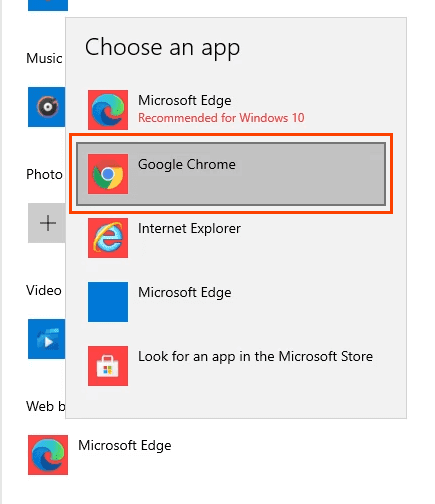
- Otvorí sa kontextové okno Pred prepnutím . (Before you switch )Toto je spoločnosť Microsoft(Microsoft) , ktorá poskytuje na poslednú chvíľu príležitosť zostať s Edge . Ak chcete pokračovať v zmene predvoleného prehliadača, vyberte možnosť Napriek tomu prepnúť .(Switch anyway )

Predvolený prehliadač je teraz zmenený.

Ako zmeniť predvolený prehliadač pre správy a vyhľadávanie v systéme Windows 11(How To Change the Default Browser for News and Search In Windows 11)
V systéme Windows 11(Windows 11) budú Vyhľadávanie(Search) a miniaplikácia Správy(News) naďalej používať Edge ako predvolený prehliadač po zmene predvoleného prehliadača pre všetko ostatné. V ponuke Predvolené aplikácie(Default Apps) to nie je možné zmeniť . Namiesto toho použite bezplatnú aplikáciu EdgeDeflector na zmenu predvoleného prehliadača pre vyhľadávanie(Search) a správy(News) .
- Stiahnite si a nainštalujte EdgeDeflector . Umožnite jej inštaláciu do predvoleného umiestnenia, ktoré si vyberie.

- Otvorte predvolené aplikácie(Default Apps ) v nastaveniach systému Windows a prejdite na EdgeDeflector . Vyberte to.

- Vyberte možnosť Microsoft Edge a potom v časti Ako to chcete otvoriť? (How do you want to open this?)V okne vyberte EdgeDeflector a potom vyberte OK .
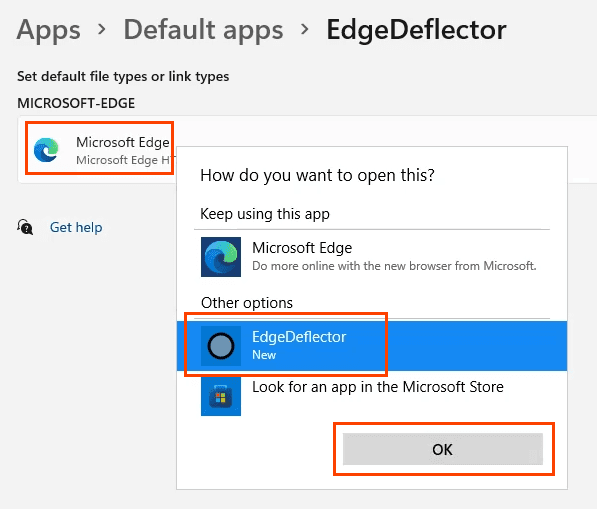
- Otestujte, či to funguje, otvorením ponuky Štart(Start) a vyhľadaním niečoho ako online technické tipy(online tech tips) . Vyberte webový výsledok a otvorí sa v prehliadači Chrome(Chrome) alebo v inom prehliadači, ktorý ste nastavili ako aktuálny predvolený prehliadač.

Ako urobiť Edge predvoleným prehliadačom v systéme Windows 10 alebo 11(How To Make Edge the Default Browser In Windows 10 or 11)
Ak nechcete ako predvolený prehliadač Chrome alebo iný prehliadač, spoločnosť Microsoft(Microsoft) vám uľahčí prepnutie späť na Edge ako predvolený prehliadač.
- Otvorte prehliadač Edge . Do panela s umiestnením zadajte edge://settings/defaultBrowser

- V hornej časti stránky, ktorá sa otvorí, je sekcia Predvolený prehliadač(Default browser, ) a priamo pod ňou je možnosť nastaviť Microsoft Edge ako predvolený prehliadač(Make Microsoft Edge your default browser) . Vyberte tlačidlo Nastaviť ako predvolené(Make default ) .

Zdá sa, že sa nič nedeje, okrem zmeny možnosti na Microsoft Edge je váš predvolený prehliadač a tlačidlo Nastaviť(Make) ako predvolené je sivé.

Zmení sa toto všetko?(Will This All Change?)
Zmena prehliadača v systéme Windows 10(Windows 10) je veľmi podobná ako vždy, no v systéme Windows 11(Windows 11) je úplne iná . Ostane to takto? Budú ostatné prehliadače obsahovať rovnaký druh predvoleného mechanizmu prehliadača, aký má Firefox ?
Keď sa systém Windows 11(Windows 11) predstaví globálne, neočakávajte, že sa proces zmení. Google a ďalší poskytovatelia prehliadačov však určite zahrnú predvolený mechanizmus prehliadača, ako je Firefox . Čokoľvek uľahčuje nastavenie ich prehliadača ako predvoleného, je v ich najlepšom záujme.
Related posts
Ako zmeniť predvolený webový prehliadač v systéme Windows 11/10
Ako zmeniť predvolený prehliadač v systéme Windows 11
Ako dosiahnuť, aby Windows 11 vyzeral ako Windows 10
Ako bočné načítanie aplikácií pre Android v systéme Windows 11
Ako pripojiť AirPods k počítaču so systémom Windows 11
Ako zrýchliť Windows 11 a urýchliť spustenie Štart, Spustiť, Vypnúť
Windows 11 pre firmy a podniky – nové funkcie
Ako uložiť webovú stránku ako PDF na Mac a Windows
Ako skryť odznaky na ikonách panela úloh v systéme Windows 11
Ako aktualizovať svoj prehliadač [Všetky webové prehliadače]
Ako povoliť alebo zakázať návrhy textu v systéme Windows 11
Ako povoliť alebo zakázať dynamickú obnovovaciu frekvenciu (DRR) v systéme Windows 11
Ako obnoviť zatvorené karty v ľubovoľnom webovom prehliadači
Ako zablokovať inštaláciu systému Windows 11 na vašom počítači
Ako funguje funkcia dynamickej obnovovacej frekvencie v systéme Windows 11
Ako obnoviť predvolené nastavenia miestnej bezpečnostnej politiky v systéme Windows 10, 8, 7, Vista, XP
Ako zmeniť úvodnú stránku v prehliadači Chrome a ľubovoľnom webovom prehliadači
Ako pridať a používať webový prehliadač Roku
Ako používať Discord cez webový prehliadač
Ako sa odhlásiť z e-mailového účtu v aplikácii Mail v systéme Windows 11
