Ako zmeniť predvolený prehliadač v systéme Windows 11
Či už Microsoft(Whether Microsoft) alebo Google , každá spoločnosť má rada svoj prehliadač ako predvolený prehliadač pre Windows . V skutočnosti sa používateľom ponúkajú lukratívne výhody pri zmene prehliadača. A nie je príjemné, ak niekto preberá nastavenia prehliadača. V tomto príspevku sa podelíme o to, ako môžete zmeniť predvolený prehliadač v systéme Windows 11(Windows 11) .
Ako zmeniť predvolený prehliadač(Default Browser) v systéme Windows 11(Windows 11)
Windows 11 na rozdiel od svojho predchodcu ponúka pomerne zložitý spôsob, ako úplne zmeniť predvolený prehliadač. Zatiaľ čo nastavenie predvoleného prehliadača je jednoduché, zvyšok je zložitý, napríklad zmena predvolenej aplikácie na otvorenie PDF alebo keď kliknete na odkaz aplikácie a podobne. V tomto príklade prechádzam z Edge na Chrome .
Najlepšie je nastaviť prehliadač ako predvolený počas inštalácie
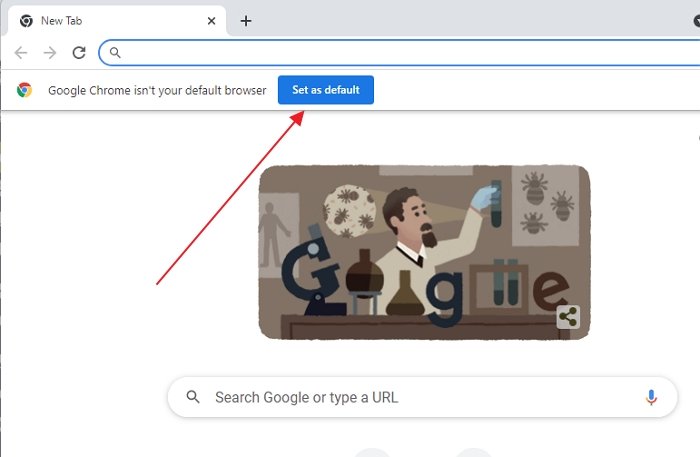
Najjednoduchší spôsob, ako zmeniť predvolený prehliadač, je najprv nainštalovať nový prehliadač a automaticky vás požiada, aby ste ho nastavili ako predvolený prehliadač.
Okamžite sa otvoria nastavenia predvolených(Default) aplikácií.
To znamená, že by ste mali okamžite vidieť Chrome ako predvolený prehliadač, ak ho hľadáte. Tu to však nekončí.
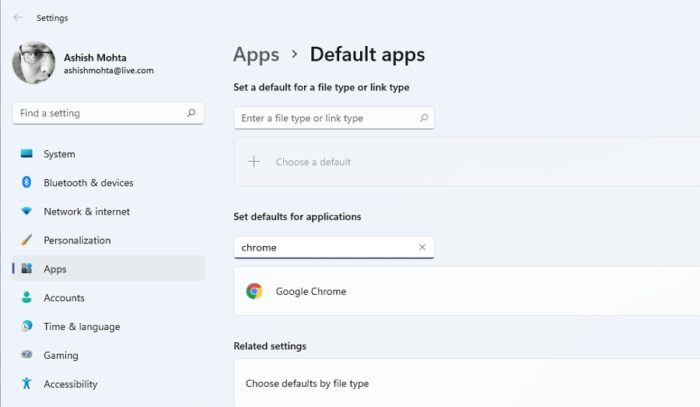
- Prejdite do časti Windows Settings > Apps > Default aplikácie a zobrazte zoznam predvolených aplikácií pre typ súboru alebo prepojenia.
- Vo vyhľadávacom poli názov predvoleného prehliadača, napr. Microsoft Edge
- Kliknutím(Click) otvoríte podrobné nastavenia, ktoré ponúkajú všetky rozšírenia.
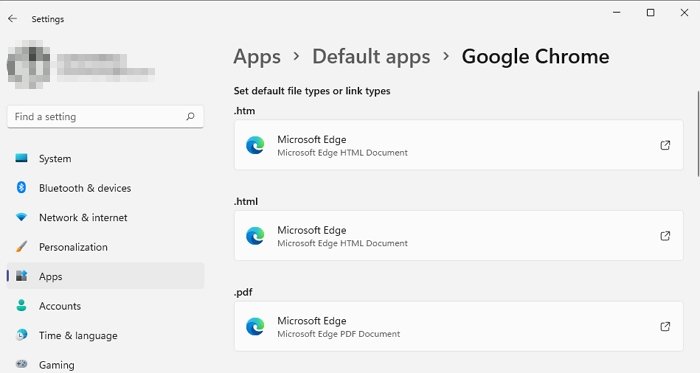
- Tu môžete zmeniť všetky priradené prípony súborov, ktoré chcete otvoriť v novom predvolenom prehliadači.
- Zoznam obsahuje HTML , pdf, shtml, svg, webp, xht , FTP , HTML a HTTPS a HTTPS
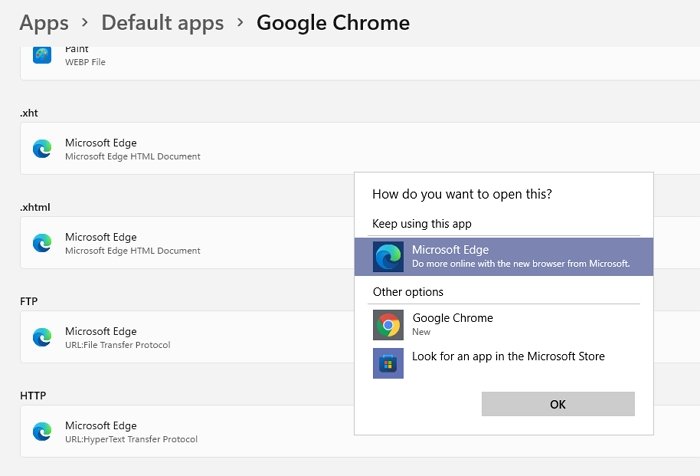
Microsoft sťažil zmenu predvoleného prehliadača vo Windowse 11(Windows 11) . Aj keď to môžete urobiť, na pokrytie všetkých aspektov súvisiacich s prehliadačmi je potrebných viac krokov.
Ak to však chcete zjednodušiť, nájdite v zozname typ odkazu HTTPS a kliknite naň. Potom sa zobrazí zoznam prehliadačov dostupných v počítači. Väčšina odkazov je v súčasnosti HTTPS a bez ohľadu na to, na ktorú aplikáciu alebo stránku kliknete, odkaz sa otvorí v prehliadači Chrome(Chrome) .
Tento príspevok bude užitočný, ak systém Windows neustále mení predvolený prehliadač(Windows keeps changing the default browser) .
Prečo Windows neustále mení môj predvolený prehliadač?
Zvyčajne sa to stane, keď vás systém Windows(Windows) alebo akýkoľvek(Any) iný prehliadač vyzve a vy naň kliknete bez dlhého premýšľania. Môže to byť aj softvér alebo rozšírenie, ktoré ste si nedávno nainštalovali, so skrytou možnosťou zmeny predvoleného prehliadača. Budete musieť odinštalovať tento softvér alebo si dávať pozor na takéto podozrivé aktivity.
Dúfam, že príspevok bol užitočný a podarilo sa vám zmeniť predvolený prehliadač v systéme Windows 11(Windows 11) . Jedným z najväčších problémov s implementáciou je, že keď je Microsoft Edge ľahko nastavený ako predvolený prehliadač, nie je to rovnaké s inými prehliadačmi. Aj keď je to nastavenie pre Edge jedným kliknutím , Windows to sťažuje každému inému prehliadaču.
Súvisiace články: Ako zmeniť predvolený prehliadač v systéme Windows 10(change default Browser in Windows 10) .
Related posts
Ako zmeniť predvolený prehliadač: Chrome, Firefox, Edge v systéme Windows 10
Ako zmeniť predvolený webový prehliadač v systéme Windows 11 alebo 10
Nastavte alebo zmeňte predvolený prehrávač médií v systéme Windows 11/10
Ako zmeniť predvolený predvolený prehliadač fotografií v systéme Windows 11/10
Čo je internetový prehliadač, ktorý vidím v predvolených aplikáciách? Ako otvoriť súbory URL?
Ako otvoriť Fotografie v systéme Windows 10 a Windows 11 (10 spôsobov)
Ako vybrať predvolený GPU pre hry alebo aplikácie v systéme Windows 11
Epic Privacy Browser pre Windows 11/10 PC
Zobraziť alebo skryť ikony v oblasti pretečenia rohu panela úloh v systéme Windows 11
Ako funguje funkcia dynamickej obnovovacej frekvencie v systéme Windows 11
Ako nastaviť predvolené programy v systéme Windows 7 a Windows 8.1
Ako rozdeliť obrazovku v systéme Windows 11 pomocou rozložení Snap -
Ako zmeniť tému v Microsoft Teams v systéme Windows 11
Ako upraviť jas webovej kamery v systéme Windows 11
Ako začať používať Cortanu v systéme Windows 11 alebo Windows 10 -
Windows 10 neustále mení predvolené aplikácie a programy
Ako zakázať reklamy v systéme Windows 11 -
Ako zmeniť predvolené programy v systéme Windows 10
Ako pripnúť do ponuky Štart v systéme Windows 11 -
Editory kontextovej ponuky: Pridávanie a odstraňovanie položiek kontextovej ponuky v systéme Windows 11
