Ako zmeniť predvolený prehliadač PDF v systéme Windows 10 z Edge na ktorýkoľvek iný
Microsoft Edge je predvolená čítačka PDF v systéme Windows 10(Windows 10) , čo je dobré, pretože prekonáva potrebu bezplatného softvéru na čítanie PDF od tretej strany. Ale ak vás zaujíma, ako zmeniť predvolenú čítačku PDF , sme tu, aby sme vám pomohli. Tento príspevok vám ukáže, ako zmeniť predvolenú čítačku a zobrazovač PDF(change the default PDF reader & viewer) , ktorým je prehliadač Microsoft Edge Chromium , v systéme Windows 10(Windows 10) na jeden podľa vášho výberu. Rovnaký postup platí aj pre Edge Legacy .
Zmeňte(Change) predvolený prehliadač PDF(PDF Viewer) v systéme Windows 10(Windows 10)
Microsoft Edge je celkom dobrý v čítaní súborov PDF . Ak máte záujem o základné čítanie, tak Edge postačí.
Ako už bolo povedané, systém Windows(Windows) je o slobode rozhodovania, čo chcete používať, takže ak Edge nie je vaša šálka čaju, existuje niekoľko možností, z ktorých niektoré sú ešte lepšie ako Edge . Takže prirodzene, niektorí ľudia budú chcieť zmeniť Edge z predvoleného prehliadača, a to je v poriadku, takže poďme na to.
Postup na zmenu predvolenej čítačky PDF je rovnaký ako pri zmene akéhokoľvek predvoleného programu .
1] Cez Ovládací panel
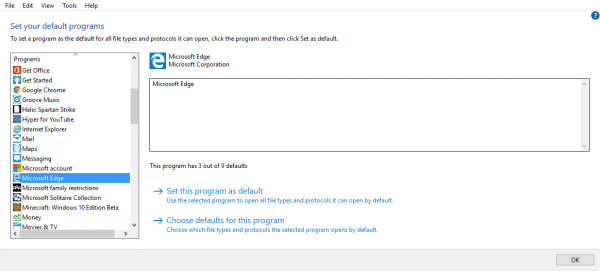
Jedným zo spôsobov, ako to dosiahnuť, je otvoriť Ovládací panel(Control Panel) a potom kliknúť na Programs > Default Programs > Set predvolený program. Počkajte(Wait) , kým sa programy načítajú, a potom kliknite na svoje obľúbené. Odtiaľ by malo byť možné nastaviť tento program ako predvolený.
2] Cez kontextové menu

Ak chcete zmeniť predvolenú čítačku PDF pomocou kontextovej ponuky(Context Menu) v systéme Windows 10(Windows 10) , postupujte podľa krokov uvedených nižšie.
- Prejdite na miesto, kde máte uložený súbor PDF .
- Kliknite pravým tlačidlom myši na súbor PDF
- Prístup k možnosti „Otvoriť pomocou“.
- Vyberte inú aplikáciu.
- Zobrazí sa kontextové okno so zoznamom programov, ktoré dokážu otvárať súbory PDF .
- Vyberte si program podľa vlastného výberu.
- Začiarknite políčko „Vždy používať túto aplikáciu“.(‘Always use this app’ box.)
Tu je vec, je tu šanca, že váš obľúbený program PDF sa v zozname nezobrazí, takže čo potom? Namiesto kliknutia na „Vybrať inú aplikáciu“ stačí kliknúť na „Viac aplikácií“ a malo by sa zobraziť to, čo chcete vidieť.
3] Cez Nastavenia
Otvorte Nastavenia
Vyberte položku Aplikácie > Predvolené aplikácie
Možno sa vám nezobrazí možnosť zmeniť predvolený prehliadač PDF(PDF Viewer) .

Prejdite nadol a kliknutím na položku Vybrať predvolené aplikácie podľa typov súborov(Choose default apps by file types) otvorte túto stránku.
Vyhľadajte PDF(Locate PDF) a kliknite na Microsoft Edge , ktorý je predvoleným operačným systémom.
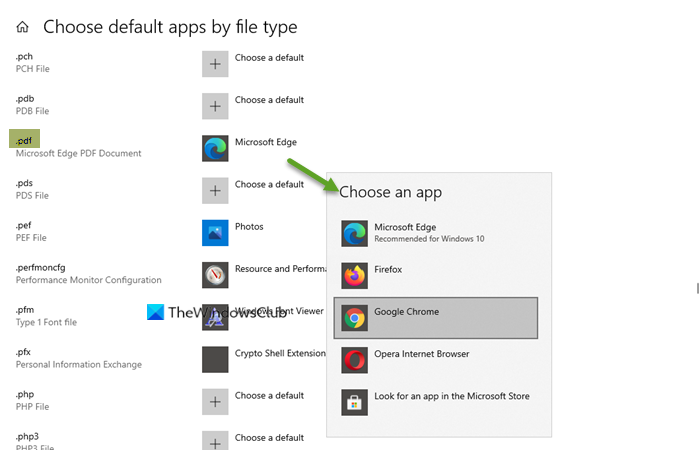
Vyberte požadovanú aplikáciu a nastavte ju ako predvolenú
Hope this helps!
Related posts
Ako uložiť webovú stránku ako súbor PDF v prehliadači Edge v systéme Windows 10
Nechajte prehliadač Edge čítať nahlas eKnihu, PDF alebo webovú stránku v systéme Windows 10
Ako vynútiť Google SafeSearch v Microsoft Edge v systéme Windows 10
Ako zobraziť panel s obľúbenými položkami v Microsoft Edge v systéme Windows 10
Zakážte alebo povoľte navrhované heslá v prehliadači Edge v systéme Windows 10
Ako odblokovať Adobe Flash Player v systéme Windows 10 Microsoft Edge -
Ako používať Web Capture v Microsoft Edge v systéme Windows 10
Používanie Správcu úloh prehliadača v Microsoft Edge v systéme Windows 10
Ako spustiť Microsoft Edge v systéme Windows 10 (12 spôsobov) -
Ako zmeniť predvolený prehliadač: Chrome, Firefox, Edge v systéme Windows 10
Povoľte dialógové okno tlače systému v Microsoft Edge v systéme Windows 10
Ako tlačiť z prehliadača Microsoft Edge v systéme Windows 10
Synchronizujte záložky a zoznam na čítanie v Microsoft Edge
Ako zmeniť vzhľad domovskej stránky Microsoft Edge v systéme Windows 10
Zablokujte inštaláciu prehliadača Microsoft Edge Chromium v systéme Windows 10
Ako otvoriť prehliadač Edge pomocou príkazového riadka v systéme Windows 10
Ako povoliť alebo zakázať tlač v Microsoft Edge v systéme Windows 10
Zakážte Web Capture v Microsoft Edge pomocou databázy Registry v systéme Windows 10
Funkcie zabezpečenia v prehliadači Microsoft Edge pre Windows 10
Edge vs Firefox: Čo je lepšie pre Windows 10?
