Ako zmeniť predvolený prehliadač na Windows, Mac, iPhone a Android
Každý má svoju obľúbenú aplikáciu na prehliadanie webových stránok(favorite app for surfing web pages) , sťahovanie súborov, čítanie článkov a vykonávanie iných webových aktivít. Ak pri každom otvorení odkazu musíte vždy prepínať prehliadače, ukážeme vám, ako nastaviť svoju obľúbenú aplikáciu ako predvolený prehliadač na vašom zariadení.
Možno budete musieť zmeniť svoj predvolený webový prehliadač, ak aktuálny prehliadač nefunguje správne alebo zlyháva vaše zariadenie(browser is malfunctioning or crashing your device) . Tento tutoriál obsahuje techniky pre zariadenia so systémom Android(Android) , iPhone, iPad, Windows a macOS. Dozviete sa tiež, ako zakázať prehliadače v aplikácii a prikázať aplikáciám používať predvolený prehliadač vášho zariadenia.

Zmeňte predvolený prehliadač v systéme Android
Existuje niekoľko spôsobov, ako nastaviť alebo zmeniť predvolený webový prehliadač na zariadení so systémom Android(Android) . Zmenu môžete vykonať v samotnej aplikácii alebo cez ponuku Nastavenia systému Android(Android Settings) .
Dlho stlačte ľubovoľný prehliadač, klepnite na ikonu informácií(info icon) , rozbaľte sekciu Rozšírené , vyberte (Advanced)aplikáciu Prehliadač(Browser app) a vyberte aplikáciu, ktorú chcete použiť ako predvolený prehliadač vášho zariadenia.

Ak sa na vašom zariadení po stlačení a podržaní ikony aplikácie nezobrazí informačná ikona, prejdite do ponuky rozšírených nastavení aplikácie pre Android a zmeňte predvolený prehliadač.
Prejdite do Nastavenia(Settings) > Aplikácie a upozornenia(Apps & notifications) > Predvolené aplikácie(Default apps) > Aplikácia prehliadača(Browser app) a vyberte aplikáciu, ktorú chcete použiť ako predvolený webový prehliadač.

Zmeňte predvolený prehliadač(Change Default Browser) na zariadeniach iPhone a iPad
Safari je predvolený webový prehliadač na zariadeniach Apple – iPhone, iPad a Mac(Macs) . Hoci je prehliadač optimalizovaný na ochranu súkromia, bezpečnosť, rýchly výkon a spotrebu batérie, existujú aj iné prehliadače s ešte lepšími funkciami.
Ak máte na svojom iPhone alebo iPade nainštalované iné prehliadače, tu je návod, ako ich nastaviť ako predvolený prehliadač.
Spustite Nastavenia(Settings) , vyberte aplikáciu, ktorú chcete nastaviť ako predvolený webový prehliadač, vyberte Predvolenú aplikáciu prehliadača(Default Browser App) a vyberte prehliadač zo zoznamu.

Na stránku „Predvolená aplikácia prehliadača“ sa dostanete aj z ponuky nastavení prehliadača. V prehliadači Mozilla Firefox(Mozilla Firefox) spustite prehliadač, klepnite na ikonu ponuky hamburger(hamburger menu icon) v pravom dolnom rohu, vyberte položku Nastavenia(Settings) a klepnite na položku Nastaviť ako predvolený prehliadač(Set as Default Browser) .

V prehliadači Google Chrome klepnite na ikonu ponuky s tromi bodkami(three-dot menu icon) , vyberte položku Nastavenia(Settings) , položku Predvolený prehliadač(Default Browser) , položku Otvoriť nastavenia prehliadača (Open Chrome Settings)Chrome a v časti „Aplikácia predvoleného prehliadača“ vyberte ako predvolený prehliadač Chrome .

Rovnaký proces platí pre Microsoft Edge . Otvorte ponuku nastavení prehliadača, klepnite na Nastaviť ako predvolený prehliadač(Set as default browser) , klepnite na Predvolenú aplikáciu prehliadača(Default Browser App) a vyberte Edge .

Zmeňte predvolený prehliadač na Macu
Je tiež celkom jednoduché zmeniť predvolený prehliadač na notebookoch a stolných počítačoch Mac na akýkoľvek iný prehliadač ako (Mac)Safari .
Prejdite do Predvoľby systému(System Preferences) , vyberte položku Všeobecné(General) , klepnite na rozbaľovaciu možnosť Predvolený webový prehliadač(Default web browser) a vyberte aplikáciu, ktorú chcete ako predvolený prehliadač.
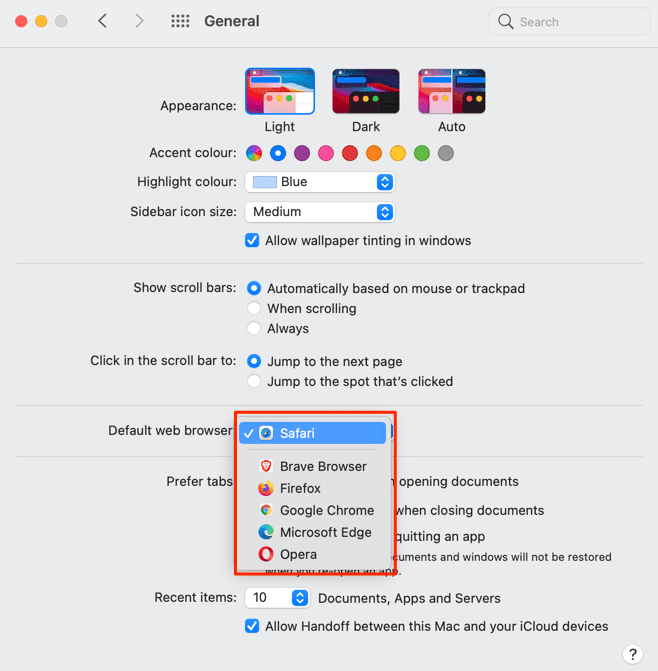
Predvolený webový prehliadač Macu môžete zmeniť aj v ponuke preferencií aplikácie. Napríklad v prehliadači Safari(Safari) stlačte kláves Command (⌘) a čiarka (,)(Comma (,)) , prejdite na kartu Všeobecné(General) a vyberte tlačidlo Nastaviť predvolené(Set Default) . Túto možnosť na stránke nenájdete, ak je Safari už predvoleným prehliadačom vášho Macu.

Ak chcete zmeniť predvolený prehliadač na Mozilla Firefox , stlačte kláves Command (⌘) a čiarka (,)(Comma (,)) a v časti „Všeobecné“ vyberte tlačidlo Nastaviť ako predvolený .(Make Default)
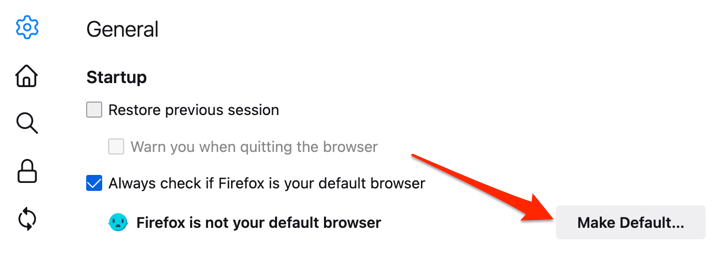
V prehliadači Google Chrome stlačte kláves Command (⌘) a čiarku (,)(Comma (,)) , prejdite na časť „ Predvolený(Default) prehliadač“ a vyberte tlačidlo Nastaviť ako predvolený(Make default) . Toto tlačidlo sa na stránke nezobrazí, ak je už Google Chrome vaším predvoleným webovým prehliadačom.
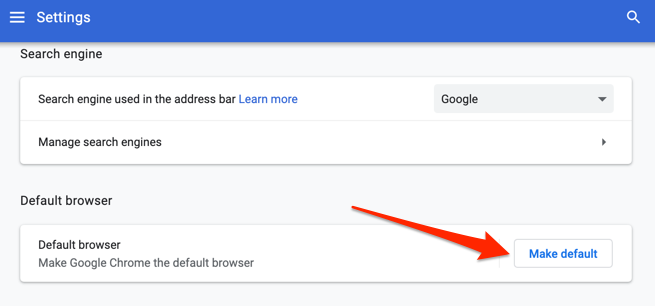
Chcete Microsoft Edge ako predvolený prehliadač(Microsoft Edge as your default browser) ? Spustite ponuku Nastavenia(Settings) aplikácie , na bočnom paneli vyberte Predvolený prehliadač(Default Browser) a vyberte Nastaviť ako predvolený(Make Default) .

Zmeňte predvolený prehliadač v systéme Windows
Microsoft Edge alebo Internet Explorer je zvyčajne predvolený webový prehliadač na zariadeniach so systémom Windows(Windows) . Ak chcete na otváranie webových odkazov používať iné prehliadače, zmeňte predvolený prehliadač svojho zariadenia v ponuke Nastavenia systému Windows(Windows Settings) .
Stlačením klávesu Windows(Windows key) + I spustite aplikáciu Nastavenia systému Windows(Windows Settings) , vyberte položku Aplikácie(Apps) a na bočnom paneli vyberte položku Predvolené aplikácie .(Default Apps)
Ešte lepšie je, že do panela s adresou prehliadača napíšte alebo prilepte ms-settings:defaultapps , stlačte (ms-settings:defaultapps)Enter a vyberte Otvoriť nastavenia(Open Settings) (alebo Nastavenia(Settings) ), čím prejdete priamo na konfiguračnú stránku predvolenej aplikácie v ponuke (Default App)Nastavenia systému Windows(Windows Settings) .
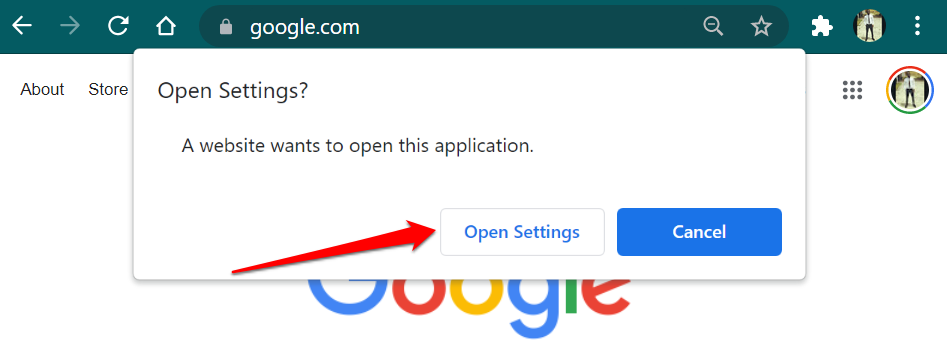
Potom(Afterward) vyberte aplikáciu v časti „Webový prehliadač“ a v okne „Vybrať aplikáciu“ vyberte preferovaný predvolený webový prehliadač.

Na zariadeniach so systémom Windows so starým alebo zastaraným operačným systémom ( Windows 8 a nižšie) je ovládací panel(Control Panel) jediným spôsobom, ako zmeniť predvolený prehliadač.
- Stlačte klávesy Windows(Windows keys) + R , do dialógového okna napíšte ovládací panel(control panel) a výberom OK otvorte Ovládací panel systému Windows(open the Windows Control Panel) .

- Nastavte možnosť „Zobraziť podľa“ na Veľké ikony(Large Icons) a vyberte Predvolené programy(Default Programs) .

- Vyberte položku Nastaviť predvolené programy(Set your default programs) .

- Prejdite(Scroll) zoznamom aplikácií na bočnom paneli, vyberte aplikáciu, ktorú chcete použiť ako predvolený prehliadač, a vyberte možnosť Nastaviť tento program ako predvolený(Set this program as default) .
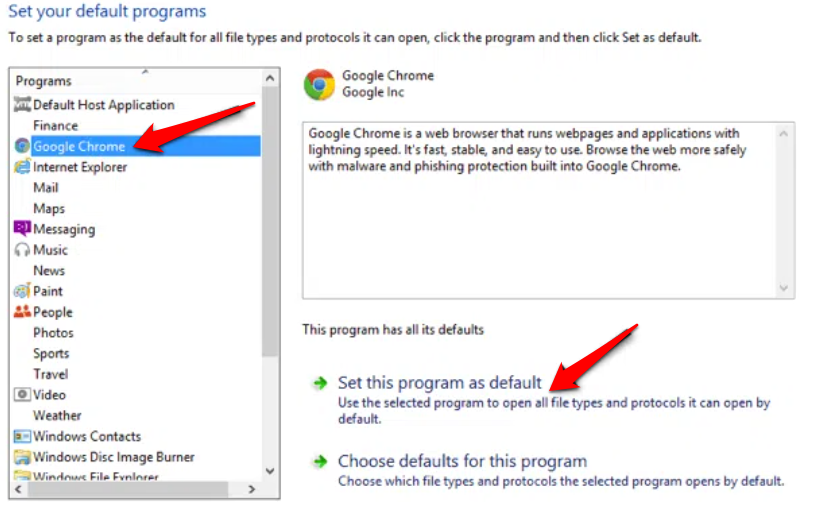
Viac informácií nájdete v tomto návode na zmenu predvoleného webového prehliadača v starších verziách systému Windows .
Bonus: Používanie predvolených prehliadačov(Default Browsers) v mobilných aplikáciách(Mobile Apps)
Mnohé sociálne médiá a e-mailové aplikácie na smartfónoch majú vstavané prehliadače. Keď teda klepnete na webový odkaz, webová stránka sa otvorí priamo v aplikácii. Ak by ste si radšej prezerali webové stránky vo svojom predvolenom webovom prehliadači, ukážeme vám, ako to urobiť v aplikáciách ako Gmail , Twitter , Instagram atď.
Použite predvolený prehliadač v Gmaile(Use Default Browser in Gmail)
Otvorte Gmail, ťuknite na ikonu ponuky(menu icon) , ťuknite na položku Nastavenia(Settings) , ťuknite na položku Predvolené aplikácie(Default apps) , vypnite možnosť Opýtať sa, ktorú aplikáciu vždy použiť(Ask me which app to use every time) a vyberte preferovaný prehliadač. Vyberte Predvolenú aplikáciu prehliadača,(Default browser app) ak chcete otvárať odkazy pomocou predvoleného prehliadača v ponuke Nastavenia(Settings) vášho zariadenia .
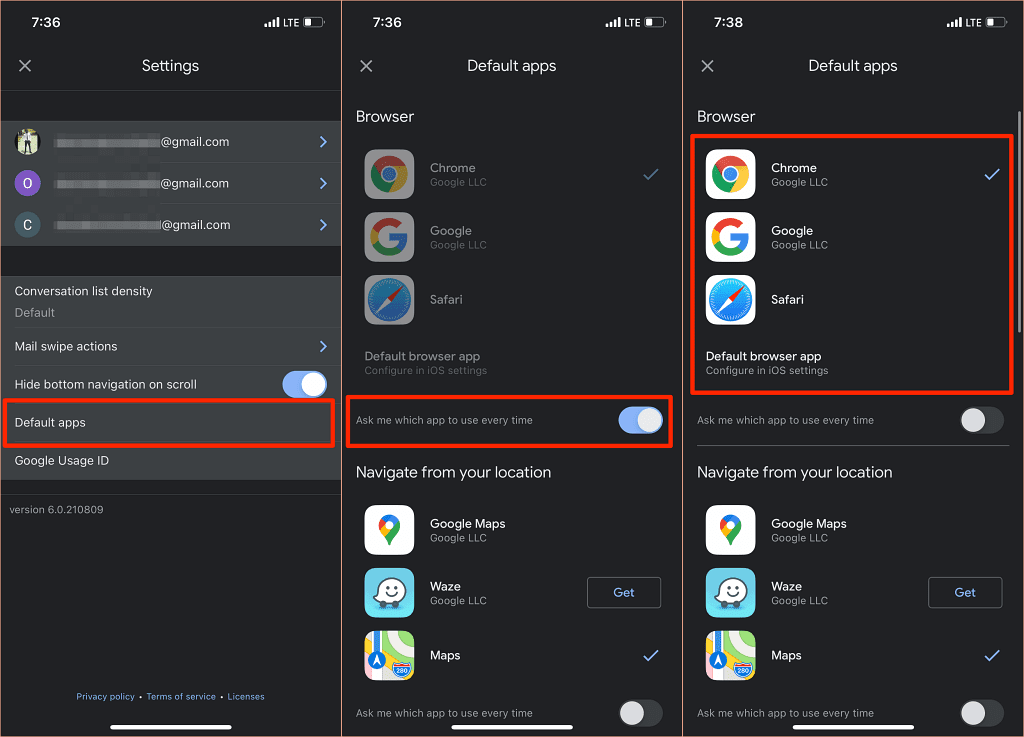
Verzia Gmailu(Gmail) pre Android už nemá možnosť zakázať vstavaný prehliadač aplikácie. Zmenu však môžete vykonať na informačnej stránke aplikácie Gmail .
Prejdite do časti Nastavenia(Settings) > Aplikácie a upozornenia(Apps & notifications) > Všetky aplikácie(All Apps) (alebo Zobraziť všetky aplikácie(See All Apps) ) > Gmail > Otvoriť podporované odkazy(Open supported links) a vyberte možnosť Neotvárať v tejto aplikácii(Don’t open in this app) .

Použite predvolený prehliadač na Reddite(Use Default Browser in Reddit)
Ak chcete použiť predvolený prehliadač na otváranie webových odkazov v aplikácii Reddit(Reddit app) , klepnite na svoj profilový obrázok(profile picture) , vyberte Nastavenia(Settings) , vyberte Otvoriť odkazy(Open links) a vyberte Predvolený prehliadač(Default browser) .

Použite predvolený prehliadač na Twitteri(Use Default Browser in Twitter)
Twitter otvára webové odkazy vo vstavanom „ prehliadači Twitter “. Ak chcete, aby sa webové odkazy otvárali v predvolenom prehliadači vášho zariadenia, vykonajte zmenu v nastaveniach aplikácie „Zobrazenie a zvuk“.
Upozorňujeme, že na priame otváranie externých odkazov nemôžete použiť predvolený prehliadač vášho iPhone alebo iPadu. V zariadeniach so systémom Android(Android) môžete zakázať iba vstavaný prehliadač Twitteru .
Otvorte Twitter, klepnite na ikonu svojho profilu(profile icon) , vyberte Nastavenia a súkromie(Settings and privacy) , vyberte Displej a zvuk(Display and sound) a zrušte začiarknutie políčka Použiť prehliadač v aplikácii(Use in-app browser) .

Použite predvolený prehliadač v Google(Use Default Browser in Google)
Aplikácia Google na zariadeniach so systémom Android(Android) otvára odkazy z výsledkov vyhľadávania vo svojom vstavanom prehliadači. Ak chcete namiesto toho použiť predvolený prehliadač vášho zariadenia, klepnite na Viac(More) v pravom dolnom rohu, vyberte Nastavenia(Settings) , vyberte Všeobecné(General) a vypnite možnosť Otvárať webové stránky v aplikácii(Open web pages in the app) .

Hoci prehliadače v aplikáciách ponúkajú rýchlejší prístup k obsahu, mnohým chýbajú základné a pokročilé funkcie, ako je záložka webových stránok, blokovanie reklám, prekladač webových stránok, vstavaná sieť VPN , správca sťahovania atď. Takmer vždy je teda lepšie zobraziť obsah webu pomocou predvoleného nastavenia. webový prehliadač.
Mali by sme tiež spomenúť, že predvolený prehliadač svojho zariadenia môžete kedykoľvek zmeniť, koľkokrát chcete. Ak máte nejaké otázky, dajte nám vedieť.
Related posts
Ako nahrávať Skype hovory na Windows, Mac, iPhone a Android
Ako zmeniť predvolený webový prehliadač v systéme Windows 11/10
9 rýchlych spôsobov, ako urobiť obrázok priehľadným v systémoch Windows a Mac
Ako previesť WebP na GIF v systéme Windows alebo Mac
Ako zmeniť predvolené umiestnenie priečinka na sťahovanie v ľubovoľnom webovom prehliadači
Ako vytvoriť skryté zdieľanie v sieti v systéme Windows
Ako pripojiť projektor k počítaču so systémom Windows alebo Mac
Čo je ladenie USB v systéme Android Ako ho povoliť?
Ako odstrániť predvolené aplikácie Microsoft v systéme Windows 11/10
Ako dočasne povoliť kontextové okná vo webovom prehliadači
Prístup k systému BIOS a zmena poradia spúšťania pre akúkoľvek verziu systému Windows
Ako preniesť alebo migrovať súbory z Windows PC do Mac
Zoznam výhod a nevýhod počítačov Mac vs
Ako vymazať alebo odstrániť moje posledné dokumenty v systéme Windows
Ako napáliť Windows Movie Maker WMV Video na DVD
Najlepšie webové stránky a doplnky prehliadača na zlepšenie zážitku z Netflixu
Ako sa odhlásiť z Facebook Messenger na iOS a Android
Ako obnoviť náhodne odstránené súbory v systéme Windows
Ako znova otvoriť zatvorenú kartu prehliadača v prehliadačoch Chrome, Safari, Edge a Firefox
Ako otvárať alebo extrahovať súbory RAR v systémoch Windows a Mac
