Ako zmeniť predvolený prehliadač: Chrome, Firefox, Edge v systéme Windows 10
Každý z nás má svoj obľúbený webový prehliadač, ktorému sme veľmi verní a najradšej ho používame na pripojenie k internetu(Internet) . Windows 10 sa štandardne dodáva s Microsoft Edge . Aj keď je to dobrý prehliadač, niektorí z vás možno budú chcieť prejsť na alternatívny prehliadač. Takže dnes v tomto príspevku uvidíme, ako môžete nastaviť Chrome , Firefox , Internet Explorer alebo Edge ako predvolený prehliadač v Windows 10/8/7 .
Ako zmeniť predvolený prehliadač na počítači so systémom Windows 10(Windows 10)
Ak používate Windows 10/8/7 , budete môcť nastaviť predvolené hodnoty pre všetky vaše programy vrátane webových prehliadačov z ovládacieho panela(Control Panel) . Nastavenia získate tu – Control Panel > All Control Panel Items > Default Programs .
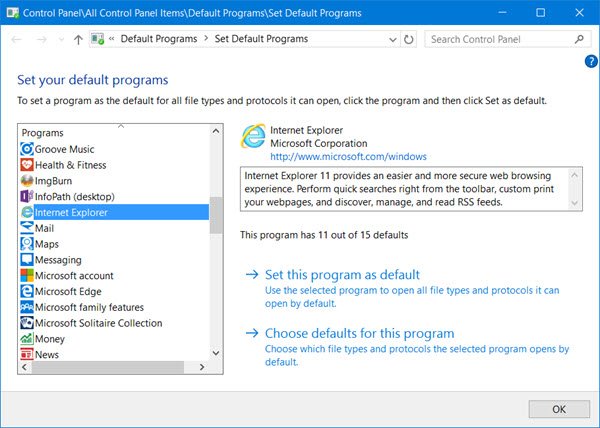
Ak ste používateľom systému Windows 10(Windows 10) , predvolený prehliadač alebo programy si môžete nastaviť cez Settings > System > Default aplikácie.
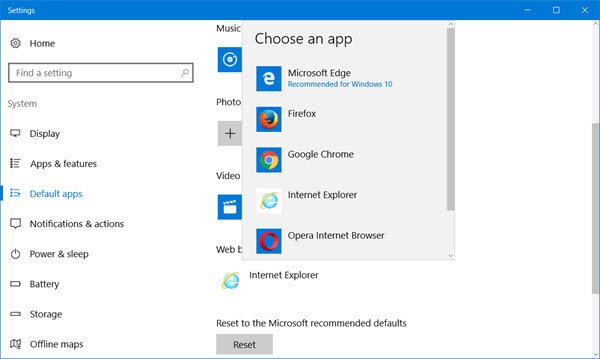
Svoje predvolené prehliadače môžete nastaviť aj prostredníctvom samotného nastavenia prehliadača.
Nastavte Chrome ako predvolený prehliadač
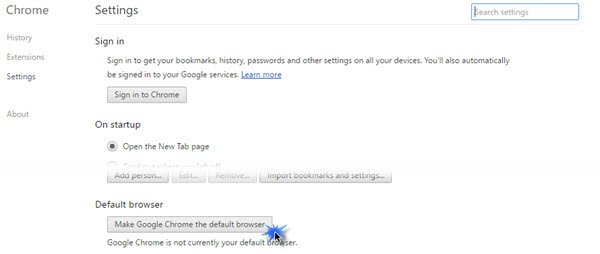
Kliknutím(Click) na 3-riadkovú ikonu v ľavom hornom rohu otvorte nastavenia prehliadača Chrome(Chrome) . Kliknite(Click) na tlačidlo Nastaviť Google Chrome ako predvolený prehliadač(Make Google Chrome the default browser) a urobte potrebné.
Nastavte Edge ako predvolený prehliadač
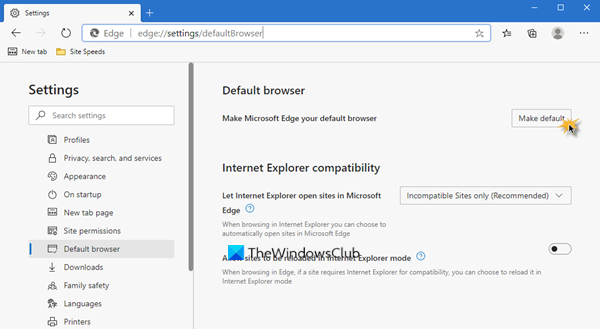
Ak chcete nastaviť Edge ako predvolený, zadajte do panela s adresou nasledovné:
edge://settings/defaultBrowser
Kliknite na tlačidlo Nastaviť ako predvolené(Make default) .
Nastavte Firefox ako predvolený prehliadač
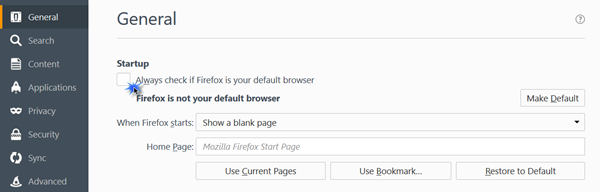
Ak ste používateľom Firefoxu(Firefox) , kliknutím na 3-riadkovú ikonu v ľavom hornom rohu otvorte nastavenia Firefoxu(Firefox) . V časti Všeobecné(General) budete musieť stlačiť tlačidlo Nastaviť ako predvolené(Make Default) . Ak chcete, môžete tiež zaškrtnúť políčko Vždy skontrolovať, či je Firefox vaším predvoleným prehliadačom(Always check if Firefox is your default browser) . To je užitočné, ak sa nejaký program pokúša zmeniť vaše predvolené nastavenia.
Súvisiace články(Related) : Ako zmeniť predvolený prehliadač v systéme Windows 11(Change the Default Browser in Windows 11) .
Nastavte Internet Explorer(Set Internet Explorer) ako predvolený prehliadač
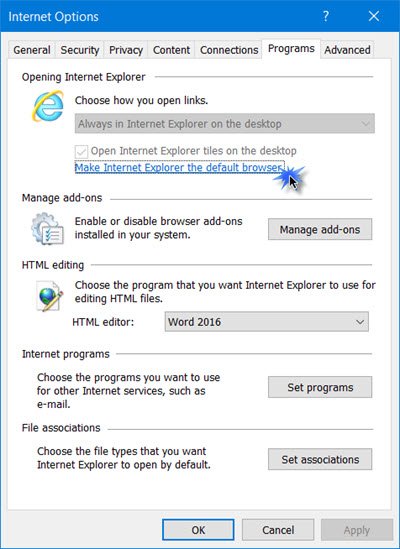
Kliknite(Click) na tlačidlo Nástroje(Tools) a vyberte položku Možnosti siete (Options)Internet .
Na karte Programy(Programs) budete musieť kliknúť na odkaz Nastaviť Internet Explorer ako predvolený prehliadač(Make Internet Explorer the default browser) , aby ste mohli pokračovať.
Tento príspevok bude užitočný, ak systém Windows neustále mení predvolený prehliadač(Windows keeps changing the default browser) .
Hope this helps!
Related posts
Ako pripnúť webovú lokalitu na panel úloh alebo do ponuky Štart v systéme Windows 10
Ako nastaviť Chrome ako predvolený prehliadač v systéme Windows 10 (Firefox a Opera)
Ako zmeniť predvolené programy v systéme Windows 10
Kde sú uložené súbory cookie v systéme Windows 10 pre všetky hlavné prehliadače?
Ktorý prehliadač predĺži výdrž batérie v systéme Windows 10?
Chrome 64-bit alebo Chrome 32-bit: Stiahnite si požadovanú verziu pre Windows 10 alebo starší
10 najlepších rozšírení Chrome, Edge a Firefox na uloženie stránky na prečítanie neskôr
Prejdite do režimu inkognito pomocou klávesovej skratky v prehliadačoch Chrome, Edge, Firefox a Opera
Bezplatný prehliadač webovej vyrovnávacej pamäte pre prehliadače Chrome, Firefox a Edge
400 zlá požiadavka, súbor cookie je príliš veľký – Chrome, Edge, Firefox
Google Chrome vs Firefox Quantum pre Windows PC
Ako odblokovať Adobe Flash Player v systéme Windows 10 Microsoft Edge -
Ako povoliť funkciu Nesledovať v prehliadačoch Chrome, Firefox, Edge a Opera
Ako synchronizovať karty medzi prehliadačmi Edge, Chrome a Firefox
Je bezpečné ukladať heslá v prehliadači Chrome, Firefox alebo Edge?
Vytvorte skratky InPrivate alebo Inkognito pre Firefox, Chrome, Edge, Opera alebo Internet Explorer
Opravte pomalý problém Máp Google v prehliadačoch Chrome, Firefox a Edge v systéme Windows 11/10
Ako nastaviť proxy server v prehliadačoch Chrome, Firefox, Edge a Opera
Ako stlmiť kartu v prehliadačoch Chrome, Firefox, Microsoft Edge a Opera
Ako importovať heslá z prehliadača Chrome do Firefoxu v systéme Windows 10
