Ako zmeniť predvolený názov nového priečinka v systéme Windows 11/10
Keď vytvoríte nový priečinok(create a new folder) , operačný systém Windows 11/10 ho štandardne pomenuje „ Nový priečinok(New folder) “. Ak chcete, môžete zmeniť predvolený názov novovytvoreného priečinka v Windows 11/10 pomocou hacku databázy Registry(Registry) . Namiesto 'Nový priečinok' si môžete vytvoriť čokoľvek.
Ako zmeniť predvolený názov nového priečinka v (New)Windows 11/10
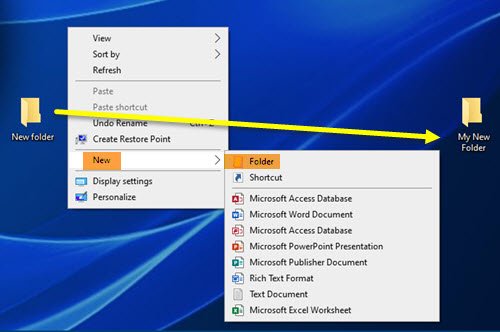
Prieskumník neponúka(Explorer) možnosť premenovania priečinka. Napríklad mnohým používateľom, ktorí majú vo svojom počítači nainštalovaný OneDrive , sa názov DOKUMENTY(DOCUMENTS) zdá príliš vágny, pretože v sekcii „Tento počítač“ sa nachádza podobný priečinok DOKUMENTY . (DOCUMENTS)Môže to spôsobiť zmätok. Našťastie existuje spôsob, ako zmeniť predvolený názov novovytvoreného priečinka v Windows 11/10 .
- Otvorte Editor databázy Registry.
- Choďte na
Explorer. kľúč. - Tam vyberte
NamingTemplateskľúč. - Ak kľúč nie je prítomný, vytvorte ho.
- Kliknite naň pravým tlačidlom myši a pridajte hodnotu reťazca –(String Value –)
RenameNameTemplate. - Nastavte jej hodnotu na niečo ako
My New Folder. - Zatvorte Editor databázy Registry a ukončite ho.
Upozorňujeme(Please) , že táto metóda zahŕňa vykonanie zmien v Editore databázy Registry(Registry Editor) . Ak zmeny v Editore databázy Registry(Registry Editor) vykonáte nesprávne, môže dôjsť k vážnym zmenám. Pred ďalším pokračovaním vytvorte zálohu.
Press Win+R otvorte dialógové okno Spustiť .(Run)
Do prázdneho poľa poľa zadajte Regedit a stlačte kláves (Regedit)Enter .
Keď sa otvorí Editor databázy Registry(Registry Editor) , prejdite na nasledujúcu adresu cesty –
HKEY_CURRENT_USER\SOFTWARE\Microsoft\Windows\CurrentVersion\Explorer
Tu vyberte kláves NamingTemplates . Ak sa nenachádza, budete si ho musieť vytvoriť .
Teraz kliknite pravým tlačidlom myši na kľúč NamingTemplates a pridajte hodnotu reťazca(String Value) .
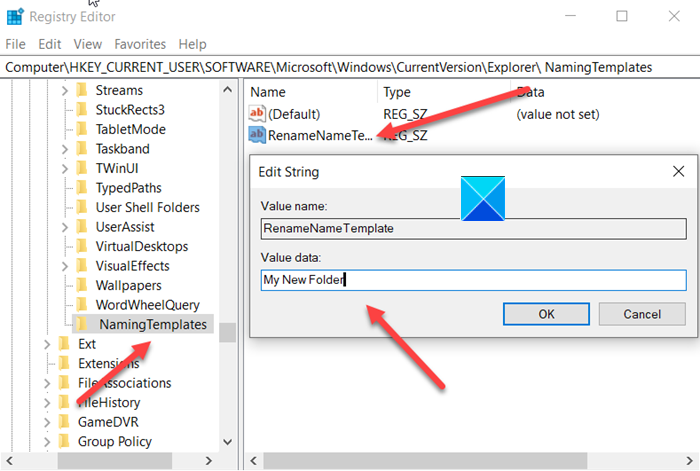
Priraďte mu nasledujúci názov – RenameNameTemplate .
Dvakrát kliknite na údajovú hodnotu RenameNameTemplate , čím otvoríte dialógové okno Upraviť reťazec .(Edit String)
Do poľa Údaj hodnoty(Value Data) zadajte nový text, ktorý sa má zobraziť pri vytváraní nového priečinka. V tomto prípade vyberieme „ Môj nový priečinok(My New Folder) “.
Zatvorte Editor databázy Registry a ukončite ho.
Teraz, keď vytvoríte nový priečinok, bude mať názov „ Môj nový priečinok(My New Folder) “ namiesto Nový priečinok(New folder) .
Musíte sa uistiť, že nepoužívate žiadny z nasledujúcich znakov –
\ / ? : * " > < |
Dajte nám vedieť, či to pre vás funguje.
Teraz si prečítajte(Now read) : Ako zmeniť príponu názvu „- Kopírovať“ pre súbory a priečinky .
Related posts
Ako vytvoriť nový priečinok v systéme Windows 11/10?
Bezplatný softvér na odstránenie prázdnych priečinkov v systéme Windows 11/10
Windows nemá prístup k zdieľanému priečinku alebo jednotke v systéme Windows 11/10
Ako zmeniť vlastníctvo súboru alebo priečinka v systéme Windows 11/10
Ako zmeniť alebo obnoviť predvolenú ikonu pre priečinok v systéme Windows 11/10
Opravte chybu Crypt32.dll nenájdená alebo chýbajúca v systéme Windows 11/10
Nastavenia synchronizácie nefungujú alebo sú v systéme Windows 11/10 sivé
Ako vytlačiť zoznam súborov v priečinku v systéme Windows 11/10
Ako prevziať vlastníctvo súborov a priečinkov v systéme Windows 11/10
Ako obnoviť predvolené umiestnenie priečinkov knižnice v systéme Windows 11/10
Ako zastaviť zdieľanie priečinka v systéme Windows 11/10
Umiestnenie priečinka Po spustení v systéme Windows 11/10
Zálohujte, presúvajte alebo vymažte PageFile.sys pri vypnutí v systéme Windows 11/10
Ako zálohovať a obnoviť nastavenia zobrazenia priečinka v systéme Windows 11/10
Ako vyriešiť problém s kolíziou podpisu disku v systéme Windows 11/10
Upozornenia na paneli úloh sa nezobrazujú v systéme Windows 11/10
Je bezpečné odstrániť prázdne priečinky alebo súbory s nulovým bajtom v systéme Windows 11/10?
Čierne pozadie za ikonami priečinka v systéme Windows 11/10
Čo je priečinok AppData v systéme Windows 11/10? Ako to nájsť?
Ako zmeniť povolenia súborov a priečinkov v systéme Windows 11/10
