Ako zmeniť predvolenú veľkosť písma v prehliadači Google Chrome
Prehliadač Google Chrome(Google Chrome) nemá nastavenú presnú predvolenú veľkosť písma. Veľkosť písma je určená webovými stránkami. Ak však narazíte na problém s pohodlným čítaním webovej stránky, môžete zmeniť veľkosť písma podľa postupu uvedeného v tejto príručke.
Ako zmeniť predvolenú veľkosť písma v prehliadači Google Chrome(Google Chrome)
Na zmenu predvoleného písma alebo veľkosti textu v prehliadači Google Chrome(Google Chrome) v systéme Windows 10 máte tri spôsoby:
- Pomocou nástroja Lupa
- Pomocou Nastavenia
- Nastavenie presnej veľkosti písma v prehliadači Google Chrome(Google Chrome)
1] Zväčšite(Increase) alebo zmenšite predvolenú veľkosť textu prehliadača Chrome pomocou nástroja Lupa(Zoom)
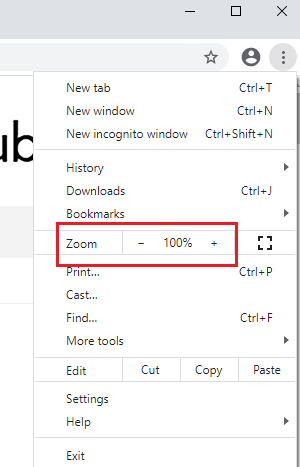
Keď hovoríme o zmene predvolenej veľkosti textu v prehliadači Google Chrome(Google Chrome) , existujú 2 možnosti. Jedným z nich je zmeniť veľkosť textu len tak, aby bol čitateľný, a druhým je zmeniť veľkosť každého prvku na stránke a upraviť to isté na webovej stránke, aby sa všetko zdalo väčšie (alebo menšie) súčasne. Postup na zmenu predvolenej veľkosti textu prehliadača Chrome pomocou nástroja Lupa(Zoom) je nasledujúci:
Kliknite na ikonu elipsy(ellipses) (tri bodky v pravom hornom rohu prehliadača Google Chrome(Google Chrome) ) a zmeňte hodnotu priblíženia(Zoom) . Predvolená hodnota priblíženia(Zoom) je 100 % a zodpovedá predvolenej veľkosti prvkov na webových stránkach.
Nástroj Lupa(Zoom) nielen zväčší webovú stránku, ale zväčší veľkosť prvkov (text, obrázky, videá atď.) v rovnakom pomere, aby sa zmestili na obrazovku.
2] Zväčšite alebo zmenšite(Make) písmo pomocou Nastavenia
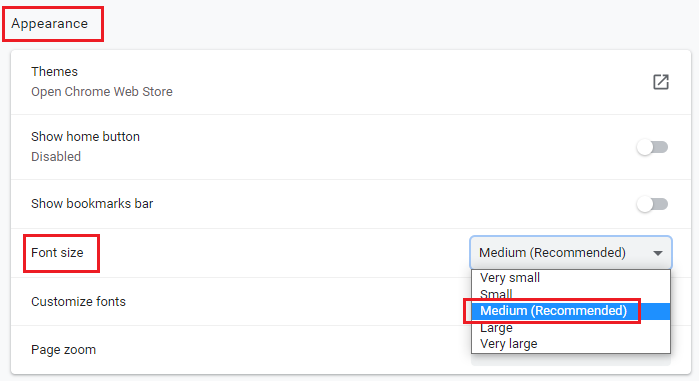
Aj keď je nástroj Lupa(Zoom) veľmi vhodný pre webové stránky, ktoré považujete za nečitateľné, ak chcete jednoducho zväčšiť veľkosť textu, môžete to urobiť pomocou nastavení(Settings) prehliadača Google Chrome takto:
Kliknite na ikonu elipsy(ellipses) , ako je vysvetlené vyššie, a prejdite na Nastavenia(Settings) .
Na kartách na ľavej strane vyberte položku Vzhľad(Appearance) .
V časti Vzhľad(Appearance) nájdete Veľkosť písma(Font size) . Predvolená hodnota veľkosti písma je Stredná(Medium) , ale môžete ju zmeniť na väčšie alebo menšie možnosti.
Prečítajte si(Read) : Ako zmeniť predvolené písmo v prehliadačoch Chrome, Edge a Firefox(How to change the Default Font in Chrome, Edge and Firefox) .
3] Použitie(Using) presnej veľkosti písma v prehliadači Google Chrome(Google Chrome)

Ako už bolo vysvetlené vyššie, o predvolenej veľkosti písma rozhoduje webová stránka a my ju môžeme zväčšiť alebo zmenšiť iba z našej strany. Máme teda k dispozícii 5 nastavení, konkrétne „veľmi malé, malé, stredné, veľké, veľmi veľké“ v obvyklých nastaveniach. Ak naozaj chcete doladiť veľkosť textu, postupujte takto:
Na karte Vzhľad(Appearance) kliknite na položku Prispôsobiť písma(Customize fonts) v časti Veľkosť písma(Font size) . Tu môžete presne zmeniť veľkosť písma.
Dúfam, že to pomôže!
Related posts
Prehliadač Google Chrome nereaguje. Chcete ho znova spustiť?
Ako opraviť chyby sťahovania súborov v prehliadači Google Chrome
Ako zmeniť predvolené nastavenia tlače v prehliadači Google Chrome
Ako zničiť profil v zatvorenom prehliadači v prehliadači Google Chrome
Anna Assistant je perfektný hlasový asistent pre Google Chrome
Google Chrome sa automaticky otvorí pri spustení počítača
Ako opraviť Oj, chyba! chybové hlásenie v prehliadači Google Chrome
Prehliadač Google Chrome zamŕza alebo padá na počítači so systémom Windows 10
Ako skontrolovať rýchlosť pripojenia k internetu pomocou prehliadača Google Chrome
Ako povoliť alebo zakázať posúvateľný pás kariet v prehliadači Google Chrome
The Great Suspender automaticky pozastaví karty v prehliadači Google Chrome
Opraviť dialógové okno Otvoriť rozmazaný súbor v prehliadači Google Chrome a Microsoft Edge
Ako odstrániť tlačidlo Global Media Control z panela s nástrojmi Google Chrome
Opravte chybu ERR_SSL_PROTOCOL_ERROR v prehliadači Google Chrome
Stiahnite si oficiálne motívy Google Chrome pre váš prehliadač
Regulátor rýchlosti videa pre Mozilla Firefox a Google Chrome
Ako povoliť a zakázať pomenovanie okien v prehliadači Google Chrome
Rozšírenia Google Chrome nefungujú v systéme Windows 11/10
Váš profil sa v prehliadači Google Chrome nepodarilo správne otvoriť
Ako importovať alebo exportovať záložky prehliadača Google Chrome do súboru HTML
